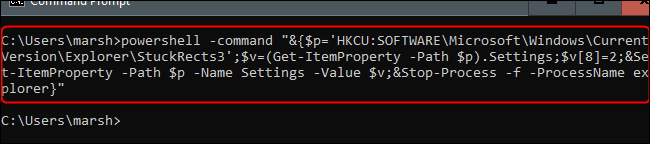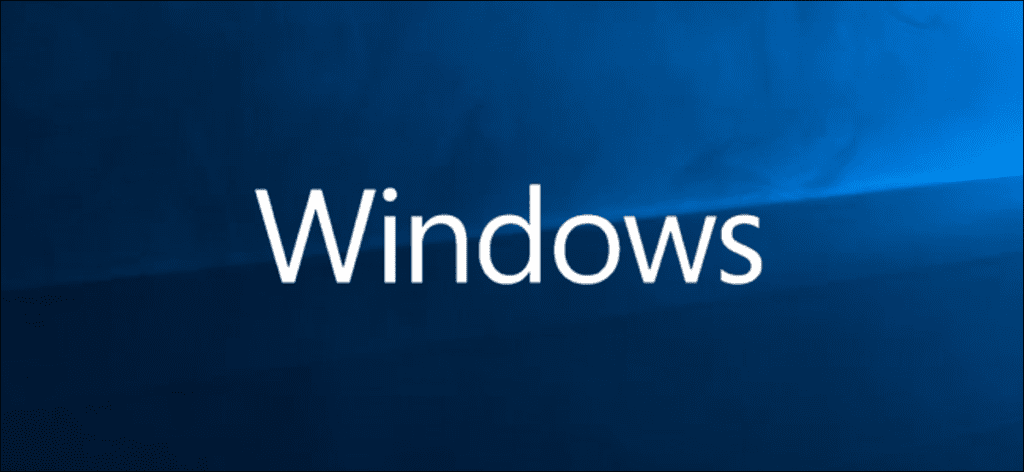La barra de tareas de Windows es ideal para acceder rápidamente a las aplicaciones de uso frecuente en su computadora. Sin embargo, algunos usuarios prefieren ocultarlo para ahorrar espacio en la pantalla. A continuación, se explica cómo ocultar la barra de tareas en Windows 10.
Ocultar automáticamente la barra de tareas en la configuración
Para ocultar automáticamente la barra de tareas, haga clic derecho en cualquier lugar del escritorio de su PC y seleccione «Personalizar» en el menú contextual.
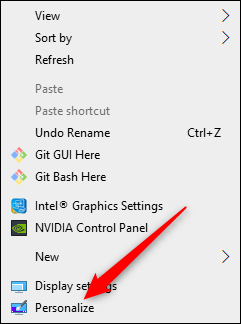
Aparecerá la ventana «Configuración». En el panel izquierdo, seleccione «Barra de tareas».
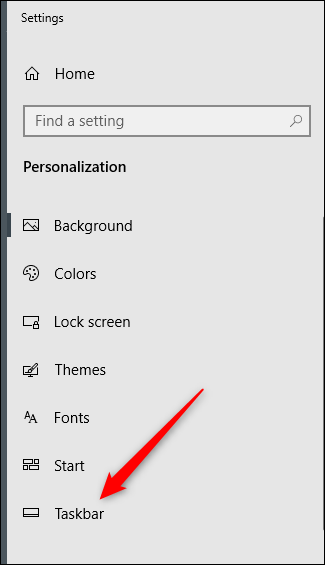
También puede hacer clic con el botón derecho en la barra de tareas y, en el menú, seleccionar «Configuración de la barra de tareas».
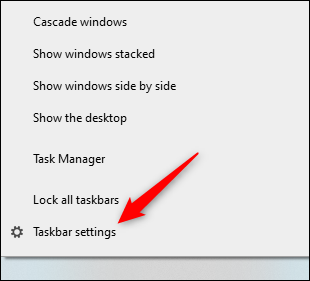
Cualquiera que sea el método que elija, ahora estará en el menú Configuración en la barra de tareas. Desde allí, cambie el control deslizante a «Activado» en «Ocultar automáticamente la barra de tareas en el modo de escritorio». Si su PC es capaz de cambiar al modo tableta, también puede ocultar la barra de tareas activando esta opción.
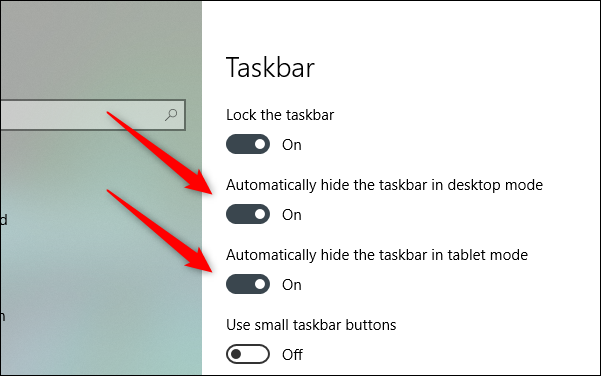
Su barra de tareas ahora se ocultará automáticamente. Esto significa que, a menos que reciba una notificación de una aplicación en la barra de tareas o pase el mouse sobre el lugar donde debería estar la barra de tareas, no se mostrará.
Puede anular estos ajustes devolviendo los controles deslizantes a la posición «Apagado».
Ocultar automáticamente la barra de tareas mediante el símbolo del sistema
Si se siente como un pirata informático, también puede activar o desactivar la opción de ocultación automática ejecutando comandos mediante el símbolo del sistema.
Primero, abra el símbolo del sistema escribiendo «cmd» en la barra de búsqueda de Windows, luego seleccione la aplicación «Símbolo del sistema» en los resultados de la búsqueda.
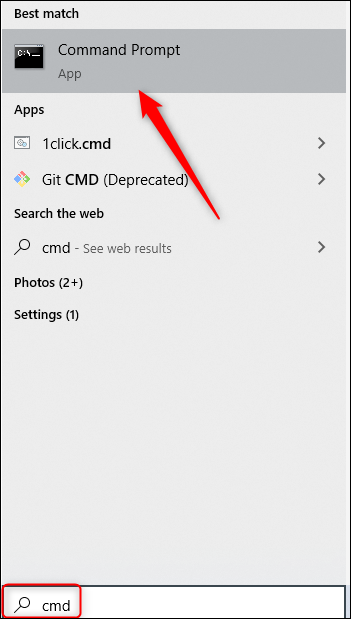
En el símbolo del sistema, ejecute este comando para habilitar la opción de ocultar automáticamente la barra de tareas:
powershell -command "&{$p='HKCU:SOFTWAREMicrosoftWindowsCurrentVersionExplorerStuckRects3';$v=(Get-ItemProperty -Path $p).Settings;$v[8]=3;&Set-ItemProperty -Path $p -Name Settings -Value $v;&Stop-Process -f -ProcessName explorer}"
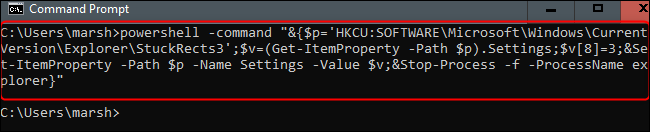
Y para desactivar la opción de ocultar automáticamente la barra de tareas, ejecute este comando:
powershell -command "&{$p='HKCU:SOFTWAREMicrosoftWindowsCurrentVersionExplorerStuckRects3';$v=(Get-ItemProperty -Path $p).Settings;$v[8]=2;&Set-ItemProperty -Path $p -Name Settings -Value $v;&Stop-Process -f -ProcessName explorer}"