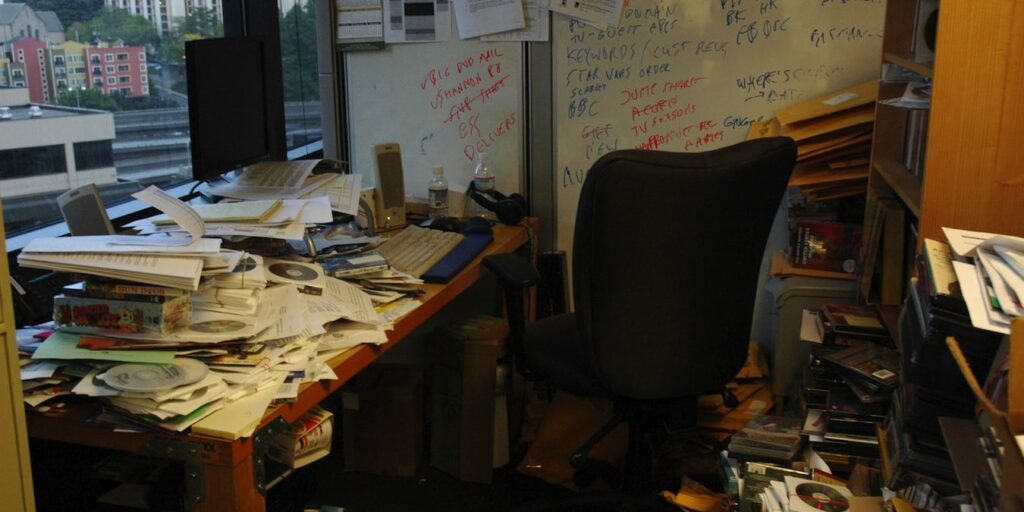Si tiene una MacBook comunitaria, su pantalla de inicio de sesión puede verse un poco desordenada. Si tiene una lista de cuentas pero anhela una apariencia más minimalista, puede ocultar fácilmente las cuentas de usuario (nombres de usuario e íconos de usuario) desde la pantalla de inicio de sesión de macOS.
Convierta su pantalla de inicio de sesión en una zona sin nombre de usuario
De manera predeterminada, la pantalla de inicio de sesión de macOS muestra el nombre de usuario y el ícono de usuario para cada cuenta en su Mac.
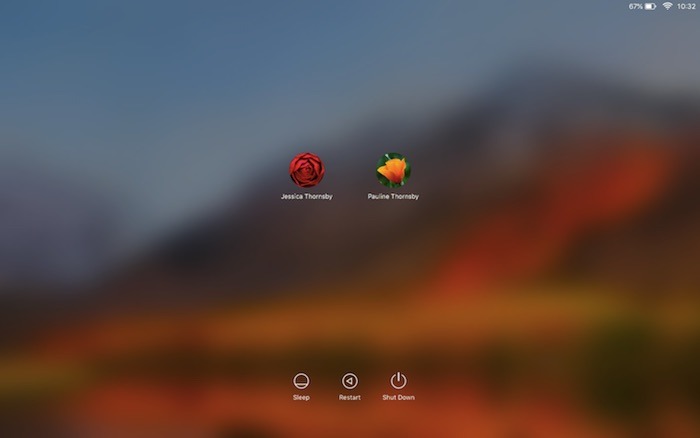
Sin embargo, si desea una apariencia más simplificada, puede eliminar todos los nombres de usuario e íconos de su pantalla de inicio de sesión.
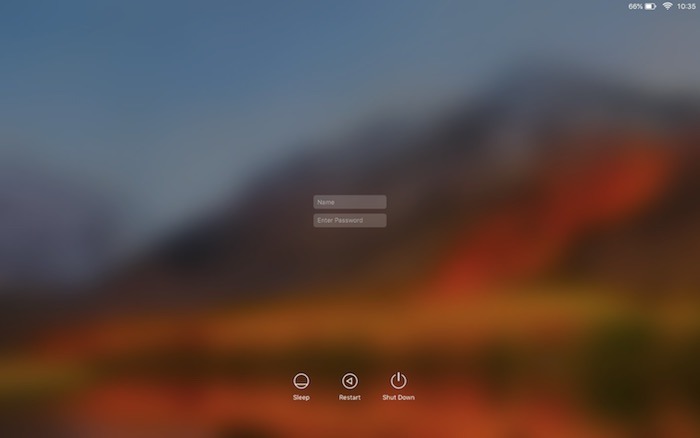
Con esta información desterrada de su pantalla de inicio de sesión, macOS mostrará dos cuadros de texto en blanco donde puede ingresar el nombre de usuario y la contraseña de la cuenta a la que desea acceder.
Eliminar el nombre de usuario y el ícono de usuario también puede darle a su Mac una capa adicional de seguridad, ya que cualquier persona que intente ingresar a su cuenta necesitará conocer su nombre de usuario en lugar de que se le entregue esta información tan pronto como encienda su Mac.
Para eliminar todos los nombres de usuario e íconos de su pantalla de inicio de sesión:
1. Seleccione el logotipo de «Apple» en la barra de menú de su Mac.
2. Vaya a «Preferencias del sistema -> Usuarios y grupos».
3. Haga clic en el icono del candado e ingrese su nombre de usuario y contraseña.
4. Seleccione «Opciones de inicio de sesión».
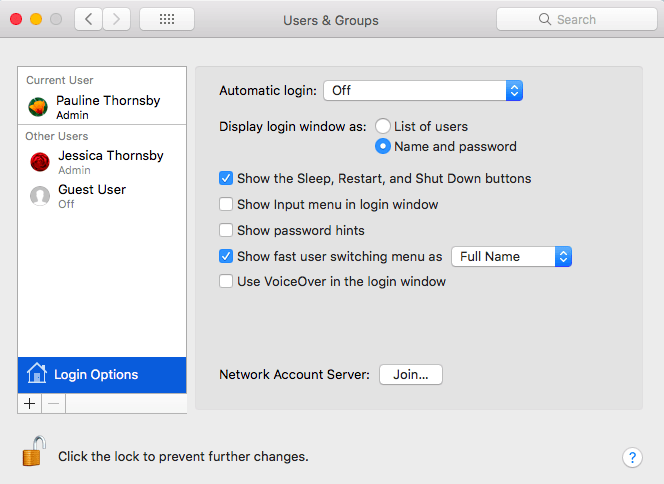
Si desea acceder a una de estas cuentas ocultas, deberá seleccionar «Otro…» y luego ingresar la contraseña y el nombre de usuario de la cuenta a la que intenta acceder.
Para ocultar una cuenta de usuario específica de la pantalla de inicio de sesión:
1. Vaya a «Preferencias del sistema -> Usuarios y grupos».
2. Haga clic en el icono del candado e ingrese su nombre de usuario y contraseña.
3. Control-clic en los usuarios que desea ocultar y luego seleccione «Opciones avanzadas…»
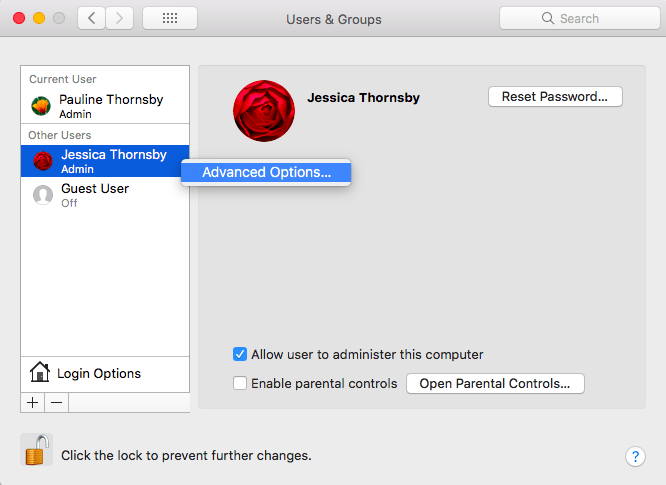
4. En la siguiente pantalla, tome nota del «Nombre de la cuenta», incluido cualquier formato, como espacios y letras mayúsculas, ya que necesitará esta información en breve.
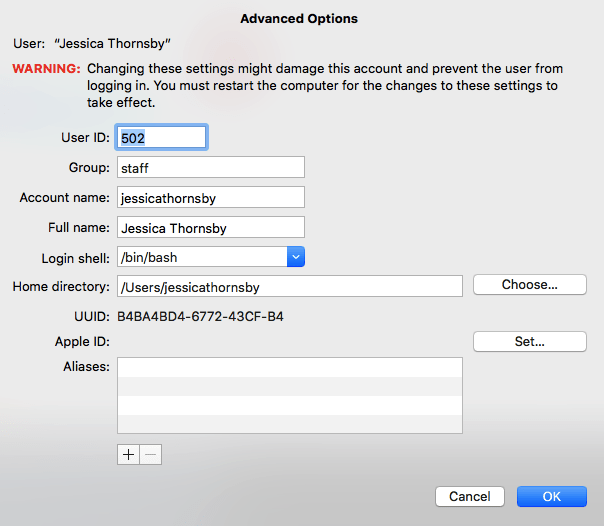
5. Abra la Terminal de su Mac (Aplicaciones -> Utilidades -> Terminal).
6. Copie/pegue el siguiente comando en la Terminal, asegurándose de reemplazar «nombre de usuario» con el nombre de usuario de la cuenta que desea ocultar:
sudo defaults write /Library/Preferences/com.apple.loginwindow HiddenUsersList -array-add username
7. Ejecute este comando presionando la tecla Enter en su teclado.
8. Introduzca su contraseña de administrador cuando se le solicite.
9. Enjuague y repita para cada cuenta que desee ocultar.
Todas estas cuentas ya no aparecerán en su pantalla de inicio de sesión y solo podrá acceder a ellas seleccionando «Otro…» y luego escribiendo el nombre de usuario y la contraseña asociados con esa cuenta.
¡Ayuda! He olvidado mi nombre de usuario
Cuando una cuenta está oculta, necesitará saber el nombre de usuario exacto de esa cuenta para poder acceder a ella, pero ¿qué sucede si olvida o extravía un nombre de usuario?
Si aún tiene acceso a al menos otra cuenta, puede iniciar sesión en esa cuenta y recuperar una lista de todos los nombres de usuario que están registrados con su Mac.
Para recuperar esta información, abra la aplicación Terminal y ejecute el siguiente comando:
La Terminal ahora mostrará una lista de todas las cuentas que están registradas con su Mac.
Alternativamente, si no puede acceder a ninguna de sus cuentas, puede recuperar una lista de nombres de usuario iniciando el modo de usuario único de macOS:
1. Apague su Mac.
2. Arranque mientras mantiene presionadas las teclas Comando + S. Su Mac ahora debería iniciarse en modo de usuario único, que es una pantalla negra que acepta comandos de texto, similar a una terminal de pantalla completa.
3. En el modo de usuario único, escriba el siguiente comando:
4. Presione la tecla Intro en su teclado.
5. Después de unos momentos, el modo de usuario único mostrará información sobre su Mac, incluidas todas sus cuentas de usuario. Tome nota de esta información, incluido el formato de los nombres de usuario.
6. Reinicie su Mac ejecutando el siguiente comando:
Su Mac ahora se reiniciará, y después de unos momentos debería ver la pantalla de inicio de sesión estándar de macOS.
Los Mac no son exactamente conocidos por ser personalizables, pero aun así le brindan una forma sencilla de ocultar las cuentas de usuario en la pantalla de inicio de sesión. También hay otras formas de personalizar la pantalla de inicio de sesión, incluida la adición de un mensaje personalizado. ¿Ha realizado algún otro cambio en su pantalla de inicio de sesión? ¡Háganos saber en los comentarios a continuación!