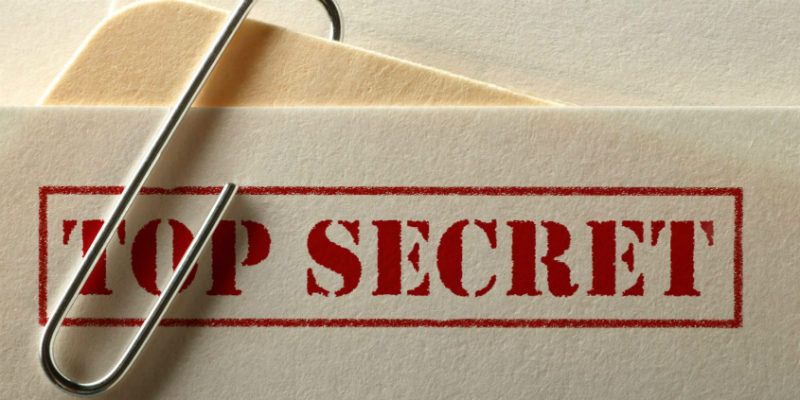Ocultar sus archivos personales es una necesidad si comparte una computadora con otra persona, ya sea en casa o en el trabajo. Con Windows 10 ofreciendo una revisión elegante de la experiencia probada y verdadera de Windows, pensamos en darle un repaso. Así es como puede ocultar archivos y carpetas en Windows 10.
Ocultar un archivo individual
Afortunadamente, Microsoft no ha reinventado la rueda aquí. Ocultar un archivo o carpeta individual en Windows 10 se hace exactamente igual que en Windows 7.
1. Use el explorador de archivos para navegar hasta el archivo o la carpeta que desea ocultar. Una vez que lo haya encontrado, simplemente haga clic derecho en el archivo o carpeta y seleccione «Propiedades».
2. En el cuadro de Propiedades que se abre, verá «Atributos» en la parte inferior. Habrá dos casillas disponibles para marcar: «Solo lectura» y «Oculto». Obviamente, queremos hacer clic en el cuadro «Oculto». Desde allí, simplemente haga clic en el botón «Aceptar» o «Aplicar» para ocultar ese archivo.
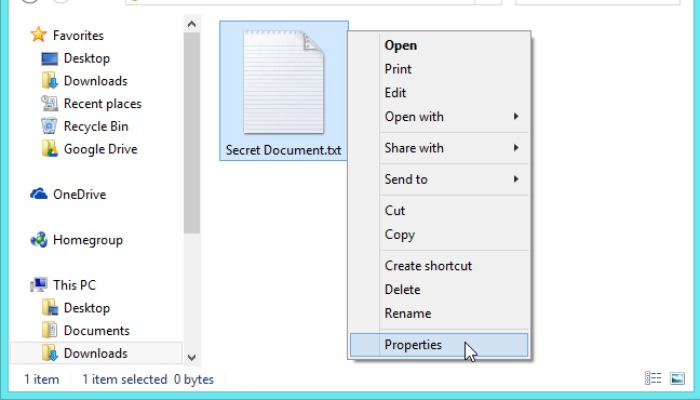
Ocultar varios archivos
1. Abra el Explorador de archivos y seleccione todos los archivos o carpetas que desee ocultar.
2. En la parte superior de la ventana del Explorador de archivos, haga clic en la pestaña «Ver». Esto mostrará una variedad de opciones diferentes, pero la que nos preocupa está etiquetada como «Mostrar/ocultar». En esa sección habrá un botón llamado «Ocultar elementos seleccionados». Al hacer clic en ese botón, se abrirá un cuadro de diálogo que le pedirá que confirme los cambios. También le preguntará si desea ocultar las subcarpetas y archivos dentro de las carpetas que seleccionó originalmente. Para confirmar sus cambios de atributos y ocultar los archivos y carpetas que seleccionó, haga clic en el botón Aceptar.
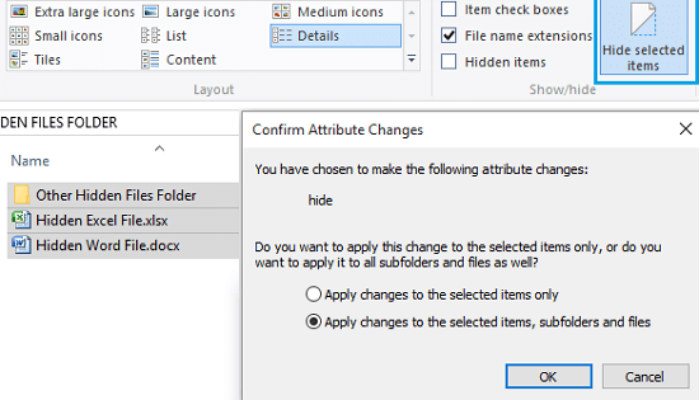
Ver archivos y carpetas ocultos
Cuando los archivos y las carpetas están ocultos, ya no aparecen en el Explorador de archivos. Para volver a hacerlos visibles, haga clic en la pestaña «Ver» en la parte superior de la ventana del Explorador de archivos. En la sección denominada «Mostrar/ocultar» habrá una casilla de verificación denominada «Elementos ocultos». Al hacer clic en esa casilla de verificación, se revelarán todos los archivos o carpetas ocultos en esa ubicación. Todos los archivos y carpetas ocultos aparecerán con iconos parcialmente transparentes para que esté al tanto de lo que está oculto y lo que normalmente está visible.
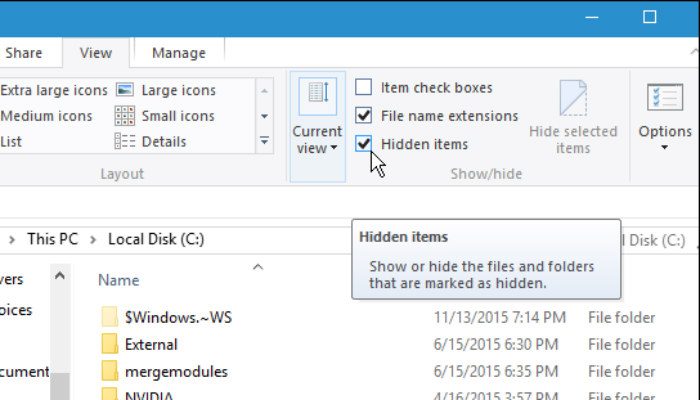
Oculte realmente sus archivos
El objetivo de ocultar sus archivos es mantenerlos alejados de miradas indiscretas. Desafortunadamente, si alguien realmente quiere husmear, está a solo unos clics del mouse de descubrir esos archivos y carpetas ocultos. Afortunadamente, hay una manera mejor y ni siquiera tiene que descargar ningún software adicional.
Windows oculta los archivos del sistema a los usuarios finales de forma predeterminada. Microsoft hace esto para que un usuario no elimine involuntariamente ningún archivo crucial que el sistema necesite para funcionar correctamente. Estos archivos no aparecen en el Explorador de archivos en absoluto. Para mostrarlos, un usuario tendría que deshabilitar la opción «Ocultar archivos protegidos del sistema operativo». No es imposible, pero requiere un poco de conocimiento y algo de trabajo extra.
Cómo ocultar realmente sus archivos
Para ocultar realmente sus archivos, deberá hacer que Windows los reconozca como archivos del sistema. Hay una forma de hacer esto; sin embargo, deberá estar dispuesto a usar la línea de comandos. Para acceder a un símbolo del sistema, tendremos que abrir la utilidad «Ejecutar». Hay algunas formas de hacer esto, pero presionar la tecla «Win +»R» simultáneamente es la más rápida.
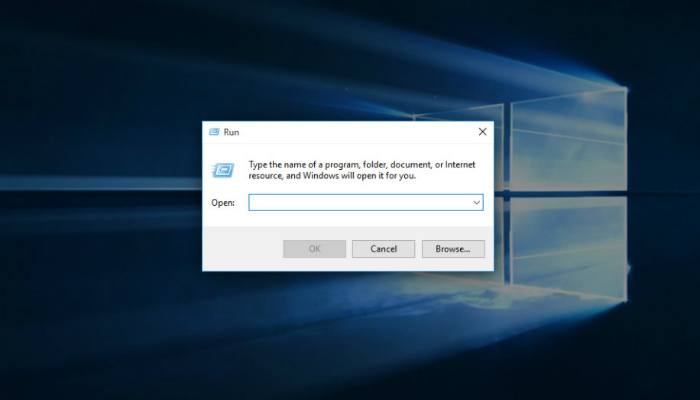
En el cuadro «Ejecutar», escriba cmd. Se abrirá una ventana del símbolo del sistema donde utilizará el attrib comando para marcar su archivo o carpeta como un archivo del sistema.
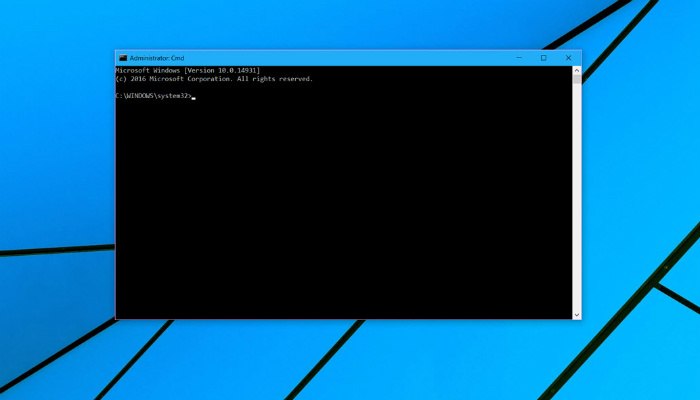
Por ejemplo, tengo una carpeta con la etiqueta «Solo para mis ojos» en mi escritorio. Para que Windows lo trate como un archivo del sistema, escribiría lo siguiente en la ventana del símbolo del sistema:
attrib +s +h "C:\Users\Ryan\Desktop\My Eyes Only"
Para hacer esto con sus propios archivos, reemplace lo que está entre comillas con la ruta al archivo o carpeta de su elección. Si desea que la carpeta vuelva a estar visible, reemplace «+» con «-» en el attrib dominio.
Con sus archivos y carpetas confidenciales cuidadosamente guardados en las entrañas de Windows, no tiene que preocuparse de que nadie se tropiece con sus cosas. ¿Usas alguno de estos métodos? ¿Prefiere software de terceros para ocultar o cifrar sus archivos? Si es así, ¡háznoslo saber en los comentarios!