Si su computadora es utilizada por más de un usuario, probablemente necesite ocultar algunos archivos en su computadora. Hay muchas formas de hacer esto y una de ellas es ocultar sus archivos en una imagen JPG.
De hecho, puede incrustar sus archivos en cualquier imagen JPG y todo lo que los usuarios verán es solo la imagen en sí. No hay señales de sus archivos ocultos y la gente ni siquiera sabrá que hay algo oculto en sus fotos JPG. Sin embargo, si alguien mira el tamaño de esta imagen, puede encontrarlo sospechoso ya que esta imagen será demasiado grande debido a los archivos ocultos que contiene.
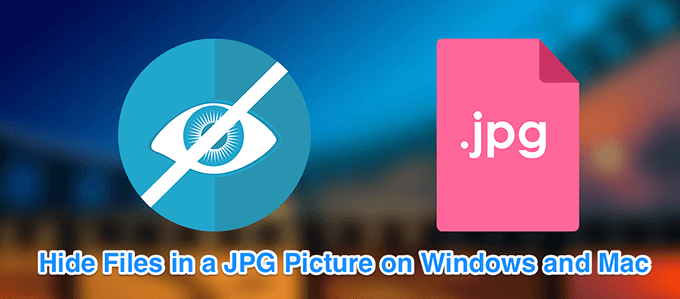
Puede ocultar sus archivos en una imagen JPG en computadoras Windows y Mac.
Utilice el símbolo del sistema para ocultar archivos en una imagen JPG (Windows)
Si es un usuario de Windows, puede usar un comando en el símbolo del sistema para ocultar sus archivos en una imagen. Este comando combina los archivos que desea ocultar y la imagen que elige usar en un solo archivo de imagen.
Cuando abre este archivo de imagen, aparece como una imagen normal sin nada que indique que hay archivos ocultos en él.
Mantenga una foto JPG a mano en su escritorio porque ocultará sus archivos allí.
- Deberá agregar los archivos que desea ocultar en un archivo ZIP. Para hacer esto, haga clic derecho en sus archivos, haga clic en Enviar a, y elige Carpeta comprimida (comprimida).
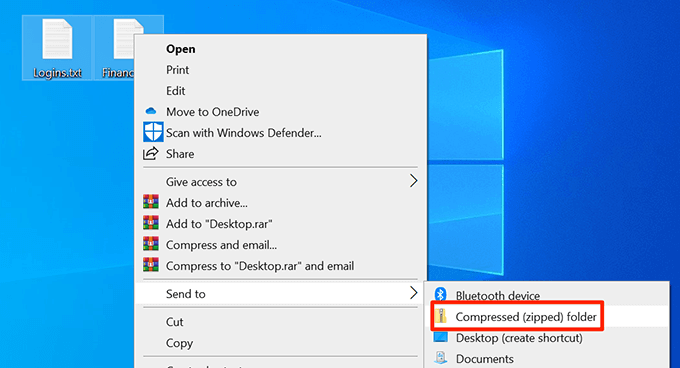
- Mueva el archivo ZIP a su escritorio.
- Utilice la búsqueda de Cortana para buscar y abrir el Símbolo del sistema.
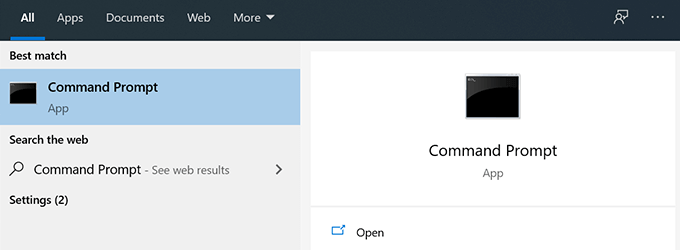
- Escriba el siguiente comando para que su escritorio sea el directorio de trabajo actual.
cd de oficina
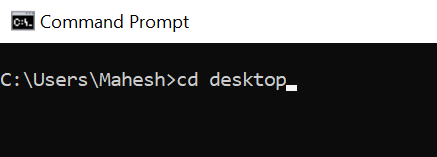
- Ingrese el siguiente comando para ocultar sus archivos en una imagen JPG.
copy / b source-image.jpg + your-archive.zip target-image-file.jpg
Esto es lo que significa cada parte del comando:
image-source.jpg – esta es la imagen que ya tienes en tu PC y en la que quieres ocultar tus archivos.
your-archive.zip : este es el archivo ZIP que contiene los archivos que desea ocultar.
archivo-imagen-objetivo.jpg – este será el archivo resultante que contiene su imagen y su archivo ZIP.

- Cuando se ejecuta el comando, aparecerá un nuevo archivo de imagen JPG en su escritorio. Contiene los archivos que deseaba ocultar en un JPG.
Mostrar archivos ocultos
No necesariamente necesitas usar el símbolo del sistema para mostrar archivos ocultos en una foto JPG.
- Para ver sus archivos, haga clic derecho en la imagen JPG donde están ocultos sus archivos, seleccione Abrir con, y elige Archivador WinRAR.
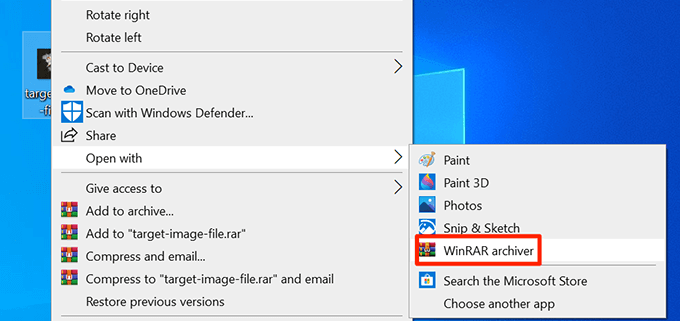
- Puedes hacer click en el Extraer a para extraer los archivos del archivo y guardarlos en una carpeta en su PC.
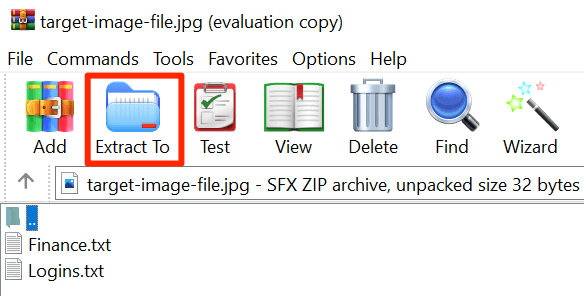
- Otra forma de ver archivos es cambiar la extensión de su imagen JPG. Para hacer esto, haga clic derecho en su foto, seleccione Rebautizary reemplace la extensión con ZIP *: FRANCÉS.
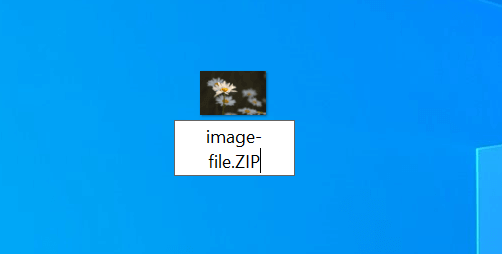
- Puede hacer doble clic en este archivo ZIP renombrado para extraer los archivos ocultos.
Usar una aplicación para ocultar archivos en una imagen JPG (Windows)
Si no desea utilizar el símbolo del sistema, existe una aplicación con una interfaz gráfica de usuario para ocultar sus archivos en una imagen en su PC. Es una aplicación completamente gratuita y puede usarla tanto para ocultar como para mostrar archivos.
- Descarga y extrae el JPHS para Windows aplicación en su computadora.
- Lanzarlo Jphswin.exe archivo haciendo doble clic en él.
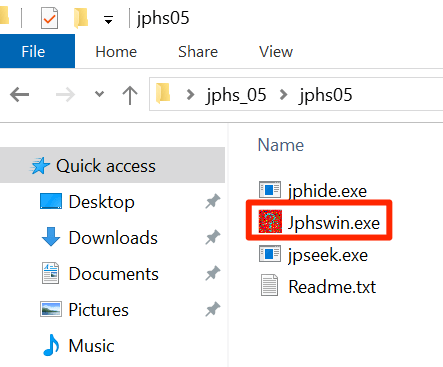
- En la interfaz principal de la aplicación, haga clic en el Abrir botón jpeg para cargar su imagen de origen.
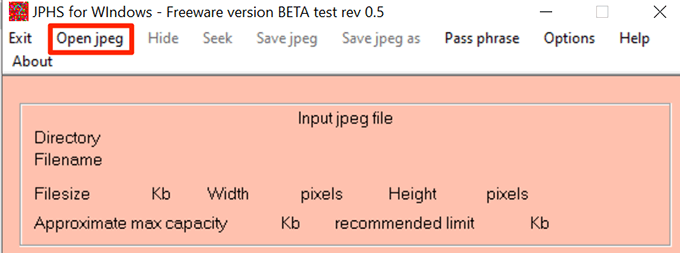
- Navegue hasta la ubicación de su imagen y haga doble clic en ella para agregarla a la aplicación.
- Haga clic en Esconder en la barra de menú de la aplicación.
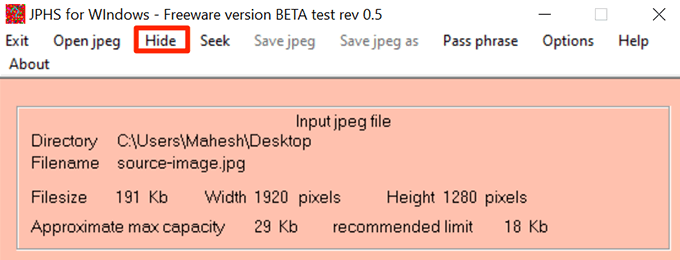
- Le pedirá que ingrese una contraseña para ocultar sus archivos. Ingrese una contraseña en ambos campos y haga clic en Correcto.
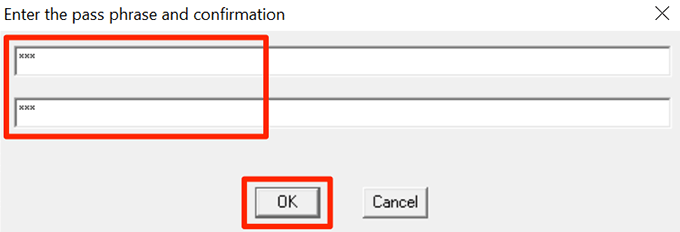
- Elija los archivos que desea ocultar en su imagen JPG.
- Cuando regrese a la interfaz principal, haga clic en Guardar jpeg como en la barra de menú para guardar su archivo.
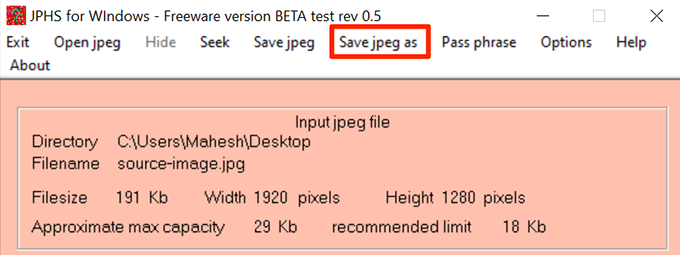
- Seleccione una carpeta para guardar su imagen JPG con sus archivos ocultos.
Mostrar archivos ocultos
Puede utilizar la misma aplicación JPHS para Windows para ver sus archivos.
- Abre el Jphswin.exe bajar ó dejar algo.
- Clickea en el Abrir botón jpeg en la barra de menú.
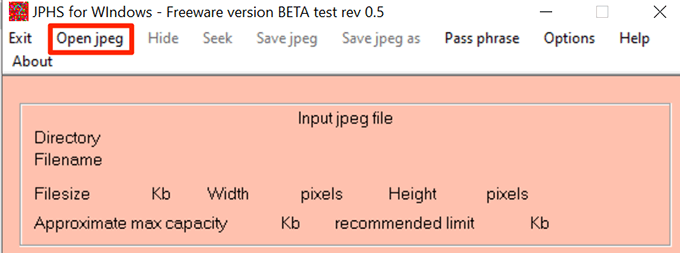
- Seleccione la imagen JPG en la que ha ocultado sus archivos.
- Cuando su imagen esté cargada en la aplicación, haga clic en Buscar en la barra de menú.
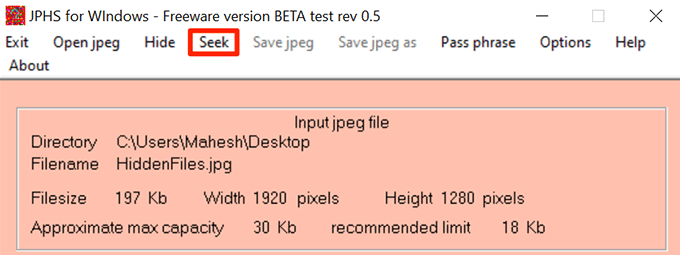
- Ingrese la contraseña utilizada para ocultar los archivos y haga clic en Correcto.
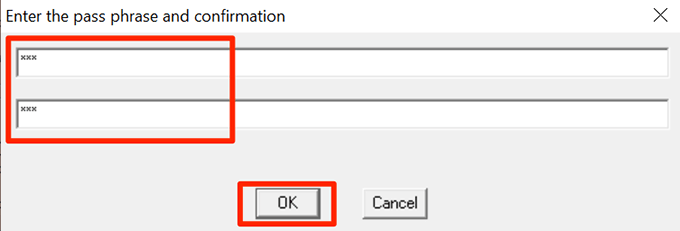
- Elija la carpeta donde desea guardar sus archivos.
- Haga clic derecho en el archivo que acaba de desmarcar, seleccione Rebautizary cambie la extensión a la que era antes de ocultar el archivo. El archivo no se abrirá si no lo hace.
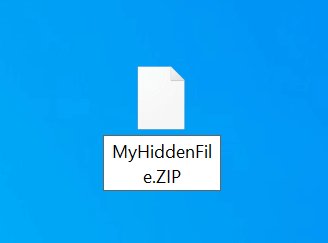
Use Terminal para ocultar archivos en una imagen JPG (Mac)
Si está en una Mac, puede usar un comando con Terminal para ocultar sus archivos en una imagen JPG. Este método funciona de manera muy similar al de Windows.
Asegúrese de que haya una foto JPG disponible en su escritorio. Puede obtener uno de cualquier sitio web si aún no tiene nada para comenzar.
- Comience agregando los archivos que desea ocultar a un archivo. Puede hacer esto haciendo clic derecho en sus archivos y eligiendo Comprimir. Esto creará un archivo ZIP en la misma carpeta que sus archivos.
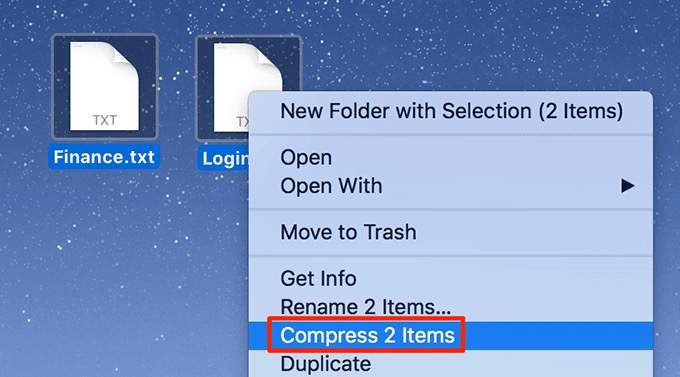
- Copie el archivo ZIP en su escritorio.
- Haga clic en Rampa de lanzamiento en el muelle, busca Terminaly ábralo.
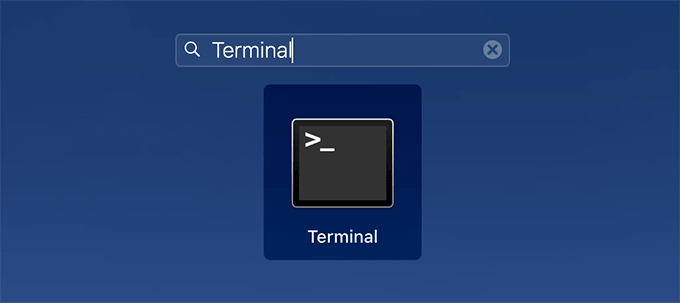
- Ingrese el siguiente comando para que su escritorio sea el directorio de trabajo actual.
cd de oficina
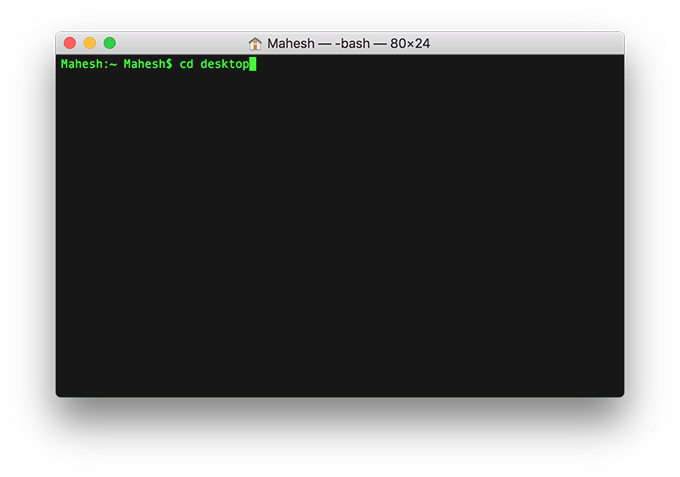
- Use el siguiente comando en Terminal para ocultar sus archivos en una imagen JPG.
cat source.jpg archive.zip> target.jpg
Esto es lo que significa cada parámetro del comando:
source.jpg – este es el archivo de imagen que ya tiene en su escritorio.
archive.zip – contiene los archivos que desea ocultar.
target.jpg – este será el archivo resultante que contendrá tanto su imagen como los archivos ocultos.
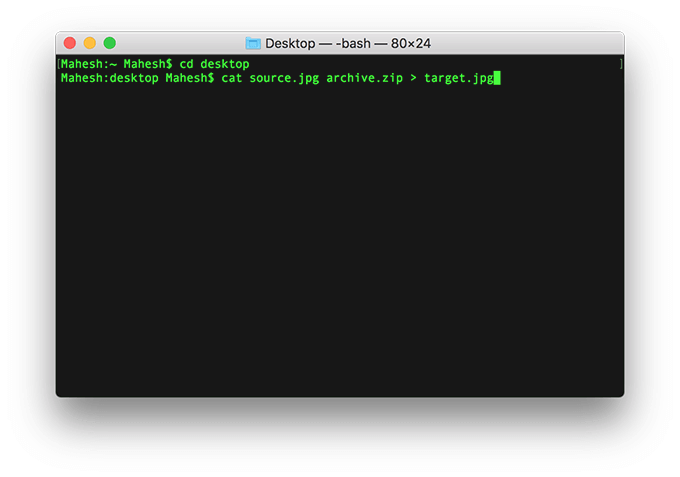
- Para verificar si sus archivos están ocultos en su imagen JPG, haga clic derecho en la imagen recién producida y seleccione Obtener informacion. Verá que su tamaño ahora es mayor que antes, lo que confirma que sus archivos ocultos realmente están allí.
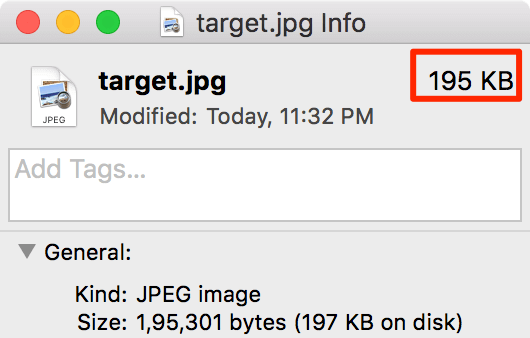
Mostrar archivos ocultos
Deberá utilizar la terminal para extraer archivos de su archivo de imagen.
- Abre el Terminal en tu Mac.
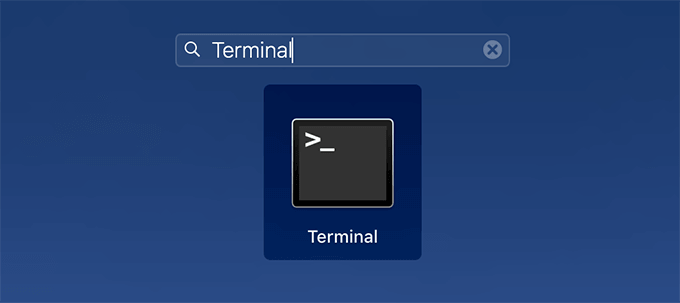
- Ejecute el siguiente comando en la terminal. Asegúrate de reemplazar target.jpg con el nombre real de la imagen donde están ocultos sus archivos.
descomprimir target.jpg
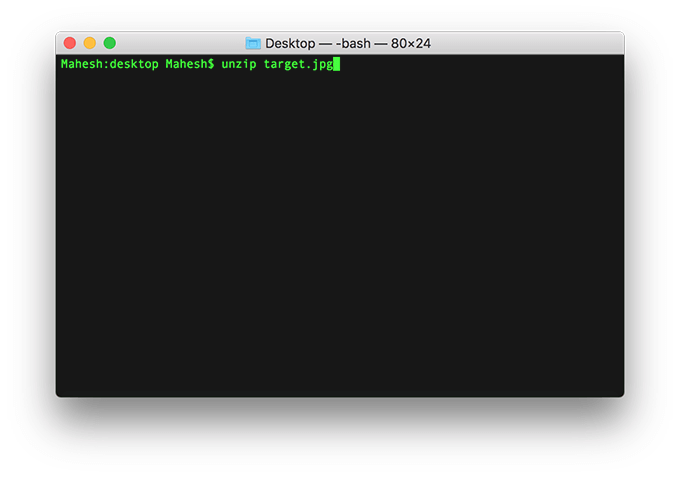
Usar una aplicación para ocultar archivos en una imagen JPG (Mac)
Los usuarios de Mac tienen una aplicación gratuita llamada Steg para ocultar archivos en una imagen JPG. Tiene una agradable interfaz gráfica de usuario que le permite ocultar y mostrar archivos en fotos JPG en su máquina.
- Descargar el Steg aplicación y ejecútela en su Mac.
- Haga clic en el segundo icono para Abra la imagen JPEG para cargar su archivo JPG en la aplicación.
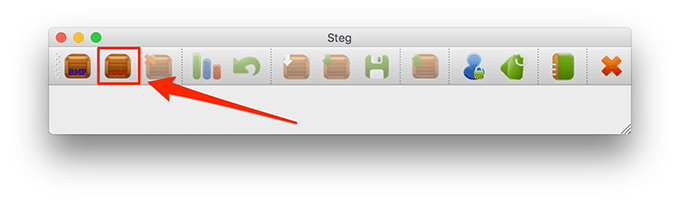
- Seleccione el archivo JPG en el que desea ocultar sus archivos en su Mac.
- Clickea en el Ocultar datos opción para agregar archivos para ocultar.
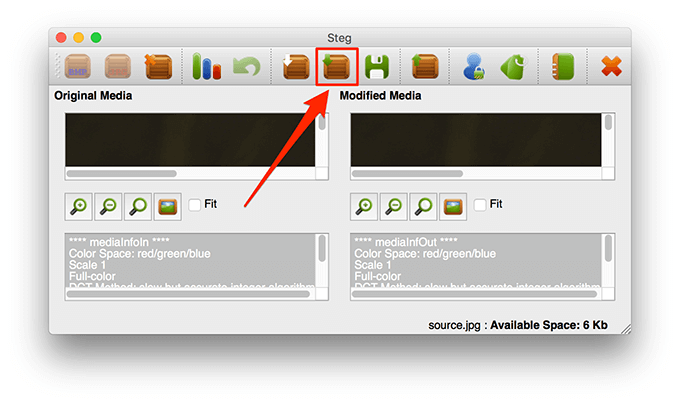
- Seleccione los archivos que desea ocultar dentro de su imagen JPG.
- Recibirás una notificación que dice Datos enmascarados con éxito. Haga clic en Correcto seguir.
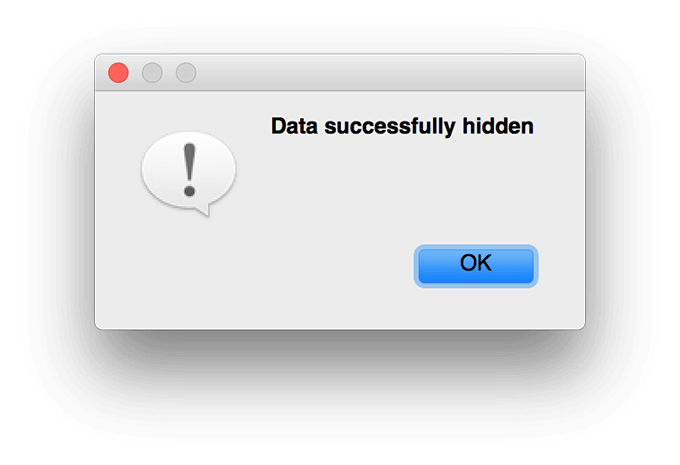
- Clickea en el Ahorrar opción para guardar su imagen JPG con sus archivos ocultos.
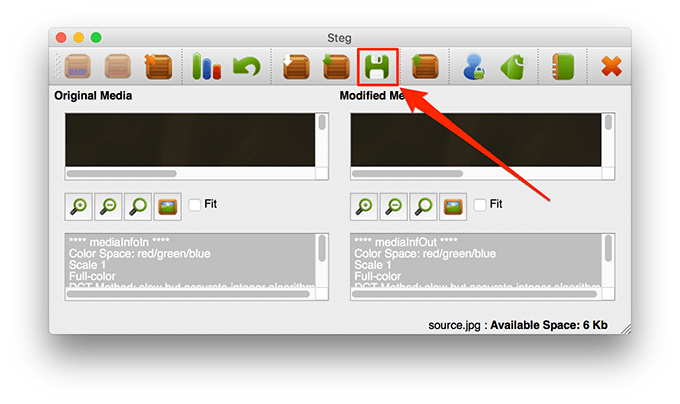
- Elija el destino de su archivo JPG.
Mostrar archivos ocultos
Necesita usar la misma aplicación Steg para ver sus archivos en su Mac.
- Abre el Steg aplicación y haga clic en Abra la imagen JPEG.
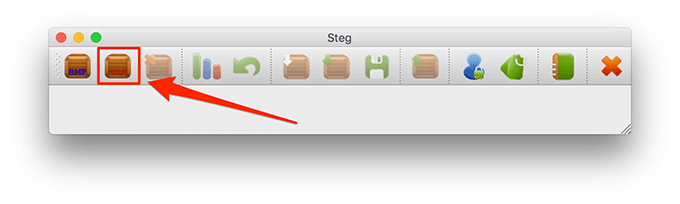
- Seleccione la imagen JPG en la que ha ocultado sus archivos.
- Clickea en el Extraer datos opción en Steg para extraer sus archivos ocultos.
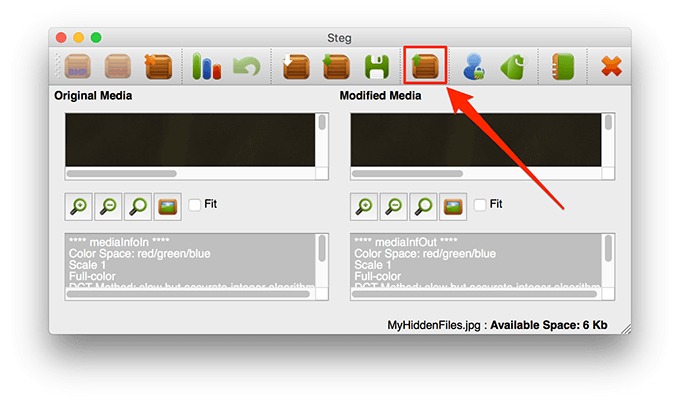
- Elija la carpeta donde desea guardar los archivos extraídos.
¿Qué opinas de esta forma poco común de ocultar archivos en un JPG? Háganos saber sus pensamientos en los comentarios a continuación.