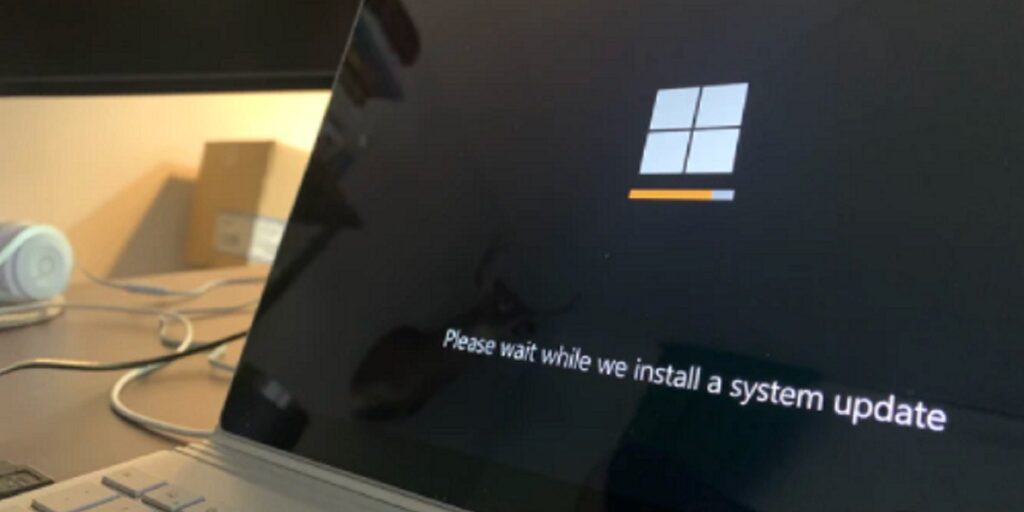A diferencia de las versiones anteriores de Windows, Microsoft hizo mucho más difícil administrar las actualizaciones en Windows 10. De hecho, no hay opciones integradas para ocultar las actualizaciones no deseadas. Dicho esto, ya hemos cubierto cómo puede administrar y deshabilitar las actualizaciones automáticas en Windows 10. Una forma es usar la aplicación oficial de solución de problemas para ocultar temporalmente las actualizaciones que no desea instalar.
Alternativamente, también puede ocultar actualizaciones usando PowerShell en Windows 10. Así es como puede hacerlo.
Acceso a PowerShell en Windows 10
Las versiones anteriores de Windows 10 no incluían PowerShell. Sin embargo, si su sistema está actualizado, PowerShell ya está instalado. Si necesita instalarlo, visite Windows Update (Configuración -> Actualización y seguridad -> Actualización de Windows) para instalar la última versión de Windows 10.
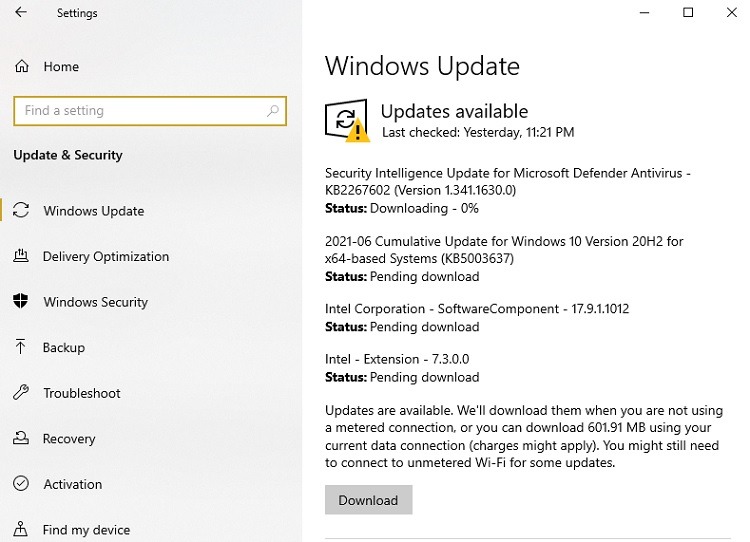
Presione Win + X o haga clic derecho en el menú Inicio. Seleccione Windows PowerShell (administrador). Esta opción le permite ejecutar comandos con derechos de administrador. Esto solo funciona si su cuenta de Windows 10 tiene privilegios de administrador.
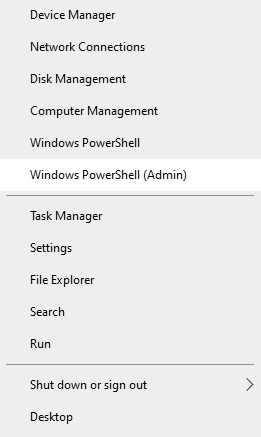
Acceso no restringido
De manera predeterminada, su cuenta de usuario tendrá acceso restringido y no podrá ejecutar ningún script externo en PowerShell. Para ejecutar scripts externos, debe establecer la política de ejecución en Sin restricciones. Para hacer eso, ingrese el siguiente comando y presione el botón Enter.
Set-ExecutionPolicy Unrestricted
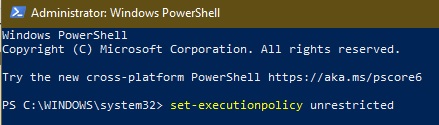
Tan pronto como ejecute el comando, se le pedirá la confirmación. Simplemente presione la tecla A seguida de Enter en su teclado. A partir de este momento, su cuenta de usuario tendrá acceso sin restricciones.
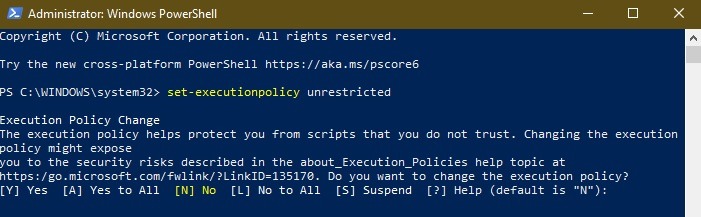
Si lo desea, puede verificar la política de ejecución actual de su cuenta de usuario usando el siguiente comando. Como puede ver, tengo acceso ilimitado.
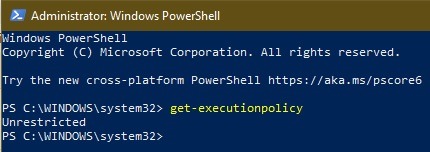
Después de cambiar la política de ejecución, puede usar PowerShell como desee.
De forma predeterminada, Windows 10 PowerShell no incluye los comandos para administrar las actualizaciones de Windows. En su lugar, debe instalar el módulo PSWindowsUpdate. Puede hacerlo directamente en PowerShell siempre que tenga acceso de administrador sin restricciones.
Abra PowerShell e ingrese:
Install-Module -Name PSWindowsUpdate
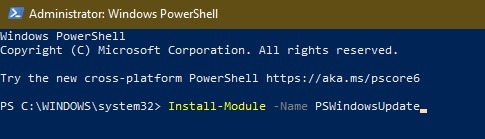
Escriba «Y» para confirmar que también desea instalar NuGet, que es necesario para usar PSWindowsUpdate. Tenga en cuenta que debe estar conectado a Internet para hacer esto.
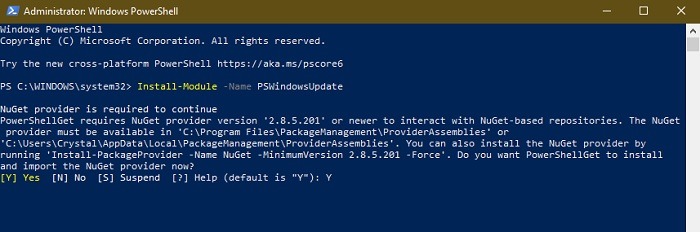
Si recibe una advertencia sobre un repositorio que no es de confianza, escriba «Y» para confirmar que desea continuar.
El proceso de instalación solo debería tomar unos minutos en la mayoría de los casos. Volverá al indicador normal de PowerShell una vez que todo esté completo.
Ocultar actualizaciones basadas en el título
Antes de poder ocultar las actualizaciones con PowerShell, debe ver una lista de lo que está pendiente actualmente. Necesitarás el nombre de la actualización para ocultarla.
Para comenzar, use el siguiente comando para obtener una lista de todas las actualizaciones de Windows disponibles.
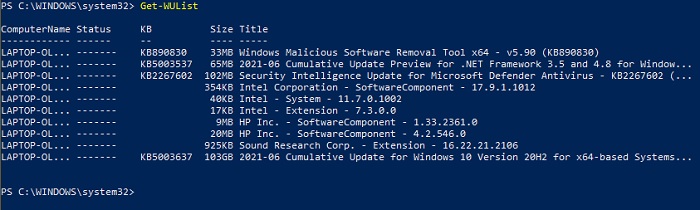
Una vez que tenga la lista de todas las actualizaciones disponibles, busque la actualización que desea ocultar y anote el título de la actualización. Necesitará el título si la actualización no tiene un número de KB. También puede utilizar el número de KB. (Consulte la siguiente sección). Ingrese el siguiente comando y presione el botón Enter para ocultar la actualización. No olvides reemplazar UpdateName* con el título real.
Hide-WindowsUpdate -Title "UpdateName*"
Podemos usar el comodín
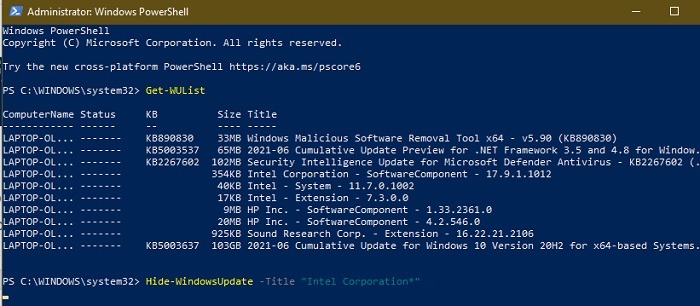
Cómo ocultar actualizaciones usando Powershell en Windows 10 Ocultar actualización
En PowerShell, puede resaltar y copiar una sección de texto para evitar tener que escribir todo. Esto también evita que los errores escriban mal algo.
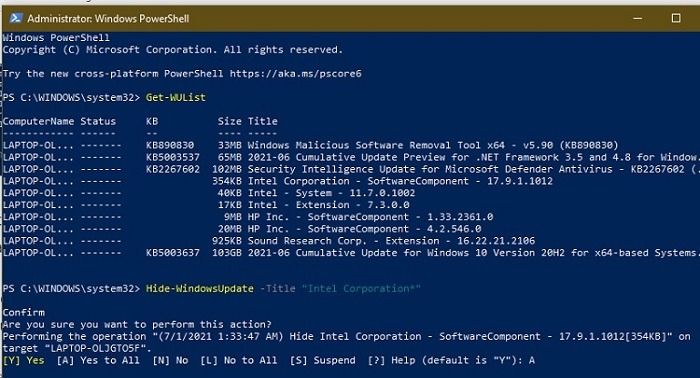
Cómo ocultar actualizaciones usando Powershell en Windows 10 Ocultar actualización Confirmar H Esta acción ocultará la actualización de Windows de destino. Puedes confirmarlo mirando la carta. H en «Estado». En caso de que te lo estés preguntando, la carta Hiddenrepresenta
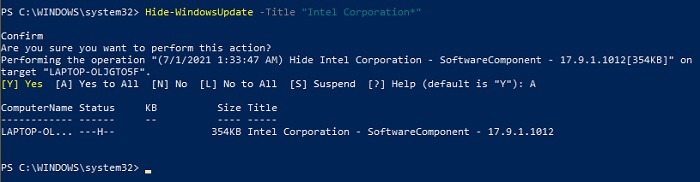
Cómo ocultar actualizaciones usando Powershell en Windows 10 Hidden
Ocultar actualizaciones según el número de KB
Hide-WindowsUpdate -KBArticleID KBNumber
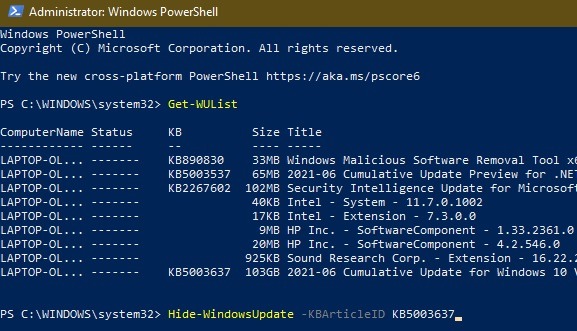
Cómo ocultar actualizaciones usando Powershell en Windows 10 Hidden Kb
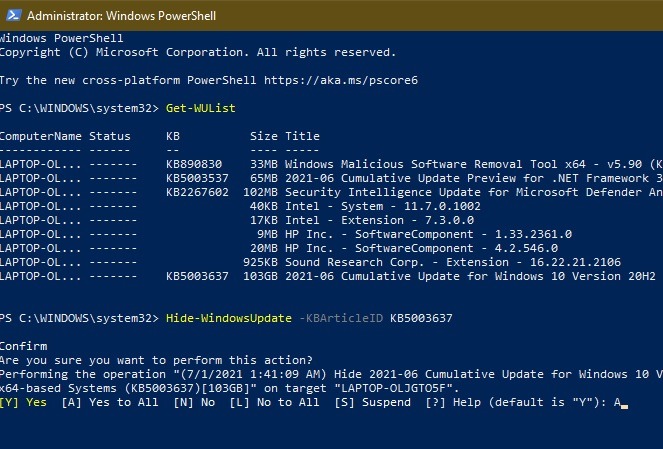
Cómo ocultar actualizaciones usando Powershell en Windows 10 Hidden Kb Confirmar
Mostrar actualizaciones
En el futuro, si alguna vez desea mostrar la actualización, deberá mostrar la lista de actualizaciones con un comando diferente. El Get-WUList original no muestra actualizaciones ocultas.
En su lugar, utilice el siguiente comando:
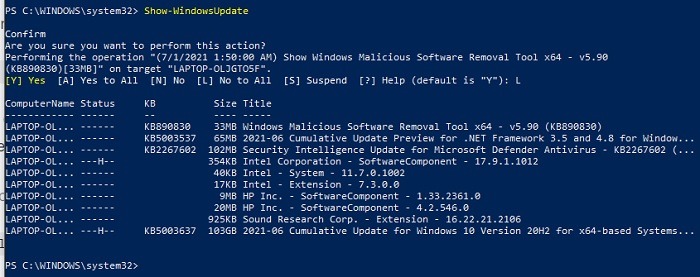
Cómo ocultar actualizaciones usando Powershell en Windows 10 Mostrar actualizaciones
Show-WindowsUpdate -KBArticleID KBNumber Show-WindowsUpdate -Title UpdateTitle
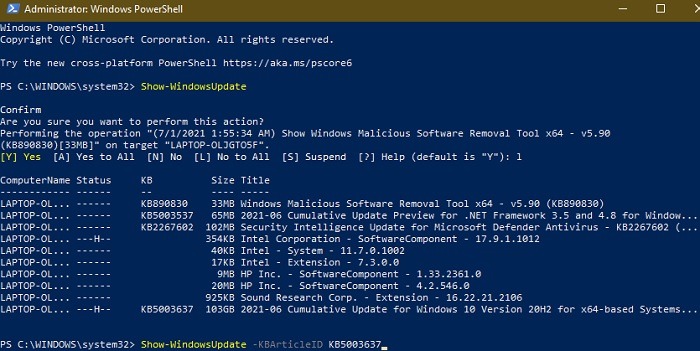
Cómo ocultar actualizaciones usando Powershell en Windows 10 Mostrar actualización
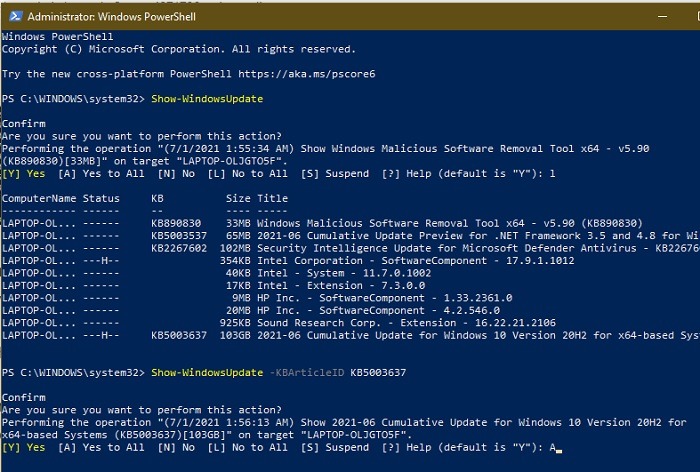
Cómo ocultar actualizaciones usando Powershell en Windows 10 Confirmar Mostrar
Si ha ocultado numerosas actualizaciones y desea mostrarlas nuevamente, use el siguiente comando:
Escriba A para mostrar todas las actualizaciones, incluidas las que haya ocultado. Esta es una forma rápida de restaurar todas las actualizaciones ocultas a la vez en lugar de ingresar títulos individuales o números de KB.
Set-ExecutionPolicy Restricted
Para terminar, cambie su política de ejecución de nuevo a Restringida usando el siguiente comando. Hacer que su cuenta de usuario ejecute los scripts con acceso sin restricciones podría dejar su sistema vulnerable.
Get-Command -module PSWindowsUpdate
Para administrar aún más sus actualizaciones de Windows 10 usando PowerShell, ingrese lo siguiente:
Esto le brinda una lista de todos los comandos de administración de actualizaciones disponibles dentro de este módulo.
Si solo desea limitar sus tiempos de descarga para evitar reinicios molestos mientras está en medio de algo o para ahorrar ancho de banda en una conexión limitada, configure una ventana de actualización dentro de Windows Update. Además, aprenda cómo solucionar problemas de actualización de Windows 10 si algo no va del todo bien.