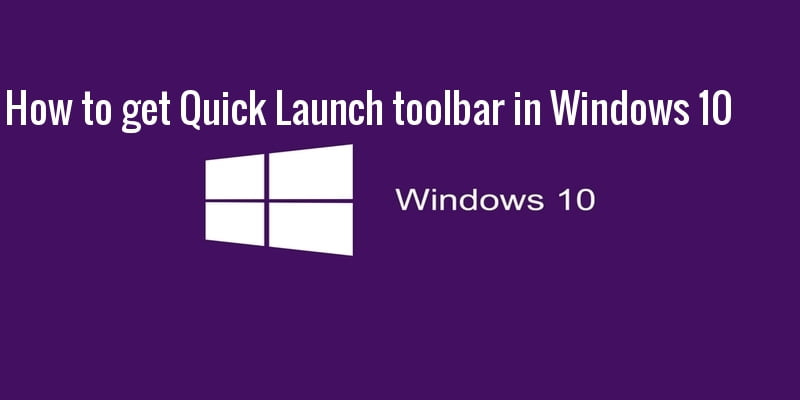Aunque estamos en la era de Windows 10, no se puede negar que algunas características clásicas de las versiones anteriores nunca se olvidarán. La barra de inicio rápido, por ejemplo, en Windows XP permitía a los usuarios acceder rápidamente a aplicaciones y archivos de uso frecuente sin obstruir la barra de tareas. ¿Sabía que puede recuperar esa función en Windows 10? Siga leyendo para descubrir cómo.
La barra de inicio rápido apareció por primera vez en Windows XP. Luego se implementó en Windows Vista, donde estaba habilitado de forma predeterminada, pero después del lanzamiento de Windows 7, Microsoft decidió dejar de admitir la herramienta. Esta característica pequeña, pero útil, se encontraba en el lado izquierdo de la barra de tareas cerca del botón de inicio y brindaba un fácil acceso al escritorio y los programas. En este tutorial, le mostraremos cómo puede recuperarlo en Windows 10.
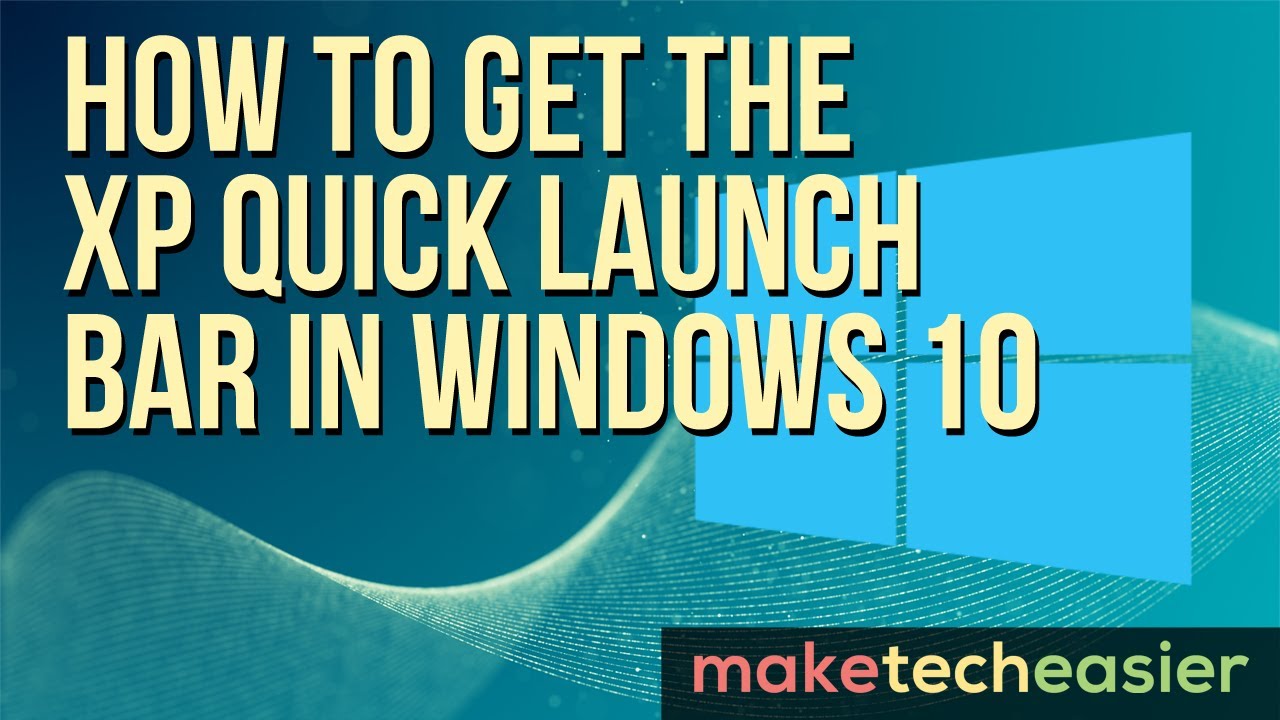
Por qué necesita la barra de inicio rápido en Windows 10
Nada puede superar el poder de un truco tecnológico que simplifica la vida, y la barra de inicio rápido hace más que eso. Le brinda acceso rápido a sus programas en ejecución y, al mismo tiempo, proporciona una forma de agrupar aplicaciones relacionadas sin llenar la barra de tareas con aplicaciones ancladas. Aquí hay tres razones por las que es posible que desee habilitar la herramienta.
1. La barra de herramientas de inicio rápido es altamente personalizable. Puede agregar fácilmente una carpeta o poner un acceso directo sin la necesidad de usar aplicaciones de terceros como Pinner de la barra de tareas de Winaero.
2. La barra de tareas de Windows 10 mezcla los programas en ejecución con los que están fuera de línea, pero con Quick Launch todos los programas en ejecución aparecen a la derecha, por lo que siempre habrá una distinción entre los dos.
3. Incluso si ajusta los íconos anclados a un tamaño pequeño, Quick Launch aún los separará entre sí para facilitar el acceso y la visibilidad.
Restaurar la función Inicio rápido no es obvio para un novato, pero le mostraremos cómo hacerlo en pasos simples.
Cómo obtener la barra de inicio rápido en Windows 10
Para restaurar Quick Launch, simplemente siga los pasos a continuación.
1. Haga clic derecho en un área vacía en la barra de tareas. Pase el cursor sobre las «Barras de herramientas» y seleccione «Nueva barra de herramientas». Esto abrirá una ventana del explorador de archivos.
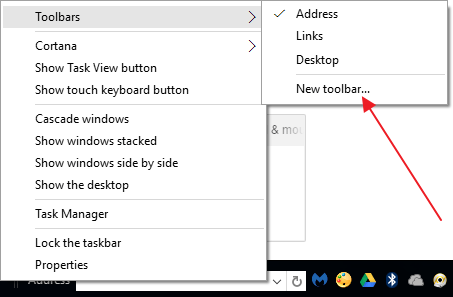
2. Haga clic en la barra de direcciones en la ventana del explorador de archivos para habilitar la edición, luego copie y pegue esta ruta (%appdata%\Microsoft\Internet Explorer\Quick Launch) en la barra de direcciones del explorador de archivos y presione enter.
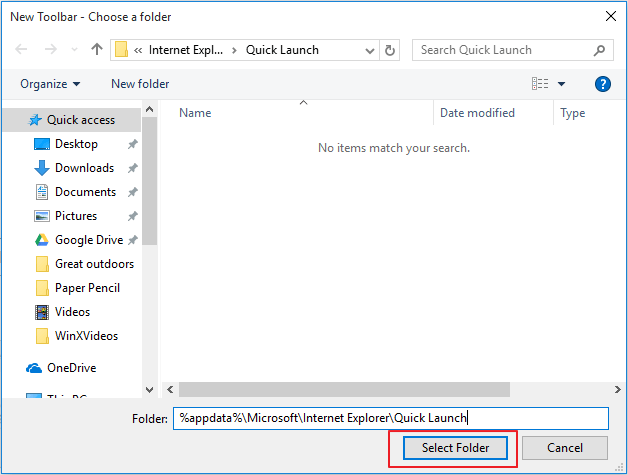
3. Haga clic en el botón «Seleccionar carpeta» y la barra de inicio rápido ahora aparecerá en la barra de tareas cerca de la sección de red y notificaciones.
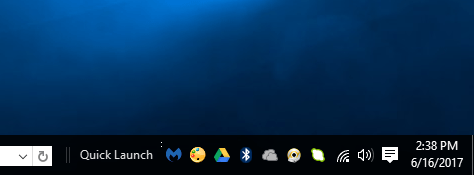
4. En versiones anteriores, la barra de inicio rápido se encontraba en el lado izquierdo cerca del botón de inicio, por lo que debemos moverla allí para que se vea como aparecía en Windows XP. Para mover Quick Launch primero necesitaremos desbloquearlo. Haga clic derecho en un espacio en la barra de tareas y seleccione «Bloquear la barra de tareas» en el menú emergente.
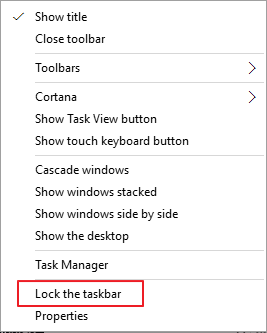
5. Ahora puede arrastrar la barra de herramientas Inicio rápido hacia la izquierda y colocarla junto al icono de Cortana.
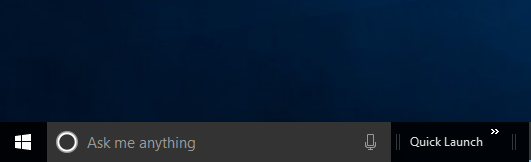
Una cosa que notará es que falta el icono de inicio rápido; solo aparecerá el título «Inicio rápido». Si bien no hay una manera fácil de recuperar el ícono, puede personalizar la configuración para que se vea como en los días de XP. Para hacerlo, haga clic derecho en la barra de inicio rápido y desmarque «Mostrar texto» y «Mostrar título».
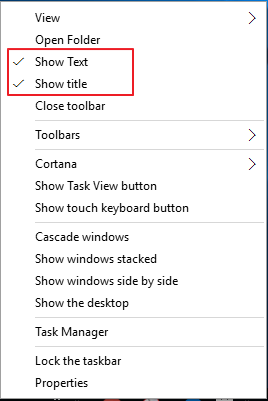
6. Ahora su barra de herramientas de inicio rápido aparecerá limpia, más organizada y lista para usar. Para agregar un elemento, simplemente arrástrelo hasta que vea el mensaje «Agregar a inicio rápido».
Si ya no desea utilizar Inicio rápido, puede eliminarlo fácilmente de la barra de tareas. Para hacerlo, haga clic derecho en un área vacía, vaya a «Barras de herramientas» y desmarque «Inicio rápido». Esta acción hará que la barra desaparezca.
Conclusión
Ahí lo tiene: pasos simples sobre cómo recuperar la barra de inicio rápido en Windows 10. Tenga en cuenta que Quick Launch todavía está disponible en Windows 7 y 8 para aquellos que saben cómo volver a agregarlo. Si encuentra algún problema o no logra que Quick Launch funcione en Windows 10, comuníquese con nosotros y estaremos encantados de ayudarle.
¿Fue útil esta información? Siéntete libre de comentar y compartir.