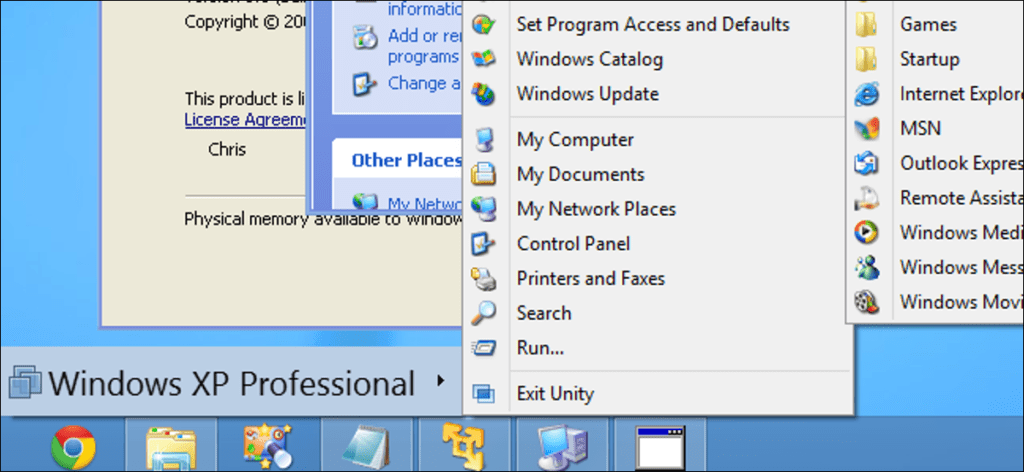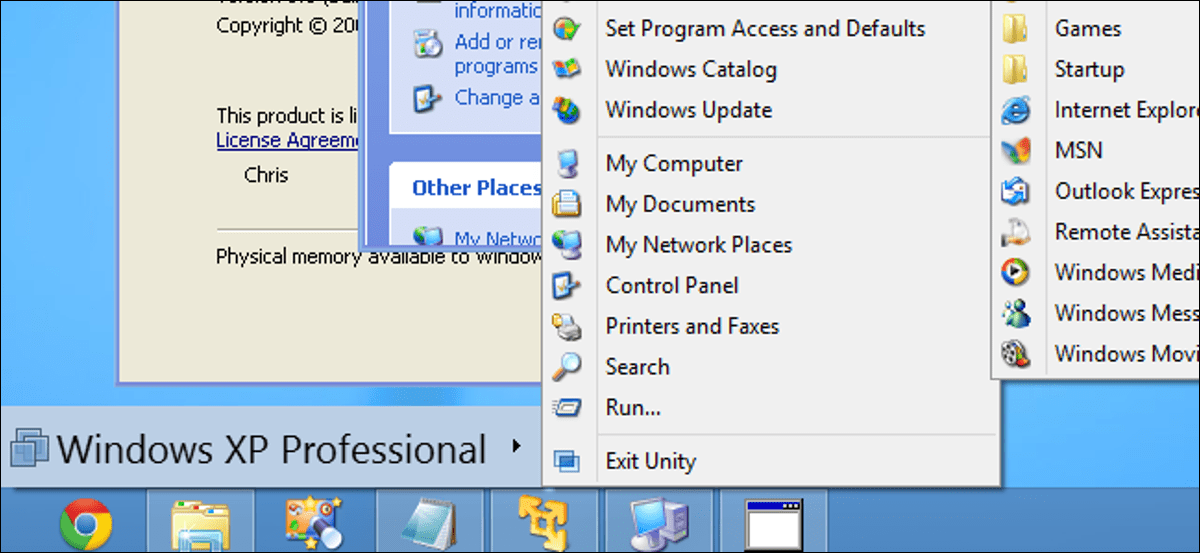
El “Modo Windows XP” no se incluye con Windows 8. Microsoft pronto dejará de ser compatible con Windows XP y no quiere que nadie lo use, ni siquiera en una máquina virtual. Sin embargo, puede configurar fácilmente su propio modo de Windows XP en Windows 8.
Puede virtualizar Windows XP con casi cualquier programa de máquina virtual, pero cubriremos una solución que le brinda el modo Windows XP, como la integración de escritorio y barra de tareas en Windows 8.
Cómo funcionaba el modo Windows XP
Microsoft introdujo esta característica como una forma de ejecutar aplicaciones antiguas en «modo Windows XP», pero no es solo otra característica de compatibilidad con Windows. En Windows 7, el modo Windows XP es en realidad una copia completa del sistema operativo Windows XP que se ejecuta en el software de virtualización Virtual PC de Microsoft. Las aplicaciones que instala en modo Windows XP se ejecutan en la máquina virtual de Windows XP.
Microsoft ha superado a su competencia al incluir una copia con licencia completa de Windows XP, brindando una experiencia más agradable que instalar Windows XP en VirtualBox y al limitar todas sus aplicaciones antiguas de Windows XP a la ventana de la máquina virtual.
El modo Windows XP no está disponible en Windows 8, pero puede reproducirlo con bastante fidelidad con VMware Player. También puede utilizar VirtualBox u otras soluciones de máquinas virtuales, como la función de virtualización Hyper-V incluida con Windows 8. Sin embargo, VMware Player ofrece funciones de integración similares a Windows XP; puede crear accesos directos directos a ellas. Aplicaciones de Windows XP y tener un único iconos de la barra de tareas para cada programa virtualizado.
Windows 8 no incluye una copia con licencia de Windows XP, por lo que necesitará una copia de Windows XP para configurarlo. Si tiene una vieja unidad de Windows XP por ahí, esto será suficiente. VMware Player es completamente gratuito. A diferencia del modo Windows XP, que solo estaba disponible para las ediciones Professional, Ultimate y Enterprise de Windows 7, puede configurarlo en cualquier edición de Windows 8.
Tenga en cuenta que VMware Player solo es gratuito para usuarios domésticos, por lo que puede utilizar VirtualBox o cambia a la versión de pago VMware Estación de trabajo si necesita el modo Windows XP para fines comerciales.
Configuración del modo Windows XP con VMware Player
En primer lugar, descargue e instale Lector de VMware en tu ordenador. Una vez instalado, ejecútelo y cree una nueva máquina virtual. Siga el proceso de instalación proporcionando un disco de instalación de Windows XP o una imagen de disco de Windows XP en formato ISO.
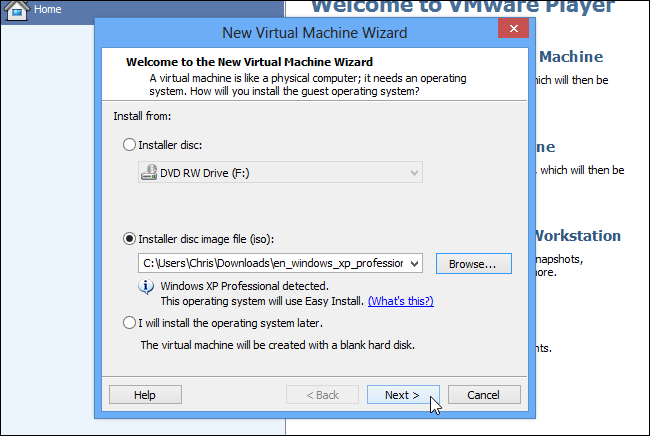
Ingrese su clave de producto, nombre de usuario, contraseña y otra información. VMware Player instalará automáticamente Windows XP en la máquina virtual, por lo que no tendrá que hacer nada durante el proceso de instalación. Espere y deje que el proceso se complete por sí solo: VMware Player se encargará de todo, incluida la instalación del paquete VMware Tools que habilita las funciones de integración de escritorio.
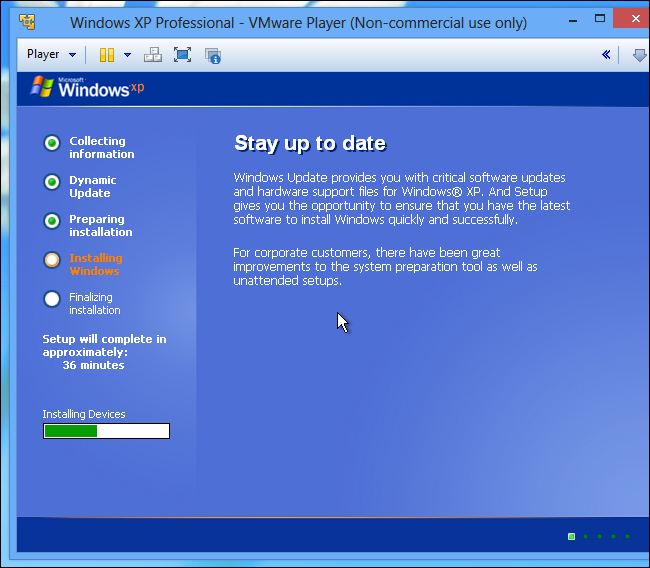
Integración de Windows XP con Windows 8
Para integrar su sistema Windows XP con Windows 8, haga clic en el menú Reproductor en VMware Player y seleccione Unity. Esto activa un modo especial en el que sus aplicaciones de Windows XP se ejecutarán en su escritorio de Windows 8.
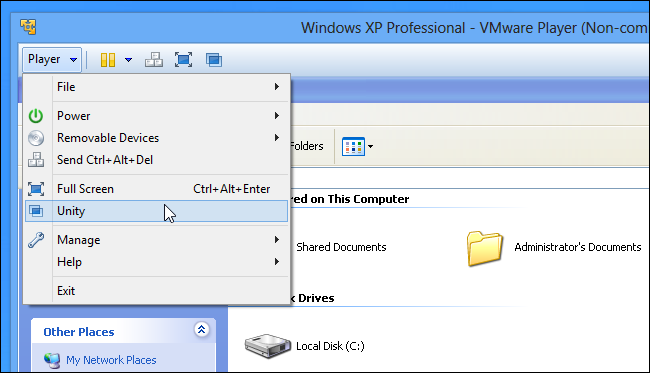
Cualquier aplicación que ejecute cuando active el Modo Unity aparecerá en su escritorio de Windows 8 con sus propios íconos en la barra de tareas de Windows 8.
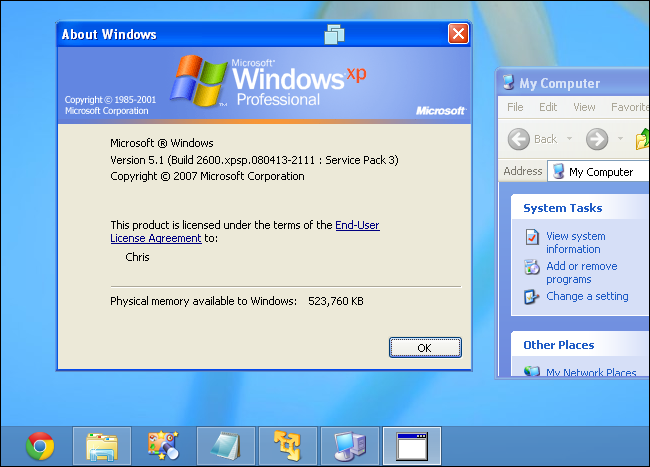
Para iniciar aplicaciones que se ejecutan en modo Windows XP, mueva el mouse a la esquina inferior izquierda de la pantalla y use el menú VMware para iniciar aplicaciones desde el sistema Windows XP. También aparecerán en su escritorio de Windows 8.
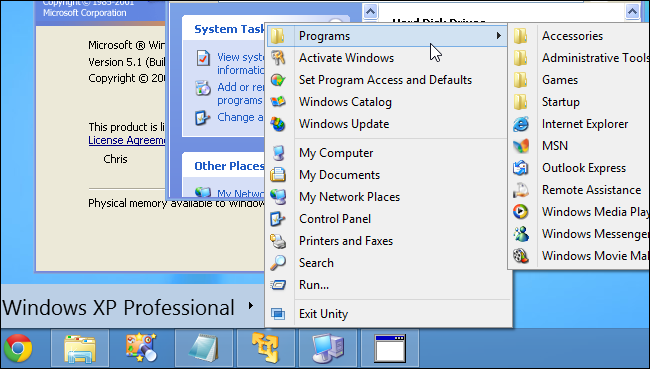
Para crear enlaces directos a dichas aplicaciones, haga clic con el botón derecho en sus accesos directos en el menú de inicio de VMware y seleccione Crear acceso directo en el escritorio. Obtendrá un acceso directo en el que puede hacer clic para iniciar la aplicación.
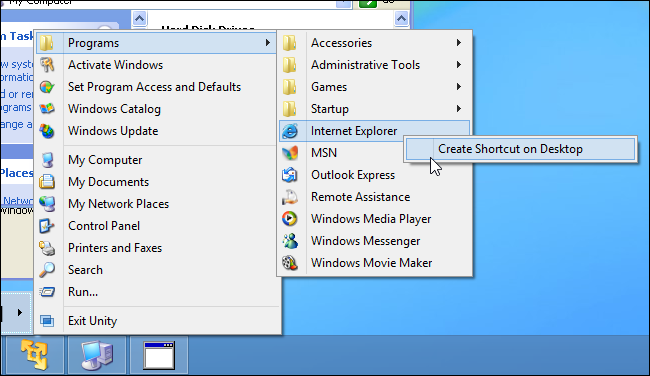
En cualquier momento, puede hacer clic en el menú de Windows XP y seleccionar Salir de Unity para desactivar el modo Unity y limitar sus aplicaciones de Windows XP a una sola ventana de máquina virtual.
VMware Player configura automáticamente la integración de arrastrar y soltar y copiar y pegar, de modo que podrá utilizar las aplicaciones como si estuvieran ejecutándose en Windows 8. Sin embargo, no funcionan en Windows 8, no tendrán acceso a todos los archivos de su sistema Windows 8. Es posible que desee configurar carpetas compartidas desde la ventana de configuración de la máquina virtual para poder compartir archivos entre su sistema Windows 8 y las aplicaciones de Windows XP.
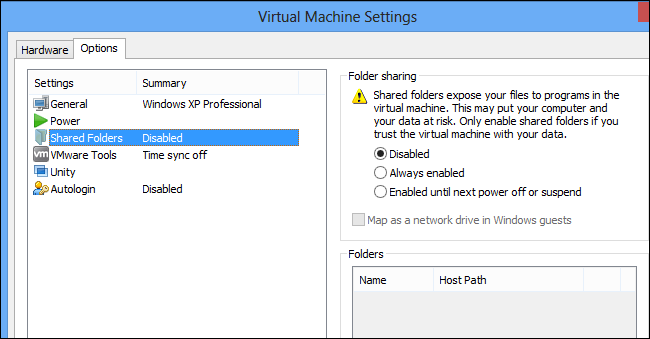
Es una pena que Microsoft haya eliminado esta función de Windows 8, pero la razón es clara. Microsoft ya no quiere admitir Windows XP, ni siquiera en una máquina virtual. El modo Windows XP fue una característica que les dio a los clientes comerciales la confianza para actualizar desde Windows XP.
Sin embargo, el modo Windows XP no es para siempre: Microsoft quiere que las empresas actualicen sus aplicaciones y se aseguren de que continuarán trabajando en versiones más nuevas de Windows en lugar de depender de Windows XP para siempre. Es una buena idea actualizar a aplicaciones que se ejecutan en versiones modernas de Windows y no dependen de una máquina virtual Windows XP, pero otros programas de virtualización continuarán brindando una opción de seguridad aunque Microsoft ya no ofrezca el modo Windows XP.