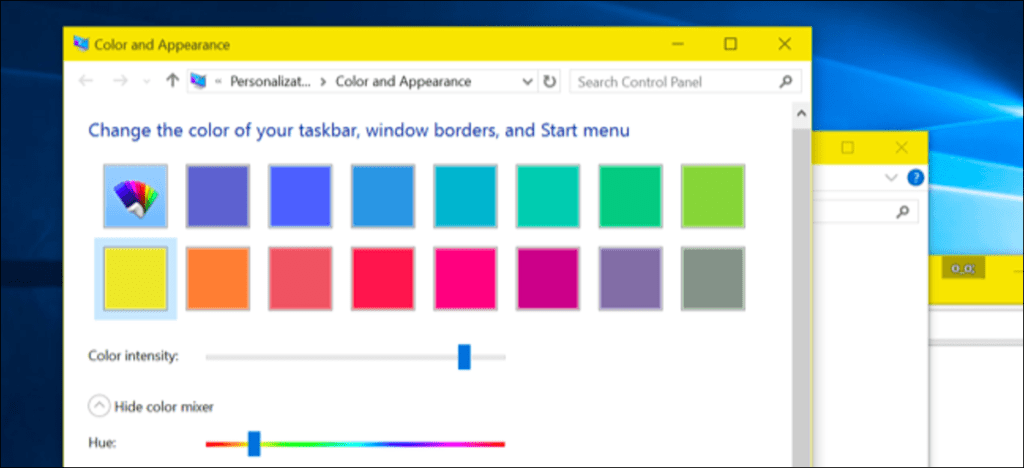Windows 10 usa barras de título de ventana blancas de forma predeterminada. Este es un gran cambio con respecto a Windows 8, que le permitió elegir el color que quisiera. Pero puedes darle algo de color a esas barras de título con este consejo rápido.
Este truco solo afecta a las aplicaciones de escritorio tradicionales, no a las nuevas aplicaciones universales. Las aplicaciones universales siempre usarán el blanco a menos que sus desarrolladores especifiquen un color de barra de título de ventana diferente. Sin embargo, también puede hacer que muchas aplicaciones universales usen un tema oscuro oculto.
Actualización: la primera gran actualización de Windows 10 agregó esta opción
Afortunadamente, los pasos a continuación ya no son necesarios. La primera gran actualización de Windows 10 agregó una forma oficial de hacer esto.
Ahora puede abrir la aplicación Configuración, ir a Personalización> Colores y habilitar la opción «Mostrar color en el inicio, la barra de tareas, el centro de acción y la barra de título».
De forma predeterminada, seleccionará automáticamente un color según el fondo de su escritorio. Desactive la opción «Elegir automáticamente un color de acento en mi fondo» aquí y podrá seleccionar el color que desee en la pantalla Colores.
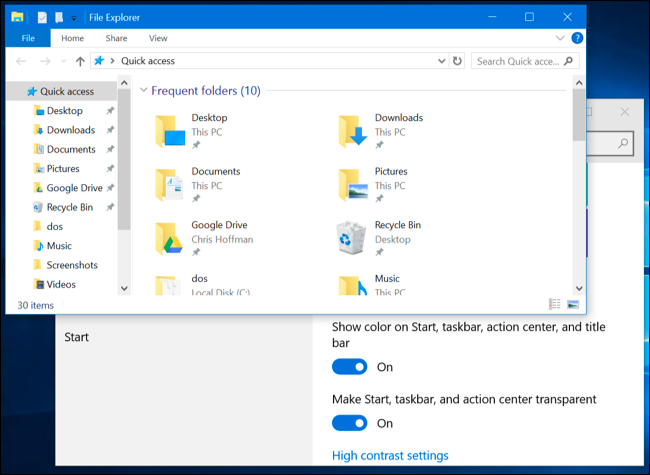
Editar archivos de tema de Windows
Microsoft eligió forzar las barras de título blancas de una manera extraña. En el archivo de tema de Windows uDWM.dll, hay un código que examina el nombre del archivo de tema actual y lo compara con «aero.msstyles», el archivo de tema predeterminado. Si coincide, Windows ignora el color especificado en el archivo de tema y establece el color en blanco. Entonces, todo lo que necesita hacer es editar el archivo de tema de Windows predeterminado para que no contenga el nombre «aero.msstyles».
Primero, abra una ventana del explorador de archivos y navegue hasta C: Windows Resources Themes. Seleccione la carpeta «aero», presione Ctrl + C para copiarla, luego presione inmediatamente Ctrl + V para pegar y hacer una copia. Haga clic en «Continuar» hasta que llegue al indicador de UAC. Seleccione «Hacer esto para todos los elementos actuales» y haga clic en «Ignorar» cuando vea la ventana Acceso denegado al archivo.
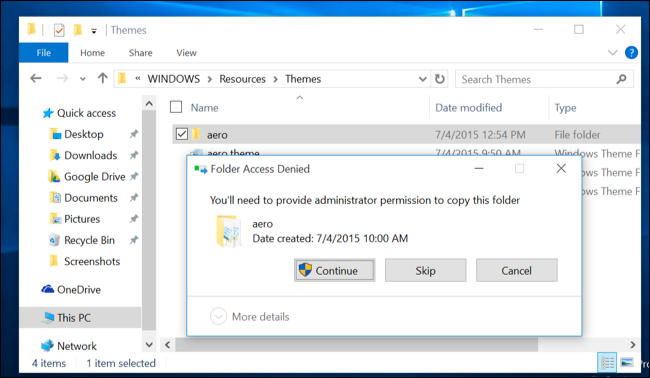
Obtendrá una carpeta llamada «aero – Copiar». Cambie el nombre a «color». (No tiene que ser «color», pero usaremos el color a lo largo de este artículo, solo use un nombre coherente).
Vaya a su nueva carpeta. Verá un archivo llamado «aero.msstyles». Cambie el nombre a «color.msstyles». Haga clic en Continuar cuando vea el mensaje de UAC.
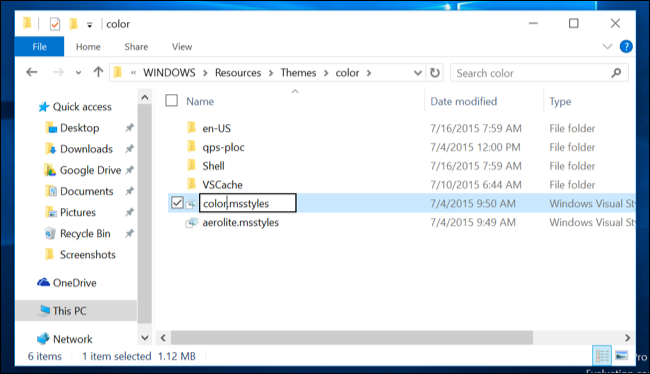
Luego abra la carpeta en-US y verá un archivo «aero.msstyles.mui». Cambie el nombre a «color.msstyles.mui». Cuando vea el mensaje de UAC, haga clic en Continuar.
La carpeta en-US puede tener un nombre diferente si está utilizando una edición de idioma diferente de Windows.

Regrese a la carpeta principal de Temas y verá un archivo llamado aero.theme. Selecciónelo y cópielo presionando Ctrl + C. Cambie a su escritorio y presione Ctrl + V para pegar una copia del archivo allí. Cambie el nombre del nuevo archivo aero.theme a color.theme.
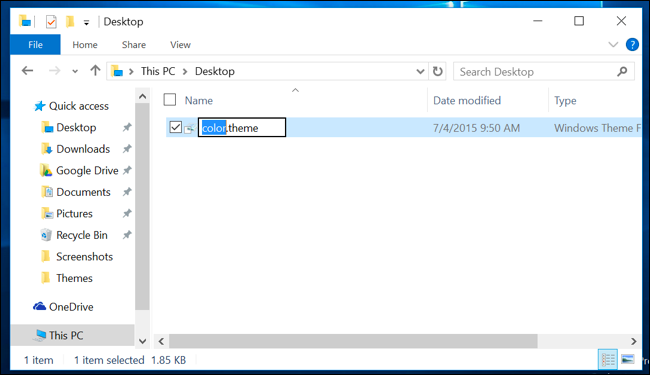
Haga clic con el botón derecho en el archivo color.theme, seleccione Abrir con, seleccione Elegir otra aplicación y ábralo con el Bloc de notas.
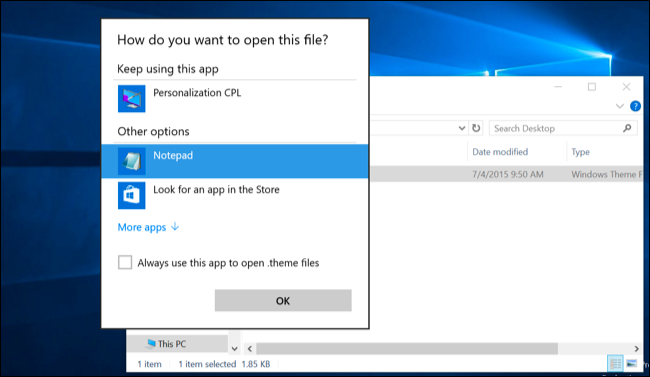
Desplácese por el archivo y busque la línea debajo [VisualStyles] Ruta de lectura =% ResourceDir% Themes Aero Aero.msstyles. Reemplácelo con Path =% ResourceDir% Themes color color.msstyles. Guarde sus cambios y luego cierre el Bloc de notas.
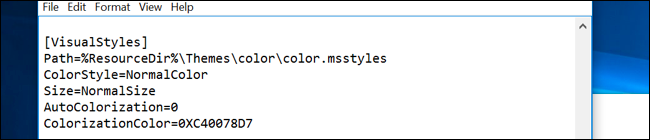
Seleccione el archivo color.theme y presione Ctrl + X para cortarlo. Regrese a la carpeta C: Windows Resources Themes y presione Ctrl + V para pegarlo aquí. Acepte el mensaje de UAC cuando haya terminado. Ahora tiene un tema que puede usar barras de título de ventana de colores.
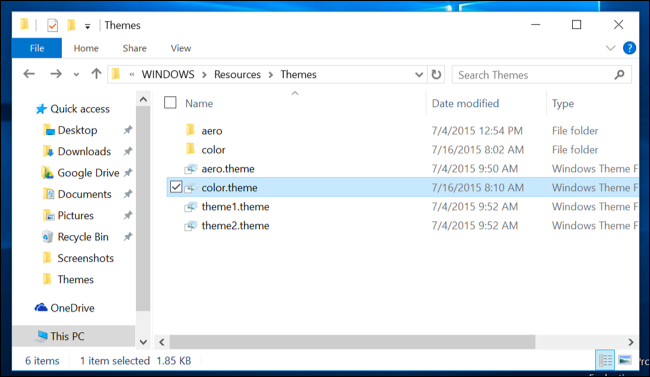
Activar el tema
Haga doble clic en el archivo color.theme para activar su nuevo tema. Windows cambiará al archivo color.theme y las barras de título de la ventana cambiarán de color inmediatamente.
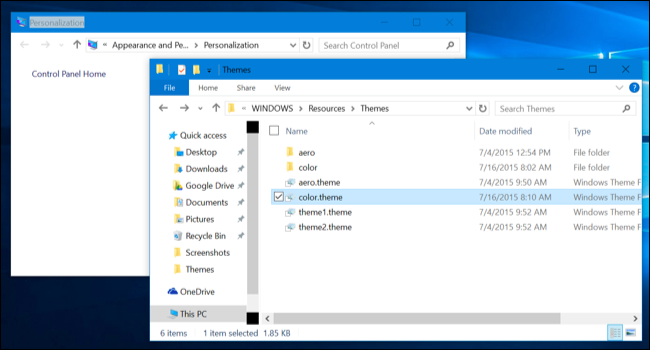
Elige un color personalizado
Al igual que en Windows 8, Windows elige automáticamente un «color de acento» predeterminado del fondo de su escritorio. Pero puede establecer su propio color personalizado.
Haga clic con el botón derecho en el escritorio y seleccione Personalizar, o abra la aplicación Configuración y seleccione Personalización para encontrar estas opciones. Elija la categoría «Colores». Desactive la opción «Elegir automáticamente un color de acento en mi fondo» y verá una lista de diferentes colores que puede utilizar.
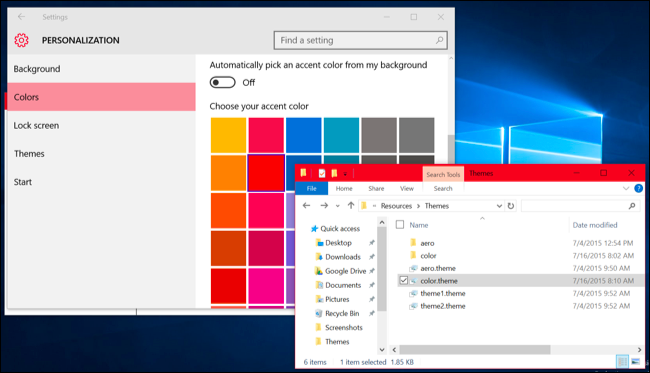
Esta lista todavía es un poco limitada en comparación con las opciones de color y apariencia de Windows 8.1, que le permitieron seleccionar cualquier color que le gustara. Este panel de control de escritorio estaba completamente oculto en Windows 10. Sin embargo, aún puede acceder a él, por ahora.
Para acceder a este panel de control oculto, presione la tecla de Windows + R para abrir el cuadro de diálogo Ejecutar. Copie y pegue la siguiente línea en el cuadro de diálogo Ejecutar y ejecute el comando:
rundll32.exe shell32.dll, Control_RunDLL desk.cpl, Avanzado, @ Avanzado
La opción «Mostrar mezclador de colores» aquí le permitirá elegir el color de su elección para las barras de título de su ventana.
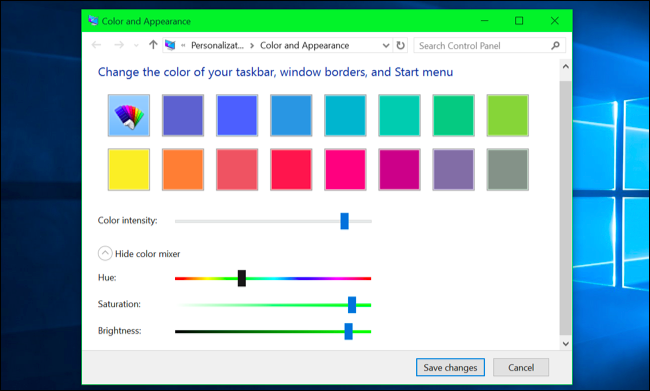
Este proceso se ha probado en la versión final de Windows 10, compilación 10240. Como Microsoft se ha comprometido a actualizar Windows 10 con más regularidad que las versiones anteriores de Windows, es posible que cambien la forma en que funciona hoy. O, si tenemos suerte, pueden agregar más opciones de temas que no requieren este truco oculto.