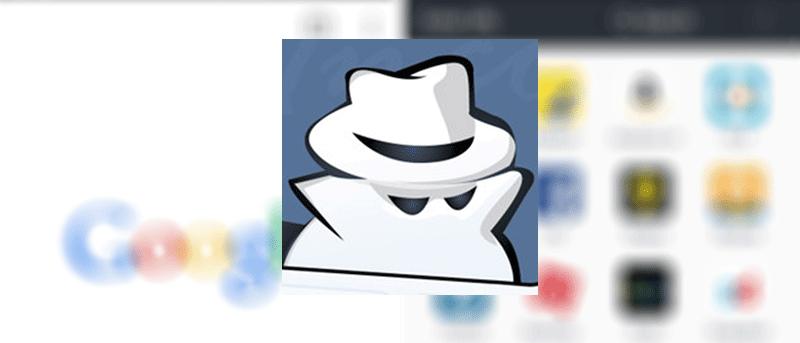La navegación privada en un dispositivo Android le permite navegar por sitios web sin tener los datos guardados en su navegador. La mayoría de los navegadores tienden a guardar el historial de su navegación. Si bien siempre puede borrar este historial web en su dispositivo, un mejor enfoque para navegar en privado sería usar la función de navegación privada adecuada que se proporciona en el navegador que usa. De esa manera, no tendrá que borrar los datos cuando salga del navegador, ya que sus datos no se guardarán.
Los navegadores web más populares para Android incluyen la función para navegar en sitios web de forma privada. Así es como puede usar la función en varios navegadores en su dispositivo:
Navegación privada en Google Chrome
Inicie Google Chrome desde el cajón de aplicaciones de su dispositivo.
Toque el «Menú» (tres puntos) en la esquina superior derecha, y debería desplegar varias opciones para que las seleccione.
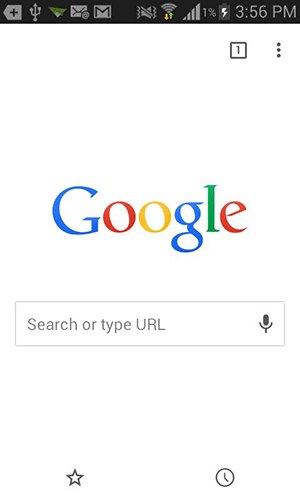
De las opciones disponibles para usted, toque la que dice «Nueva pestaña de incógnito». Incógnito es una función de Chrome que le permite navegar por sitios web sin tener ninguno de los datos guardados en su dispositivo.
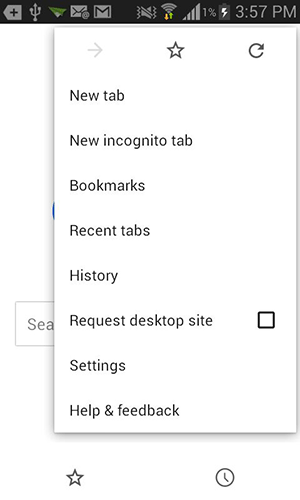
Una vez que haya abierto una pestaña de incógnito, debería ver algo como lo que se muestra a continuación. Explica brevemente lo que hace el incógnito en su dispositivo.
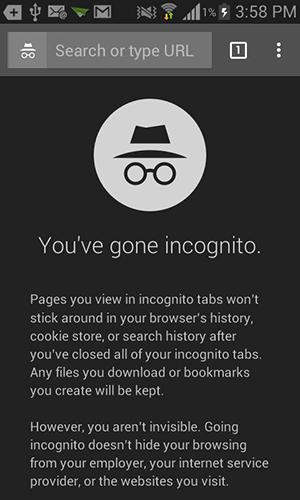
Ahora puede comenzar a escribir el sitio web que desea visitar en la barra de URL y comenzar a navegar de forma privada.
Navegación privada en Mozilla Firefox
Firefox también viene con la función de navegación privada y lo siguiente es cómo puedes usarlo.
Inicie Firefox desde el cajón de su aplicación.
Toque la opción dada en la esquina superior derecha. En la imagen de abajo, es el icono con el «1» en él. Debería abrir el menú del navegador para usted.
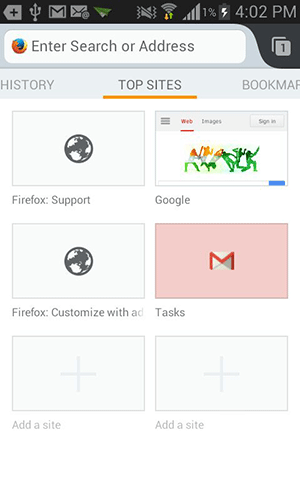
Cuando aparezca el menú, toque el icono «Máscara» (segundo icono) en el menú superior. El icono de máscara sugiere navegación privada.
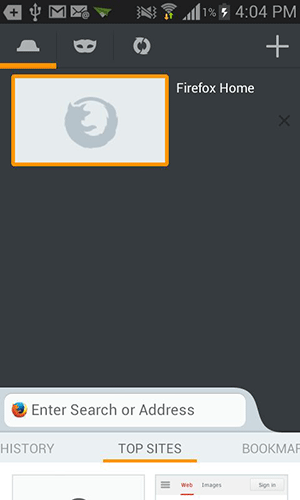
Una vez en la pestaña de la máscara, toque el ícono «Más» en la esquina superior derecha y se abrirá una nueva pestaña de navegación privada para usted.
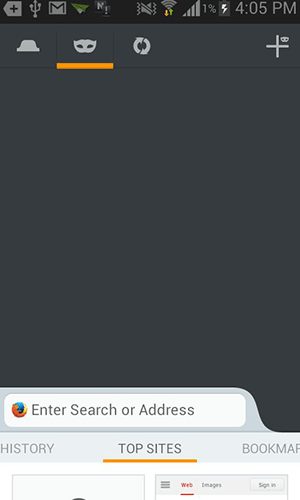
Debería recibir un mensaje que explica qué hace la pestaña privada en Firefox.
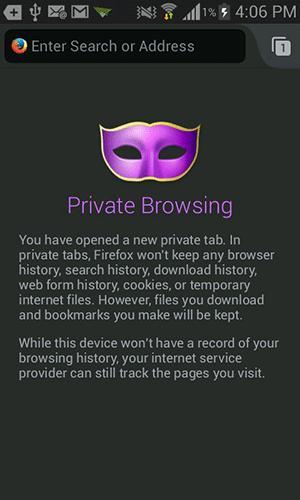
Ya está todo listo para la navegación privada en Firefox.
Navegación privada en UC Browser
En lugar de una función completamente nueva dedicada a la navegación privada, UC Browser le permite habilitar el modo de navegación privada en las ventanas o pestañas normales. Los datos de su sitio web no se guardarán mientras la opción esté habilitada en su navegador. Así es como puedes usarlo.
Inicie UC Browser en su dispositivo Android.
Toque el ícono de conteo «Tab» que se muestra en la parte inferior. En la imagen de abajo es el icono que tiene el número «1».
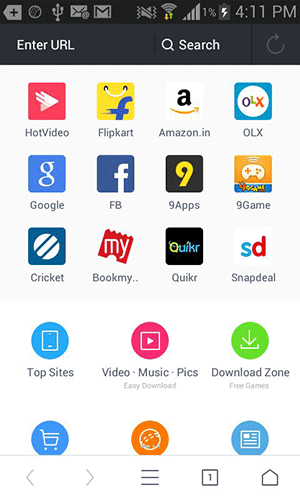
Cuando aparezcan las opciones, toque el ícono «Máscara» ubicado en el lado derecho. Debería habilitar el modo de navegación privada para usted.
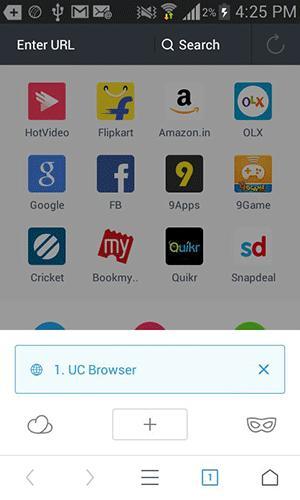
Ya has terminado.
Ahora se ha habilitado la navegación de incógnito y puede iniciar su navegación privada.
Para deshabilitarlo, simplemente toque el ícono «Máscara» nuevamente, y la función se desactivará.
Navegación privada en Stock Browser
Si aún no ha cambiado a un navegador web de terceros por cualquier motivo, así es como puede pasar de incógnito en él:
Inicie el navegador de valores predeterminado en su dispositivo.
Toque el icono «Windows» en el panel superior. En la siguiente captura de pantalla, es el que tiene el dígito «1».
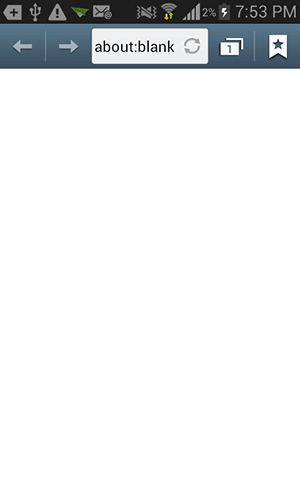
Ahora debería poder ver el icono de incógnito en la esquina superior derecha. Tóquelo y se abrirá una nueva pestaña de incógnito en su navegador para que pueda navegar por sitios web de forma privada.
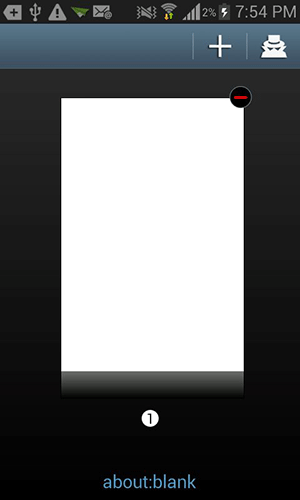
Debería ver alguna información sobre el modo de incógnito. Solo revíselo una vez y sabrá exactamente lo que hace por usted.
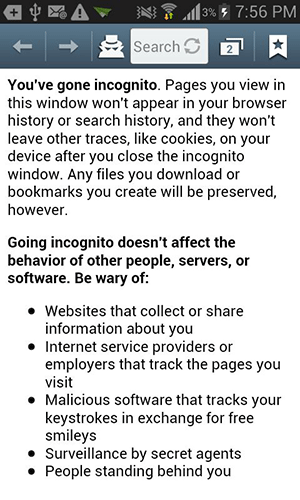
Y ya está.
Navegación privada en Dolphin Browser
Dolphin viene con la función de navegación privada, y así es como puede usarla:
Inicie Dolphin Browser en su dispositivo.
Toque el ícono de Configuración que se encuentra en la esquina superior derecha. Debería mostrar el menú de configuración en su pantalla.
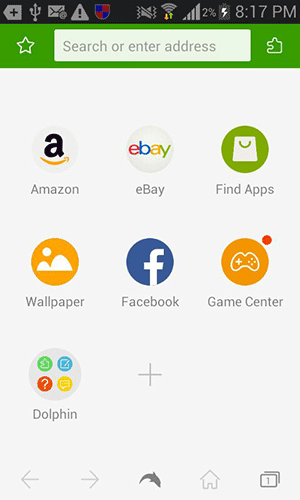
Toque el botón «Incógnito» (icono de ojo), y debería estar habilitado en su dispositivo.
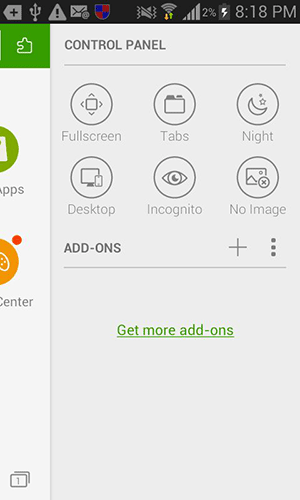
El navegador debería decir que se ha activado el modo de incógnito.
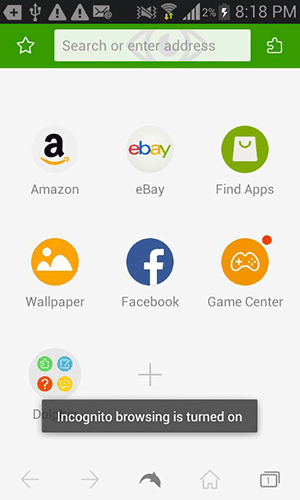
Eso es todo al respecto.
Conclusión
Con algunas de las excelentes funciones de navegación privada como las mencionadas anteriormente, puede estar tranquilo mientras navega por sitios web sabiendo que los datos no se compartirán con otros.