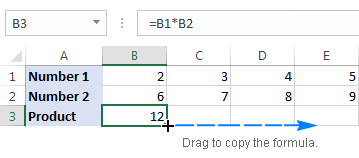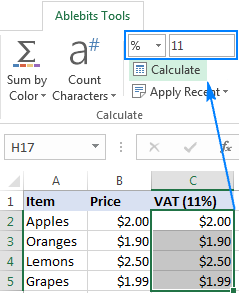El tutorial explica cómo multiplicar en Excel usando el símbolo y las funciones de multiplicación, cómo crear una fórmula para multiplicar celdas, rangos o columnas enteras, cómo multiplicar y sumar, y más.
Si bien no existe una fórmula de multiplicación universal en Excel, existen algunas formas diferentes de multiplicar números y celdas. Los siguientes ejemplos le enseñarán cómo escribir una fórmula que mejor se adapte a su tarea específica.
Multiplique en Excel usando el operador de multiplicación
La forma más fácil de hacer multiplicaciones en Excel es usando el símbolo de multiplicar
. Con este enfoque, puede multiplicar rápidamente números, celdas, columnas enteras y filas.
Cómo multiplicar números en Excel
Para hacer la fórmula de multiplicación más simple en Excel, escriba el signo igual (=) en una celda, luego escriba el primer número que desea multiplicar, seguido de un asterisco, seguido del segundo número y presione la tecla Intro para calcular la fórmula. . =2*5
Por ejemplo, para multiplicar 2 por 5, escribe esta expresión en una celda (sin espacios):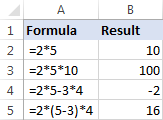
Multiplicar números en Excel
Cómo multiplicar celdas en Excel
=A2*B2
Para multiplicar dos celdas en Excel, use una fórmula de multiplicación como en el ejemplo anterior, pero proporcione referencias de celda en lugar de números. Por ejemplo, para multiplicar el valor de la celda A2 por el valor de la B2, escriba esta expresión: Amultiplica varias celdas
=A2*B2*C2
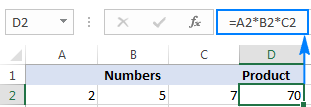
Multiplicar celdas en Excel
Cómo multiplicar columnas en Excel
=A2*B2
Para multiplicar dos columnas en Excel, escriba la fórmula de multiplicación para la celda superior, por ejemplo:
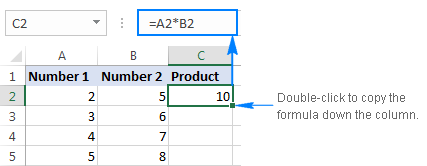
Multiplicar dos columnas en Excel
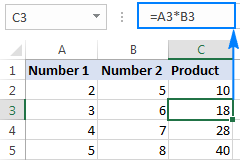
Una fórmula para multiplicar columnas en Excel
En mi opinión, esta es la mejor pero no la única forma de multiplicar una columna por otra. Puede aprender otros enfoques en este tutorial: Cómo multiplicar columnas en Excel.
Cómo multiplicar filas en Excel
- Multiplicar filas en Excel es una tarea menos común, pero también hay una solución simple. Para multiplicar dos filas en Excel, simplemente haga lo siguiente:
Inserta una fórmula de multiplicación en la primera celda (más a la izquierda).
=B1*B2 - En este ejemplo, multiplicamos los valores de la fila 1 por los valores de la fila 2, comenzando con la columna B, por lo que nuestra fórmula es la siguiente:
- Seleccione la celda de fórmula y desplace el cursor del mouse sobre un pequeño cuadrado en la esquina inferior derecha hasta que cambie a una cruz negra gruesa.

Multiplicar filas en Excel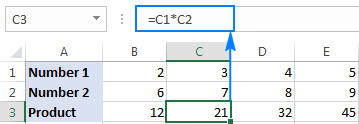
Una fórmula para multiplicar dos filas en Excel
Función multiplicar en Excel (PRODUCTO)
Si necesita multiplicar varias celdas o rangos, el método más rápido sería usar la función PRODUCTO: [number2]PRODUCTO(número1,
…)
Donde número1, número2, etc. son números, celdas o rangos que desea multiplicar.
=PRODUCT(A2:C2)
Por ejemplo, para multiplicar valores en las celdas A2, B2 y C2, use esta fórmula:
=PRODUCT(A2:C2,3)
Para multiplicar los números en las celdas A2 a C2, y luego multiplicar el resultado por 3, usa este:

Usar la función Producto para multiplicar celdas
Cómo multiplicar por porcentaje en Excel
Para multiplicar porcentajes en Excel, haz una fórmula de multiplicación de esta manera: escribe el signo de igual, seguido del número o celda, seguido del signo de multiplicar
- seguido de porcentaje. En otras palabras, haz una fórmula similar a estas:Para multiplicar un
=50*10% - número por porcentaje :Para multiplicar un
=A1*10%
celda por porcentaje =50*0.1
: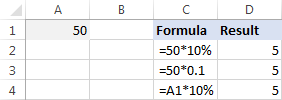
Fórmulas para multiplicar una celda o número por porcentaje
Fórmulas para multiplicar una celda o número por porcentaje
- Cómo multiplicar una columna por un número en Excel
- Para multiplicar una columna de números por el mismo número, sigue estos pasos:
Ingrese el número por el que multiplicar en alguna celda, digamos en A2.
=C2*$A$2Escribe una fórmula de multiplicación para la celda superior de la columna. Suponiendo que los números a multiplicar están en la columna C, comenzando en la fila 2, coloca la siguiente fórmula en D2: es importante que tu
- bloquear las coordenadas de columna y fila
de la celda con el número por el que multiplicar para evitar que la referencia cambie cuando copie la fórmula a otras celdas. Para esto, escriba el símbolo $ antes de la letra de la columna y el número de la fila para hacer una referencia absoluta ($A$2). O haga clic en la referencia y presione la tecla F4 para cambiarla a absoluta.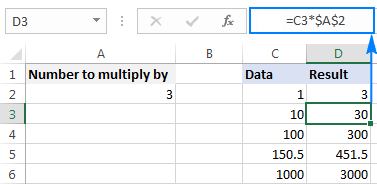
Una fórmula para multiplicar una columna por un número =C2*3
Una fórmula para multiplicar una columna por un número
Si el diseño de su hoja de trabajo no permite una celda adicional para acomodar el número, puede proporcionarlo directamente en la fórmula, por ejemplo:
También puede usar la función Pegado especial > Multiplicar para multiplicar una columna por un número constante y obtener los resultados como valores en lugar de fórmulas. Consulte este ejemplo para obtener instrucciones detalladas.
Cómo multiplicar y sumar en Excel
En situaciones en las que necesite multiplicar dos columnas o filas de números y luego sumar los resultados de cálculos individuales, use la función SUMPRODUCT para multiplicar celdas y sumar productos.
=SUMPRODUCT(B2:B5,C2:C5)
Supongamos que tiene precios en la columna B, cantidad en la columna C y desea calcular el valor total de las ventas. En tu clase de matemáticas, multiplicarías cada precio/cantidad. empareje individualmente y sume los subtotales.
=(B2*C2)+(B3*C3)+(B4*C4)+(B5*C5)
En Microsoft Excel, todos estos cálculos se pueden hacer con una sola fórmula:
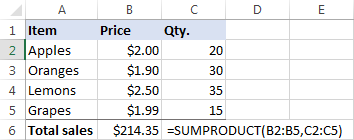
Una fórmula para multiplicar y sumar en Excel
Una fórmula para multiplicar y sumar en Excel
Multiplicación en fórmulas de matriz
=SUM(B2:B5*C2:C5)
En caso de que desee multiplicar dos columnas de números y luego realizar más cálculos con los resultados, realice la multiplicación dentro de una fórmula de matriz.
En el conjunto de datos anterior, otra forma de calcular el valor total de las ventas es esta:
=AVERAGE(B2:B5*C2:C5)
Esta fórmula Excel Sum Multiply es equivalente a SUMPRODUCT y devuelve exactamente el mismo resultado (consulte la captura de pantalla a continuación).
=MAX(B2:B5*C2:C5)
=MIN(B2:B5*C2:C5)
Llevando el ejemplo más allá, encontremos un promedio de ventas. Para esto, solo use la función PROMEDIO en lugar de SUMA:
Para encontrar la venta más grande y la más pequeña, use las funciones MAX y MIN, respectivamente:
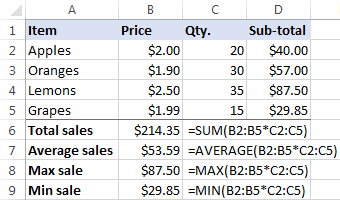
Usar la multiplicación en fórmulas de matriz Usar la multiplicación en fórmulas de matrizAsí es como se multiplica en Excel, no hace falta ser un científico espacial para averiguarlo 🙂 Para ver más de cerca las fórmulas discutidas en este tutorial, siéntase libre de descargar nuestra muestra
Libro de trabajo de multiplicación de Excel
.
Cómo hacer rápidamente cualquier cálculo en Excel
- Si es un novato en Excel y aún no se siente cómodo con las fórmulas de multiplicación, nuestra Ultimate Suite le facilitará mucho las cosas. Entre más de 60 lindas funciones, proporciona la herramienta de cálculo que puede realizar todas las operaciones matemáticas básicas, incluida la multiplicación, con un clic del mouse. Déjame enseñarte como.
- Supongamos que tiene una lista de precios netos y desea saber el monto del IVA correspondiente. No es gran cosa si sabes cómo calcular porcentajes en Excel. Si no lo tiene, haga que Ultimate Suite haga el trabajo por usted:
- Copie los precios en la columna de IVA. Debe hacer esto porque no desea anular los valores originales en la columna Precio.
- Seleccione los precios copiados (C2:C5 en la captura de pantalla a continuación).
- Vaya a la pestaña de herramientas de Ablebits > Calcular grupo y haga lo siguiente:
- Seleccione el símbolo de porcentaje (%) en el cuadro Operación. Escriba el número deseado en el cuadro Valor. Haga clic en el

Una forma rápida de hacer cálculos en Excel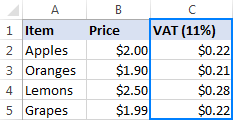
Los porcentajes se calculan con un clic del ratón.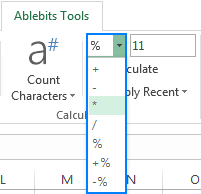
: Elija un operador para realizar el cálculo deseado. Elija un operador para realizar el cálculo deseado.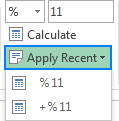
y seleccione la operación: Realice uno de los cálculos recientesRealice uno de los cálculos recientes
Los resultados de todos los cálculos realizados con Ultimate Suite son
valores
, no fórmulas. Por lo tanto, puede moverlos o copiarlos en otra hoja o libro de trabajo sin preocuparse por actualizar las referencias de fórmulas. Los valores calculados permanecerán intactos incluso si mueve o elimina los números originales.Si tiene curiosidad por saber más sobre esta y muchas otras herramientas para ahorrar tiempo incluidas con Ultimate Suite for Excel, puede descargar la versión de prueba de 15 días.¡Gracias por leer y espero verte en nuestro blog la próxima semana!