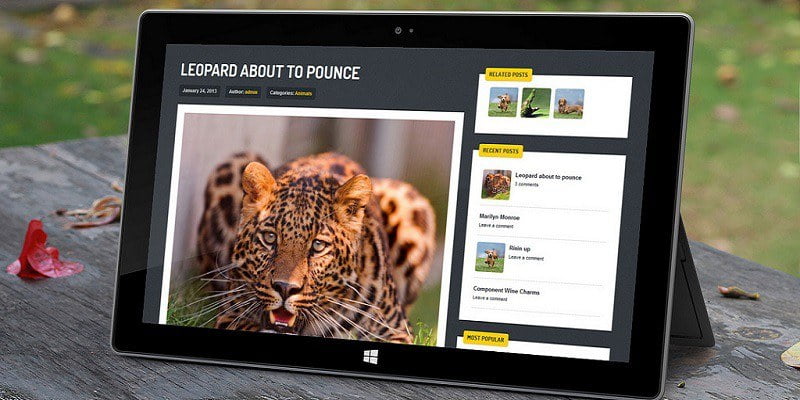WordPress es posiblemente el CMS más utilizado en el mundo. Desde simples blogs personales hasta complejos sitios de comercio electrónico, ha demostrado ser un ganador. Siendo este el caso, muchos desarrolladores a menudo crean su sitio web de WordPress en un host local o una computadora personal, luego finalizan el desarrollo antes de transferirlo a un servidor en vivo y ponerlo a disposición del mundo.
Si pertenece a este grupo de personas y ha terminado el desarrollo en localhost, estos son los pasos para mover su WordPress de localhost a un servidor en vivo.
Nota: hay complementos que pueden automatizar este proceso. Este tutorial cubrirá los pasos manuales sin requerir la ayuda de un complemento.
Crear nueva base de datos en el servidor en vivo
Si su servidor web viene con cPanel, inicie sesión en Cpanel y haga clic en «Bases de datos MySQL» en la sección Bases de datos.
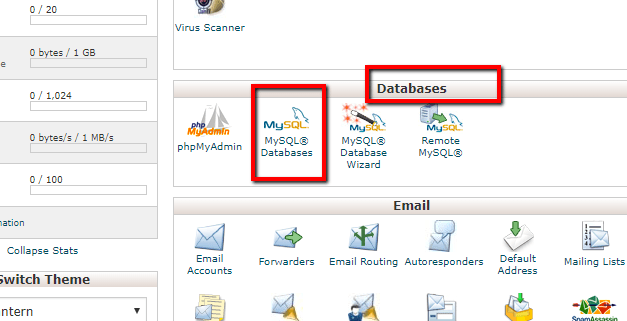
Debajo del cuadro de texto de nueva base de datos, asigne un nombre a su base de datos y haga clic en el botón «Crear base de datos». En la nueva ventana que se muestra, haga clic en «Volver».
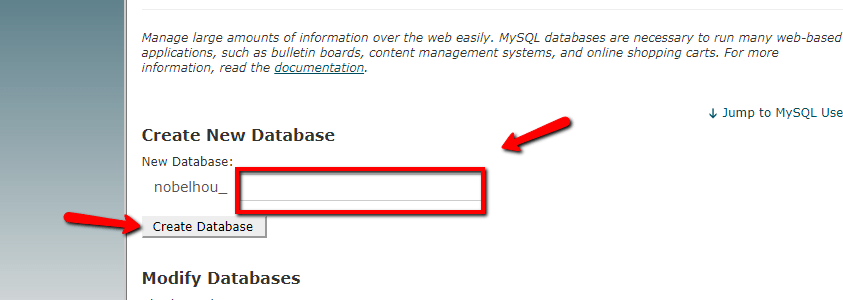
Crear nuevo usuario de base de datos
En la siguiente ventana, debe completar el cuadro de texto con un nombre de usuario y una contraseña (segura), luego haga clic en el botón «Crear usuario». Registre el nombre de usuario y la contraseña, ya que los necesitará más adelante.
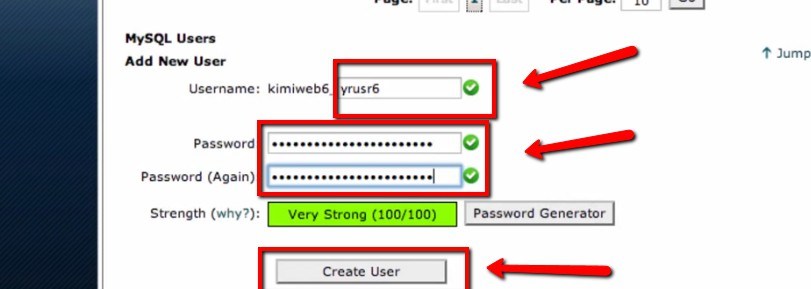
Una vez más, presione «Volver» en la ventana recién mostrada.
Agregar usuario a la base de datos
Desplácese hacia abajo hasta «Agregar usuario a la base de datos», seleccione el usuario recién creado de la lista desplegable de usuarios y también seleccione la base de datos recién creada de la lista desplegable de bases de datos. A continuación, haga clic en el botón «Agregar».
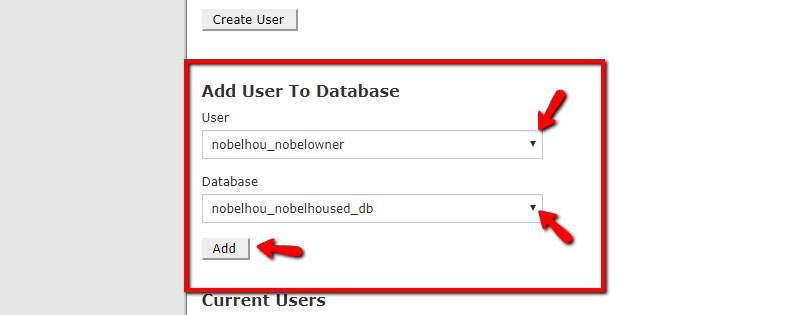
En la siguiente ventana que se abre, haga clic en la casilla de verificación «Todos los privilegios», seguido del botón «realizar cambios». Una vez más, haga clic en «Volver» en la ventana que se abre.
En la ventana que se muestra, vuelva a verificar que su base de datos contenga el usuario que acaba de crear. Una vez que haya terminado, haga clic en el botón Inicio en la esquina superior izquierda de la página.
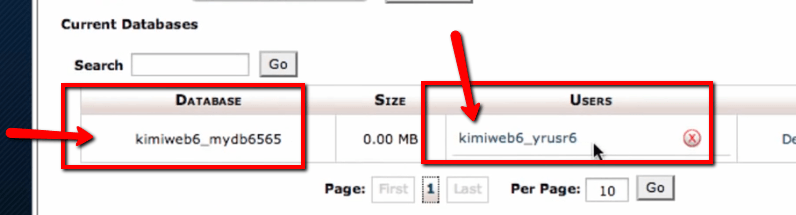
Migrar base de datos desde localhost
En el host local, abra phpMyAdmin, o cualquier programa de administración de base de datos que esté utilizando.
Localiza tu base de datos de WordPress.
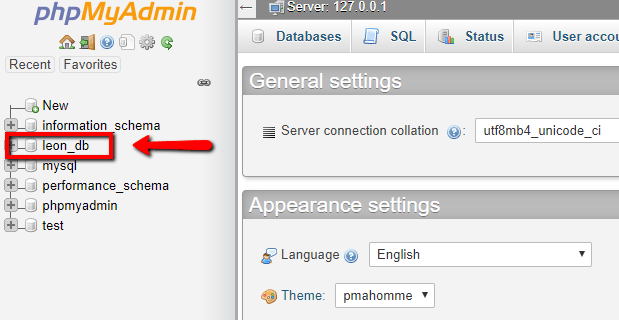
Seleccione la base de datos, desplácese hacia abajo y haga clic en «Comprobar todo».
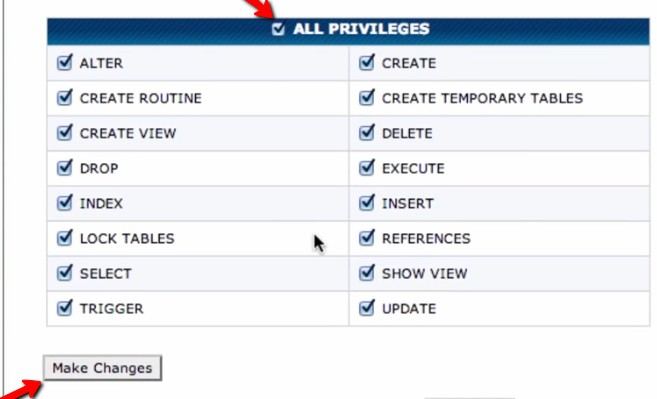
En el menú desplegable «Seleccionar con», seleccione «Exportar».
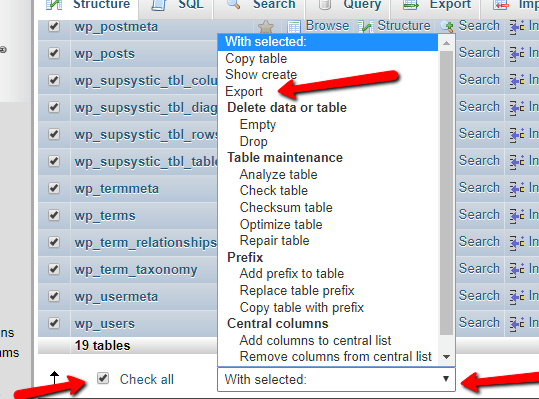
En la siguiente pantalla, asegúrese de que el formato esté en SQL, luego haga clic en «Ir». Guarde la base de datos exportada con la extensión «.sql».
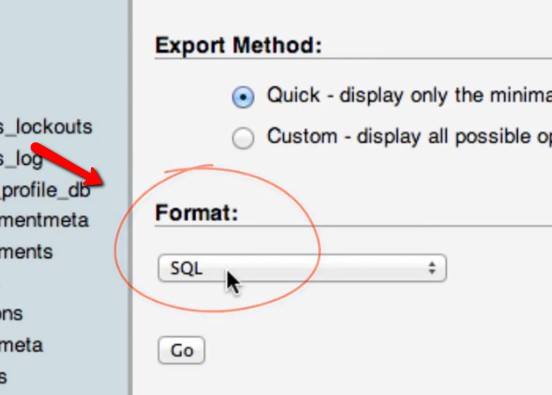
Importando la base de datos
Regrese a cPanel en su servidor en vivo y, en «Bases de datos», haga clic en «phpMyAdmin».
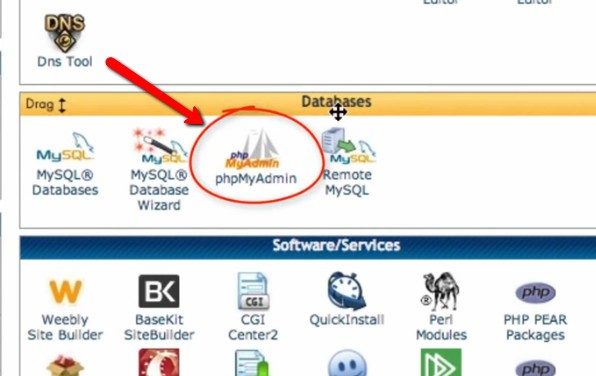
En el panel izquierdo debería ver una lista de bases de datos. De esta lista, haga clic en el nombre de la base de datos que creó al comienzo del tutorial y haga clic en «Importar». Navegue hasta el archivo sql que guardó en su computadora local e impórtelo.
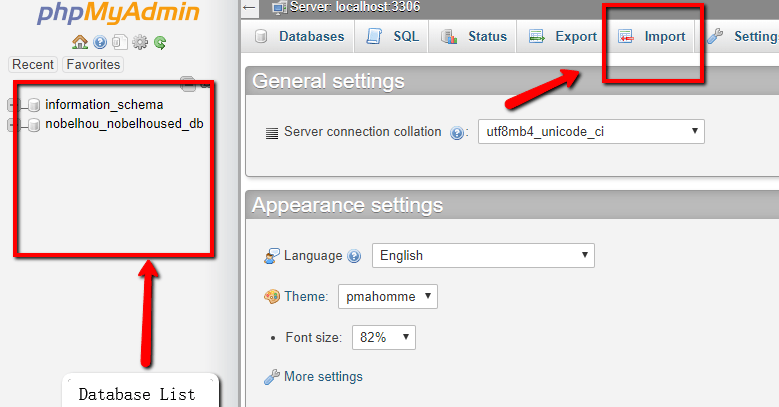
Si todo salió bien, debería regresar a la pantalla principal de phpMyAdmin. Ya ha terminado de migrar la base de datos al servidor en vivo.
Mover archivos de host local a Cpanel
En su host local, abra su administrador de archivos y navegue a la carpeta de WordPress (la carpeta que contiene las carpetas «wp-admin», «wp-content» y «wp-includes»). Comprima toda la carpeta de WordPress en un archivo zip.
En el cPanel en el servidor en vivo, abra el «Administrador de archivos» en la sección «Archivos». Seleccione «Raíz del documento para» y asegúrese de que el dominio al que necesita mover su sitio web esté seleccionado y presione «Ir».
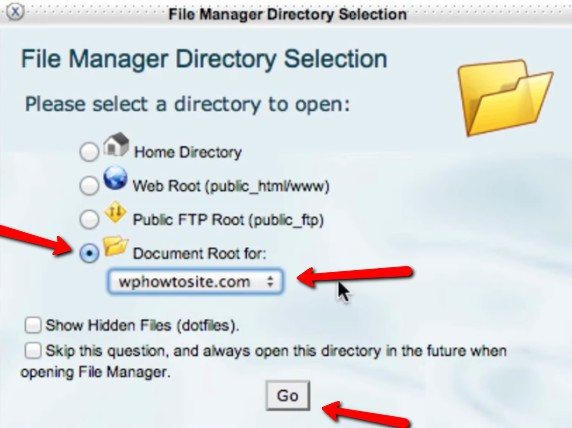
Asegúrese de que en la siguiente ventana esté seleccionado «public_html» en el panel izquierdo. Haga clic en «Cargar».
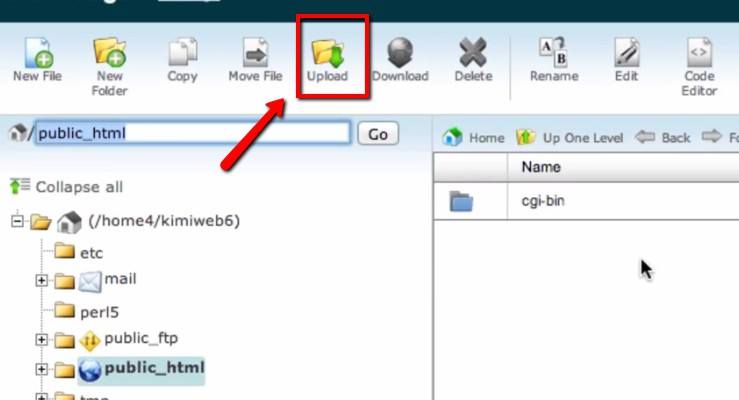
Navegue hasta la ubicación del archivo zip comprimido y cárguelo. Una vez completado, haga clic en el enlace «Volver a».
Su archivo zip en este punto debería mostrarse como un archivo en su carpeta «public_html». Si no es así, haga clic en «Actualizar».
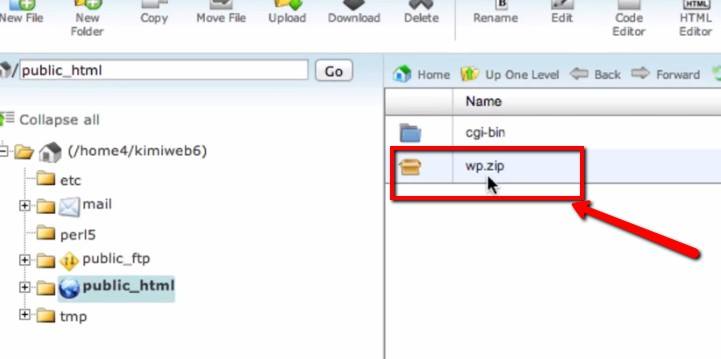
Seleccione el archivo zip y haga clic en «Extraer» en la esquina superior izquierda. Una vez completada la extracción, elimine el archivo zip.
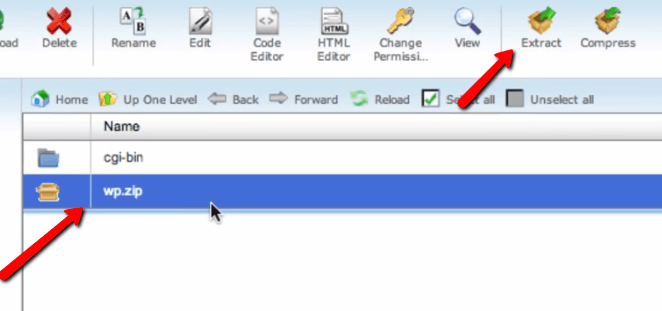
Editando el archivo wp-config
El último y último paso es editar el archivo wp-config.php para cambiar todas las configuraciones del host local a configuraciones de producción.
Regrese a su «public_html» en el Administrador de archivos. Seleccione el archivo «wp-config.php» y haga clic en «editor de código».
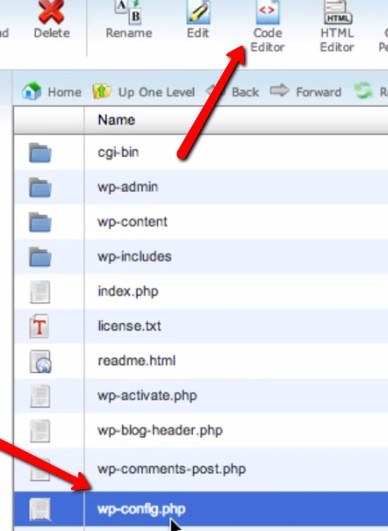
Reemplace el nombre de la base de datos con el nombre de la base de datos que creó en su cPanel. Además, cambie «DB_USER» y «DB_PASSWORD» por el que creó anteriormente.
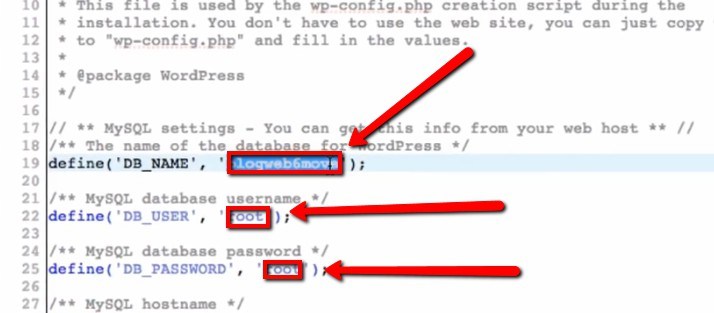
Verifique los valores «WP_HOME» y «WP_SITEURL». Si no existen, agregue las siguientes líneas al archivo wp-config.php:
define('WP_HOME','https://your-live-url.com');
define('WP_SITEURL','https://your-live-url.com');
Recuerde cambiar «su URL en vivo» a la URL de su dominio real.
Guarde el archivo wp-config.php y salga.
Una vez hecho esto, escriba su nombre de dominio en la barra de direcciones de su navegador y su sitio debería estar en funcionamiento. Revise cada página e inicie sesión en el panel de administración para asegurarse de que todo funcione bien. De lo contrario, consulte este tutorial para solucionar los problemas de su instalación de WordPress.
Conclusión
Este es un tutorial completo, y puede parecer confuso. Pero después de repetir este proceso una o dos veces, se vuelve fácil de seguir para todas sus instalaciones de WordPress. Además, este método es más recomendable cuando no tienes bases de datos muy grandes para cargar.