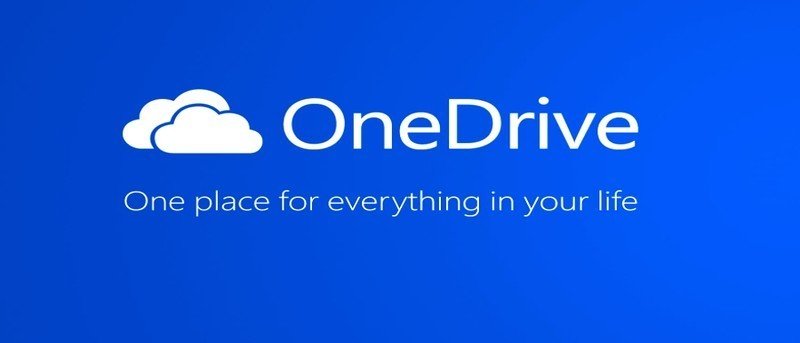La carpeta OneDrive está disponible de forma predeterminada en Windows 10, y si está utilizando OneDrive, debe estar ocupando espacio en su disco duro. Si le falta espacio en la unidad donde está instalado OneDrive, mover la carpeta de OneDrive a otra unidad puede ayudar a ahorrar espacio.
Sin embargo, no es tan simple como cortar y pegar en otra unidad; debe asegurarse de que la carpeta sincronice todos los datos. Le mostraremos cómo mover correctamente la carpeta OneDrive a otra unidad y asegurarnos de que sincroniza correctamente todos los archivos anteriores y futuros.
Desvincular su cuenta de Microsoft
Antes de mover la carpeta OneDrive, debe desvincular su cuenta de Microsoft para que pueda sincronizar archivos desde la nueva ubicación cuando vuelva a vincular.
1. Para hacerlo, haga clic con el botón derecho en el icono de OneDrive en la barra de tareas y seleccione «Configuración» en el menú contextual.
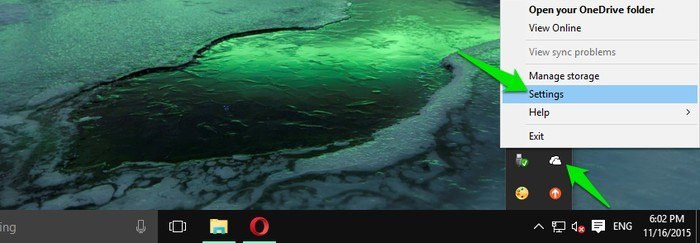
2. En «Configuración», vaya a la pestaña «Cuenta», y verá un botón «Desvincular OneDrive» allí. Simplemente haga clic en este botón y su cuenta se desvinculará inmediatamente; se le pedirá que inicie sesión de nuevo. Por ahora, minimice esta ventana y siga el siguiente paso.
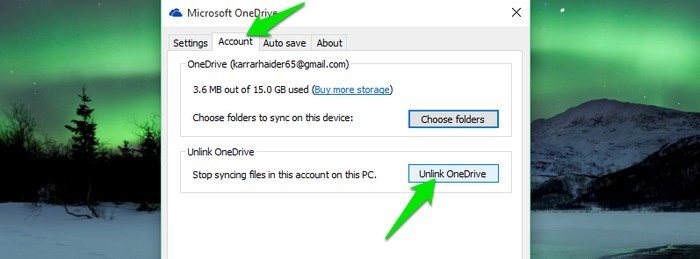
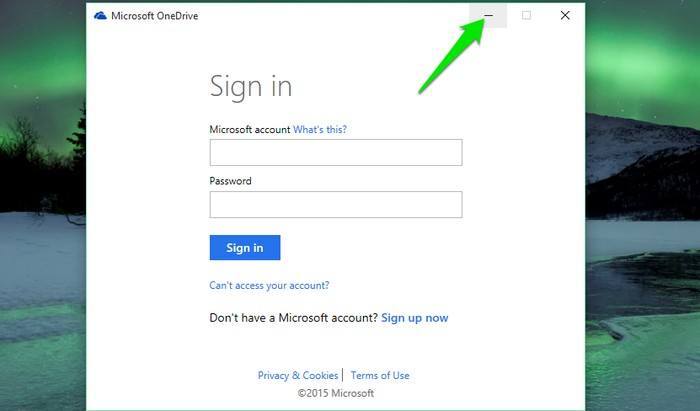
Mover la carpeta de OneDrive
Ahora que su cuenta está desvinculada, muevamos la carpeta OneDrive a la carpeta que desee.
1. Vaya al directorio donde se encuentra su carpeta OneDrive. Si no cambió la ubicación predeterminada, debería ubicarse en «C:\Users\Your User Name\».
2. Haga clic izquierdo en la carpeta OneDrive para seleccionarla y luego haga clic en «Mover a» en la cinta del explorador. En el menú desplegable, haga clic en «Elegir ubicación» y seleccione la unidad y la ubicación a la que desea mover la carpeta. Comenzará a moverse y tomará tiempo dependiendo de la cantidad de datos que haya almacenado en él.
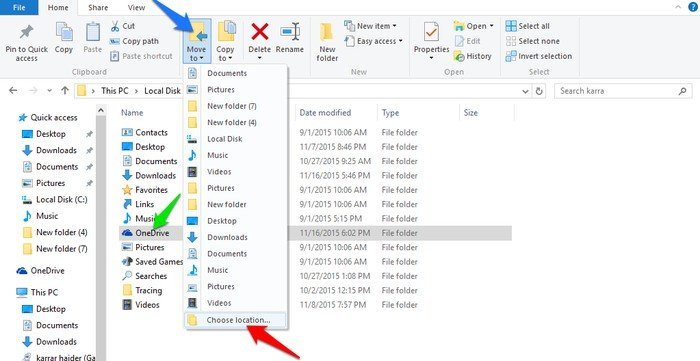
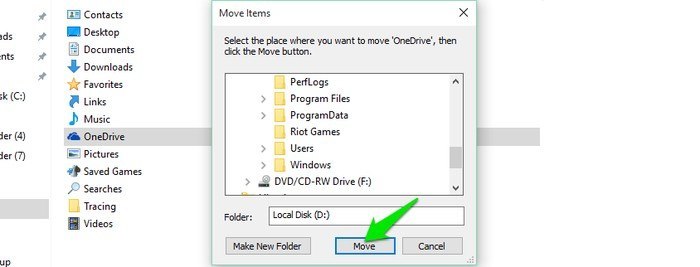
Configurar OneDrive de nuevo
Ahora que la carpeta OneDrive se ha movido, debe vincular su cuenta de Microsoft a OneDrive nuevamente y elegir una nueva ubicación para sincronizar los datos. Ingrese los detalles de inicio de sesión de su cuenta de Microsoft en la ventana de OneDrive que minimizó antes y haga clic en «Iniciar sesión».
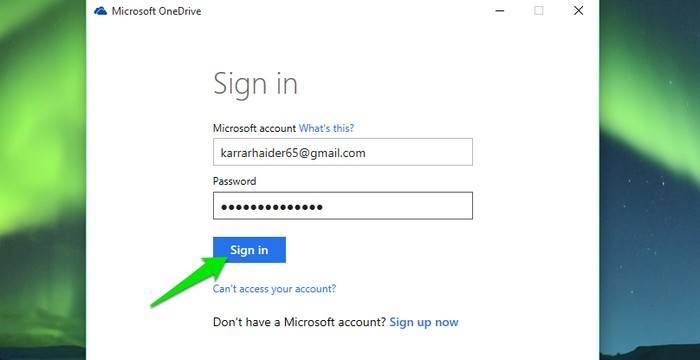
Una vez que inicie sesión, se le mostrará su ubicación de OneDrive con un botón «Cambiar ubicación» a continuación. Haga clic en el botón «Cambiar ubicación» y seleccione la ubicación donde movió la carpeta OneDrive.
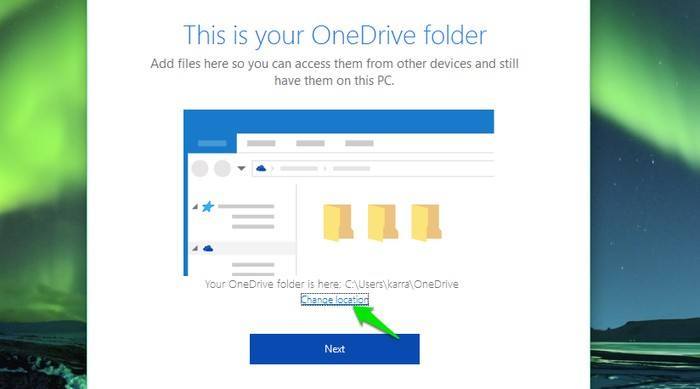
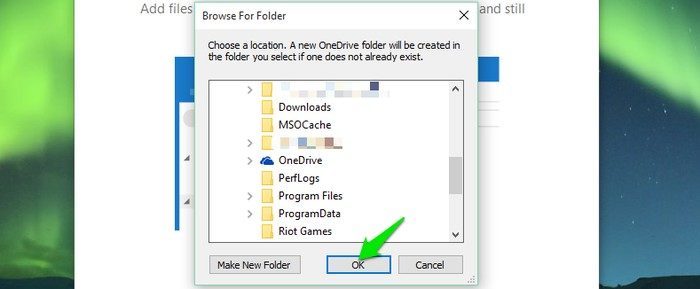
Un mensaje le preguntará si desea fusionar la carpeta OneDrive ya existente o si desea elegir una nueva ubicación. Aquí, haga clic en «Usar esta ubicación» para fusionar la carpeta con la carpeta anterior. Después de eso, simplemente presione «Siguiente» para finalizar la configuración y su cuenta de OneDrive se sincronizará con la nueva ubicación.
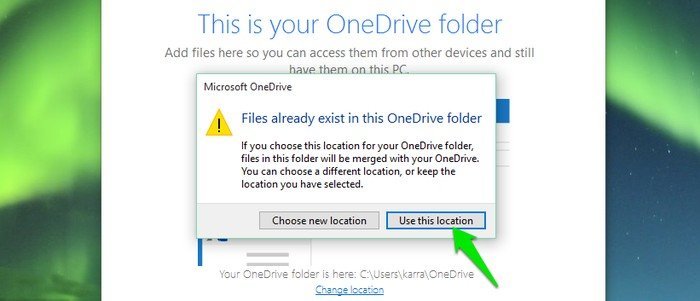
Conclusión
El proceso para mover su carpeta OneDrive no es tan difícil, pero es importante pasar por este proceso para asegurarse de que todos sus datos anteriores y nuevos se sincronicen correctamente. Es una excelente manera de ahorrar un espacio considerable, por lo que probablemente valga la pena realizar este pequeño proceso. Háganos saber cómo le ayudó mover su carpeta de OneDrive.