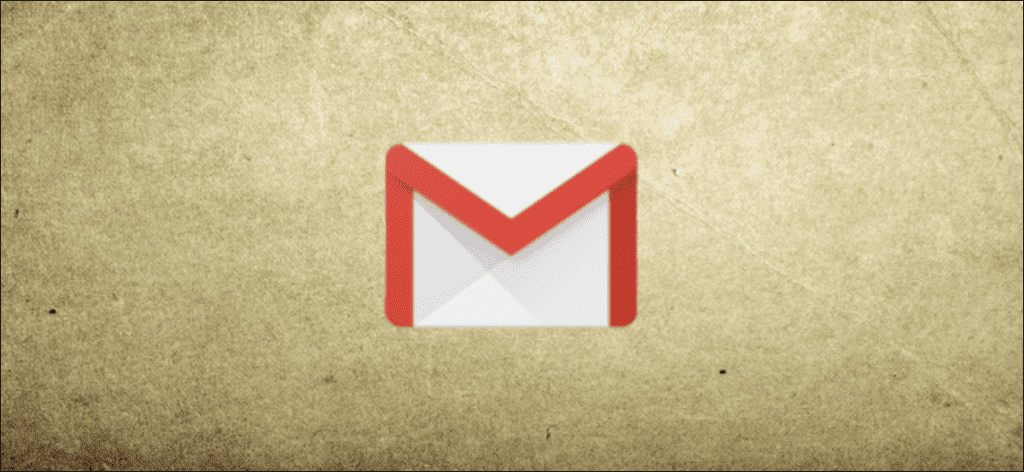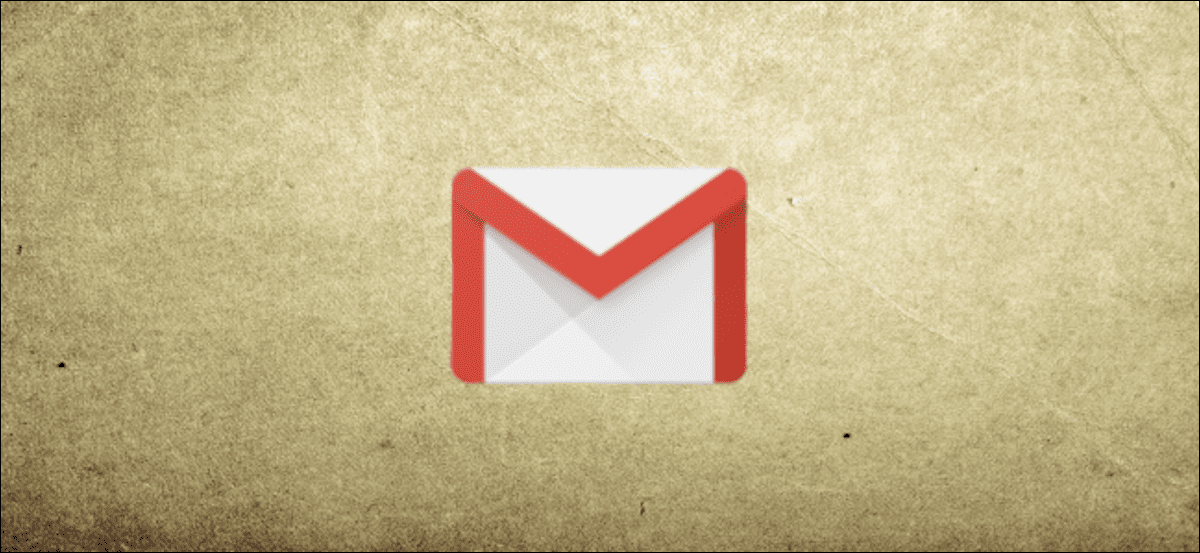
Los correos electrónicos pueden salirse de control muy rápidamente. Si desea mantener ordenada su bandeja de entrada de Gmail, asegúrese de que sus correos electrónicos vayan a la pestaña de la bandeja de entrada deseada creando reglas (llamadas «filtros») para ellos. Así es como se hace.
Mover correos electrónicos manualmente a otras pestañas
Google hace un buen trabajo al ordenar los correos electrónicos entre las pestañas de la bandeja de entrada ordenadas automáticamente (Principal, Social, Promociones). Pero es posible que desee enviar uno de sus boletines de noticias favoritos en la pestaña Promociones en la pestaña Principal para que nunca se lo pierda.
Para hacer esto, es tan fácil como arrastrar y soltar el correo electrónico de una pestaña a otra. Primero, inicie sesión en su Cuenta de Gmail en tu escritorio. Una vez que haya iniciado sesión, haga clic en la pestaña de la bandeja de entrada que contiene el correo electrónico que desea mover.
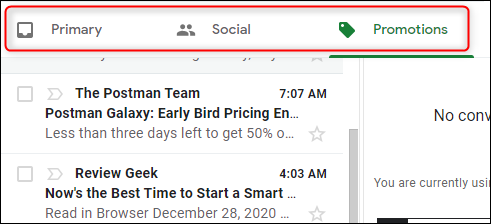
Luego, simplemente arrastre y suelte el correo electrónico que desea mover a otra pestaña. Por ejemplo, si un boletín suele ir a la pestaña Promociones, es posible que desee moverlo. Para mover el correo electrónico a la pestaña principal, simplemente arrastre y suelte el correo electrónico en la pestaña «principal».
Una vez que se haya movido, aparecerá un mensaje de brindis informándole que la conversación se ha movido a la pestaña de destino. También le preguntará si desea mover futuros mensajes del remitente a la misma pestaña. Haga clic en «Sí».

Ahora, todos los correos electrónicos futuros de este remitente se ordenarán automáticamente en la pestaña deseada. Sin embargo, si desea hacer lo mismo con los correos electrónicos existentes, deberá crear un filtro.
Crea filtros de correo electrónico
Puede crear filtros para mover automáticamente los correos electrónicos a diferentes pestañas de la bandeja de entrada. Para hacer esto, haga clic en el ícono de ajustes en la esquina superior derecha de la ventana.
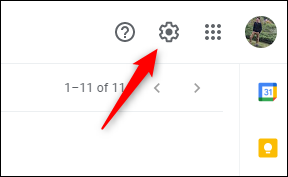
En el menú «Configuración rápida», haga clic en «Ver todas las configuraciones».
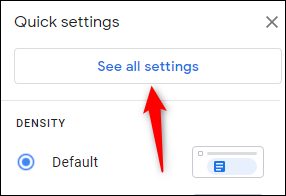
Ahora estará en el menú «Configuración» de Gmail. Aquí, haga clic en la pestaña «Filtros y direcciones bloqueadas».
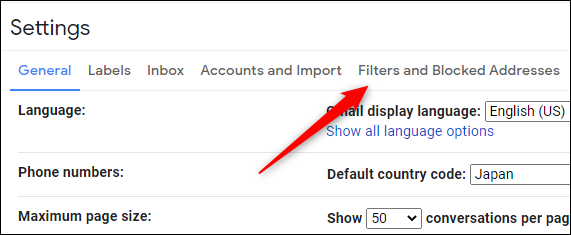
En la pestaña «Filtros y direcciones bloqueadas», habrá dos secciones. En la sección de filtros, haga clic en «Crear un nuevo filtro».
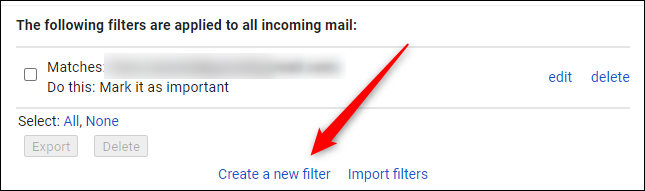
Una vez que se haya seleccionado, aparecerá un nuevo menú. Aquí, cumpla con los criterios de los correos electrónicos que desea mover:
- De: Especifique el remitente del correo electrónico.
- PARA: Especifique el destinatario del correo electrónico.
- Materia: Palabras en la línea de asunto del correo electrónico.
- tiene las palabras: Mensajes que contienen determinadas palabras clave.
- No tiene : Mensajes que no contienen determinadas palabras clave.
- Tamaño: Correos electrónicos más grandes o más pequeños que un cierto tamaño (en bytes, KB o MB).
- Tiene un archivo adjunto: Correos electrónicos que contienen archivos adjuntos.
- No incluya discusiones: Excluir discusiones del filtro.
Una vez que haya ingresado los criterios de filtrado, haga clic en «Crear filtro».
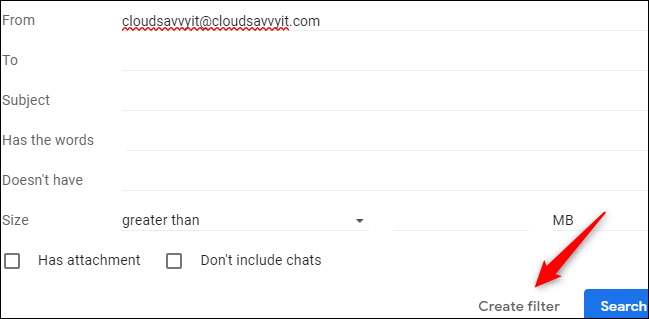
A continuación, deberá especificar dónde mover el correo electrónico cuando se cumplan sus criterios. En la parte inferior de la ventana, marque la casilla junto a «Clasificar como» haciendo clic en ella, luego seleccione la flecha hacia abajo para mostrar un menú desplegable.

Elija la categoría a la que desea que se envíen los correos electrónicos. Elegiremos la pestaña de la bandeja de entrada «Principal» en este ejemplo.
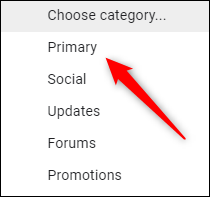
Notar: Este filtro solo se aplica a los correos electrónicos entrantes. Si desea que se aplique a los correos electrónicos existentes, marque la casilla de verificación «Aplicar también el filtro a las # conversaciones coincidentes» haciendo clic en ella.
Finalmente, haga clic en «Crear un filtro».
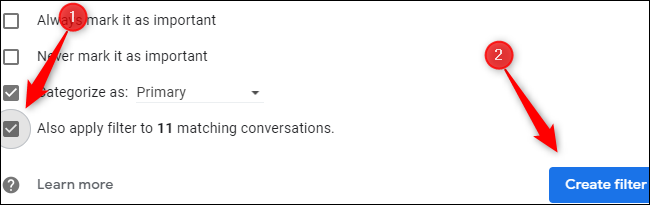
A continuación, recibirá una notificación de que su filtro se ha creado correctamente.
Si bien este es sin duda un gran paso hacia la organización de su bandeja de entrada, es solo el comienzo. A continuación, considere la posibilidad de crear nuevas carpetas (llamadas «etiquetas» en Gmail) y configurar reglas para que los correos electrónicos también se coloquen en esas etiquetas.