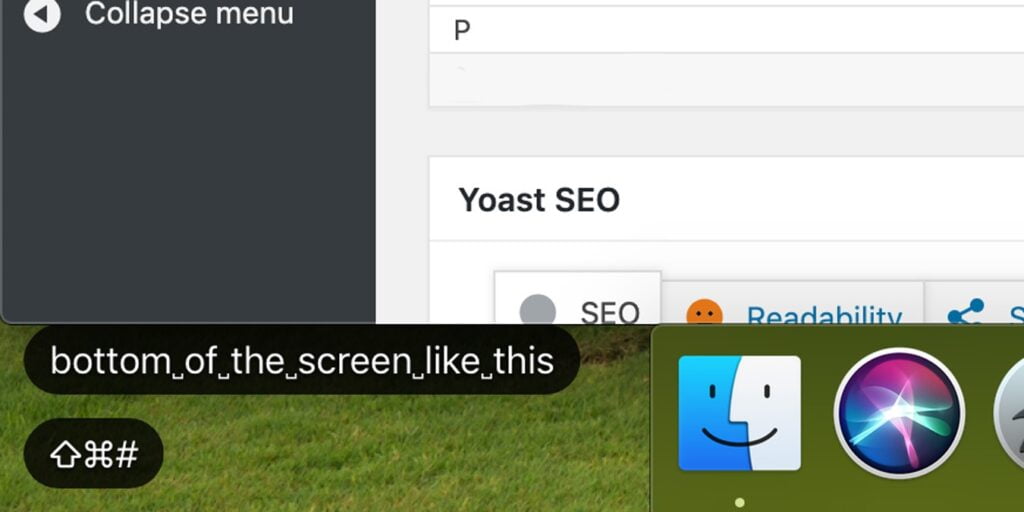Las señales visuales en pantalla pueden ser muy útiles a veces, como los pequeños cuadros de teclas que aparecen por un momento cuando toca una letra mientras escribe en un dispositivo iOS. De manera similar, en el caso de que regrese a una Mac inactiva y no pueda encontrar el cursor del mouse, macOS tiene una función que aumenta el tamaño del cursor del mouse para ubicarlo fácilmente. Estas señales visuales pueden ser útiles si es necesario.
Si alguna vez ha querido mostrar las pulsaciones de su teclado en la pantalla de su Mac, puede instalar un complemento de terceros conocido como Keycastr para hacerlo.
Tener habilitadas las pulsaciones del teclado en pantalla puede ayudarlo significativamente si está aprendiendo a escribir rápidamente sin mirar el teclado antes de escribir cada letra o si desea que se muestren las pulsaciones de teclas mientras graba un screencast. Usando Keycastr, puede personalizar el color de la superposición y las teclas de texto. También puede elegir mostrar solo las teclas presionadas con las teclas Ctrl, Comando, Opción y Mayús.
Cualquiera que sea el motivo, a continuación le mostraremos cómo descargar y ejecutar Keycastr en su sistema.
1. Descarga y descomprime Keycastr de Github. Es una aplicación gratuita de código abierto que requiere permisos de accesibilidad. (El enlace Descargar está presente en el medio de la página debajo del encabezado Descargar; no confunda el botón Clonar/Descargar con el enlace real de descarga de la aplicación).
2. Una vez hecho esto, abra Preferencias del sistema en su Mac.
3. Navegue a Seguridad y privacidad.
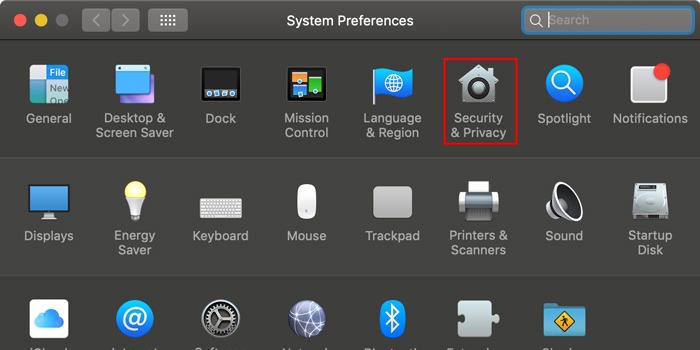
4. En la pestaña Privacidad, seleccione Accesibilidad y haga clic en el ícono «Más» en la parte inferior de la lista para agregar una nueva aplicación.
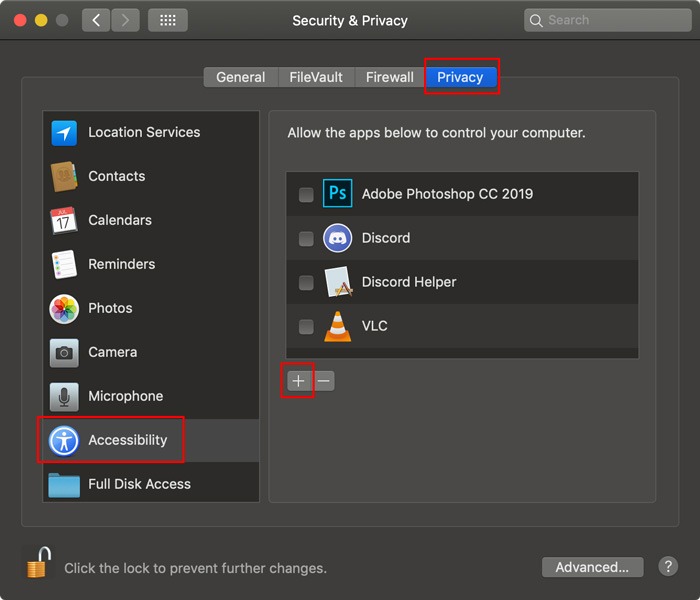
Nota: si está atenuado, deberá ingresar su contraseña para autenticar los cambios.
5. Seleccione la aplicación Keycastr y asegúrese de que esté habilitada en la lista.
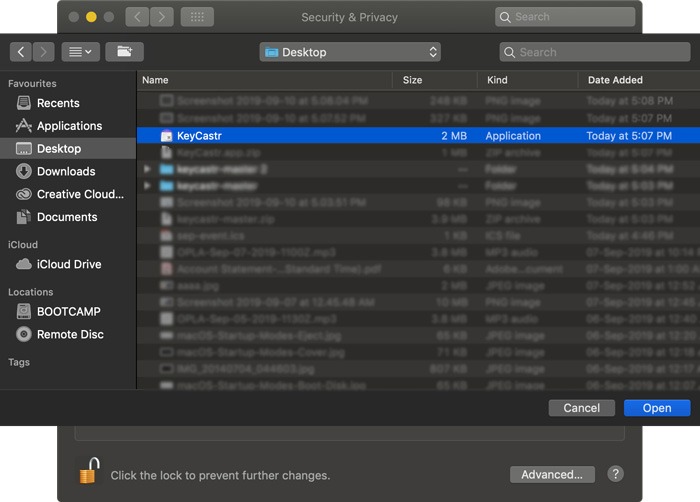
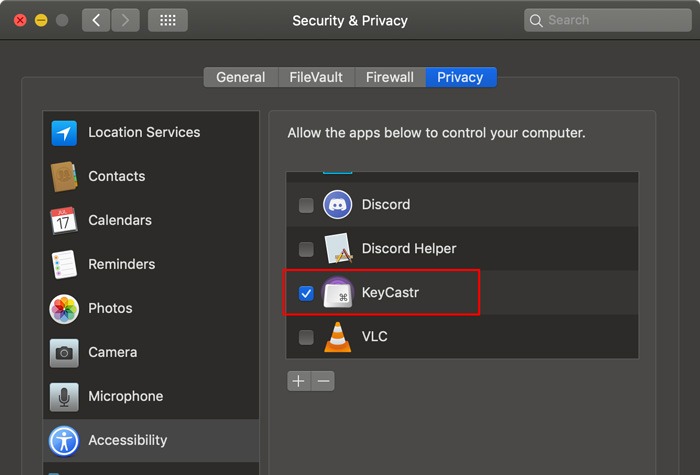
Una vez que Keycastr se haya habilitado en las Preferencias del sistema, verá que sus pulsaciones de teclas se muestran automáticamente en la pantalla en la esquina inferior izquierda. Puede elegir personalizar el color, el tamaño, etc. de la superposición de teclas. Para hacer esto:
1. Abra la aplicación Keycastr (el archivo que acaba de descargar).
2. En la sección Pantalla, puede personalizar el color del bisel, el color del texto, el tamaño de fuente, el retraso de pulsación de teclas, etc.
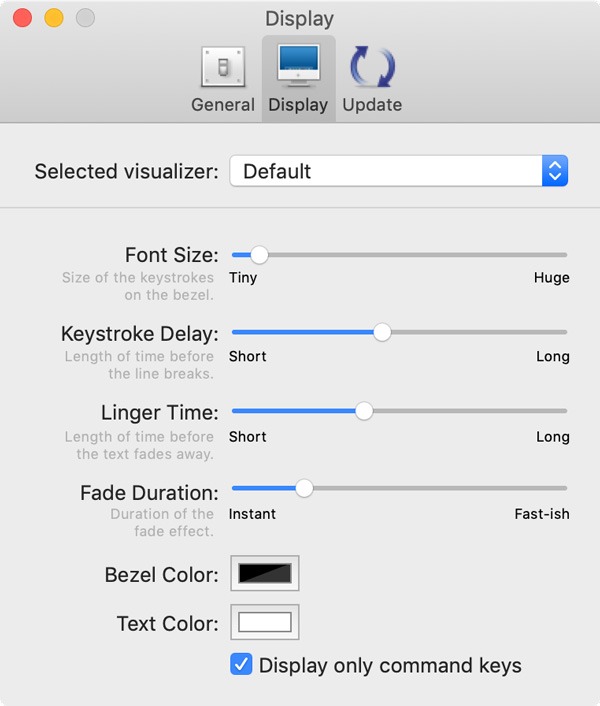
De manera similar, al seleccionar «Mostrar solo teclas de comando», puede elegir mostrar solo las teclas que se presionan junto con las teclas Ctrl, Comando, Opción y Mayús.
De manera predeterminada, sus pulsaciones de teclas aparecerán en la parte inferior de la pantalla como se muestra en la siguiente imagen.
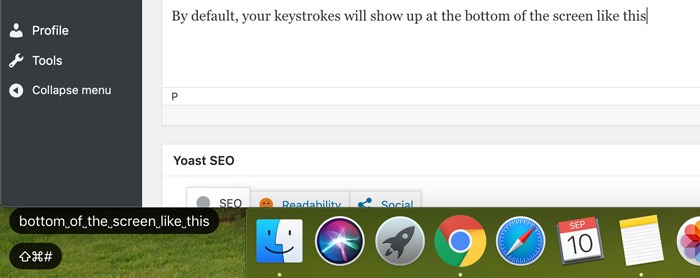
Si elige el visualizador Swelvte, solo se mostrará en la pantalla cuando mantenga presionadas teclas como Comando, Opción, Control y Alt. Si elige mostrar todas las pulsaciones de teclas, las mostrará todas en su pequeña ventana.
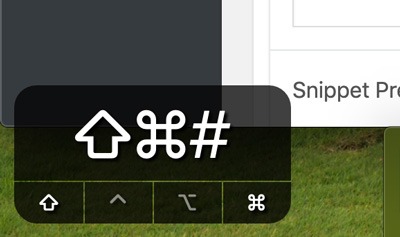
¿Considera útil que las pulsaciones de teclas se muestren en pantalla? Háganos saber en la sección de comentarios.