Si has overclockeado tu PC para intentar sacarle un poco más de rendimiento, una de las piezas clave de información que quizás quieras vigilar es la temperatura de tu CPU. Incluso si no ha overclockeado su computadora, es bueno saber las térmicas.
Open Hardware Monitor es una herramienta que monitorea e informa una serie de estadísticas de hardware para su computadora. Por ejemplo, puede rastrear la velocidad de reloj de cada uno de los núcleos de su procesador, así como sus tasas de utilización. Uno de los datos clave que puede recopilar y mostrar son las lecturas de temperatura de su CPU y su GPU. También incluye una función que le permite mostrar estas estadísticas en el escritorio en el formato de un dispositivo anticuado de Windows 7.
Cómo mostrar la temperatura de la CPU en el escritorio de Windows 10
Hay dos cosas que debe hacer para ver las temperaturas del procesador. La primera es hacer clic con el botón derecho en las entradas específicas que desea ver en su escritorio y hacer clic en «Mostrar en gadget».
Consejo: puede seleccionar varias entradas para que se muestren al mismo tiempo. Es posible que vea varias lecturas de temperatura para su procesador, por lo general, cada núcleo del procesador tiene su propio sensor de temperatura, así como un sensor de carcasa colocado de forma independiente. Su placa base también puede tener varios sensores de temperatura del procesador. Si desea controlar sus temperaturas, generalmente es mejor realizar una prueba de esfuerzo para averiguar qué sensor de temperatura está más caliente y luego controlarlo. Esto se debe a que los núcleos más calientes tienen más probabilidades de desacelerar o desacelerar para evitar un sobrecalentamiento peligroso.
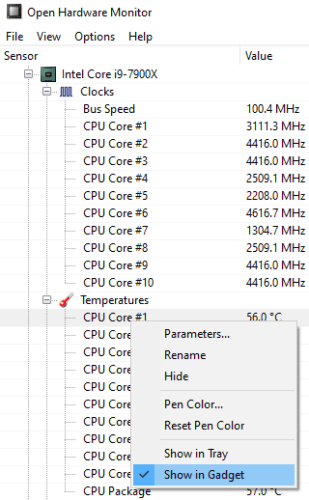 Haga clic derecho en los sensores que desea ver y seleccione «Mostrar en gadget».
Haga clic derecho en los sensores que desea ver y seleccione «Mostrar en gadget».
Una vez que haya seleccionado los sensores de temperatura que desea ver, junto con cualquier otra estadística que desee incluir, debe activar el dispositivo. Para hacer esto, haga clic en «Mostrar» en la barra superior, luego en «Mostrar gadget».
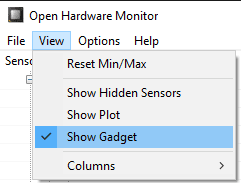 Haga clic en «Ver» en la barra superior, luego haga clic en «Ver gadget».
Haga clic en «Ver» en la barra superior, luego haga clic en «Ver gadget».
Una vez que haya realizado ambas acciones, es posible que deba minimizar todas las ventanas abiertas para encontrar el gadget en su escritorio. Si lo desea, puede hacer clic derecho en el gadget para configurarlo un poco más. Por ejemplo, puede desactivar los nombres de hardware para reducir el tamaño del gadget, también puede cambiar el tamaño de la fuente, configurar el gadget para que esté siempre en la parte superior y configurarlo para que sea parcialmente transparente.
Sugerencia: si abrió el gadget y minimizó la ventana principal Abrir monitor de hardware, puede volver a abrirla haciendo doble clic en el gadget. En su lugar, también puede hacer doble clic en el icono de la bandeja del sistema. También puede cambiar el tamaño del gadget haciendo clic y arrastrando los bordes.
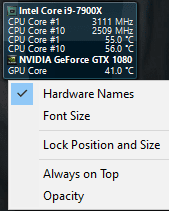 Puede hacer clic y arrastrar los bordes para cambiar el tamaño del gadget o hacer clic derecho sobre él para configurar sus ajustes.
Puede hacer clic y arrastrar los bordes para cambiar el tamaño del gadget o hacer clic derecho sobre él para configurar sus ajustes.