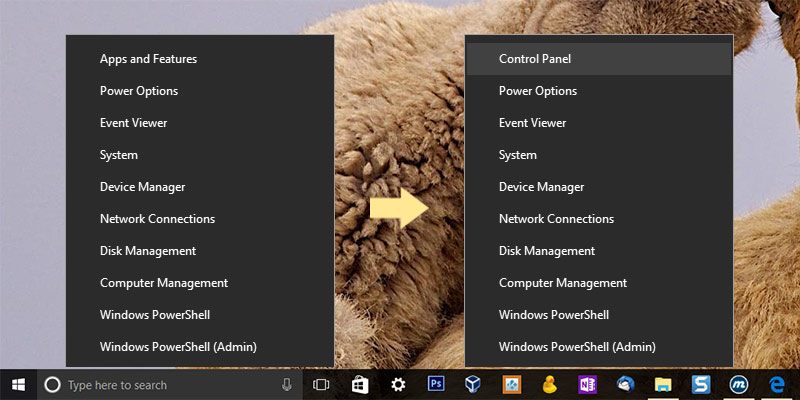Una de las mejores características de Windows 10 es el menú de usuario avanzado. Puede abrirlo presionando el atajo de teclado «Win + X» o haciendo clic derecho en el botón Inicio. Con el menú Usuario avanzado, puede acceder a varias herramientas y opciones de Windows, como el administrador de dispositivos, Powershell, el administrador de tareas, el cuadro de diálogo de ejecución, las propiedades del sistema, las opciones de energía, la aplicación de configuración, etc. Tan bueno como es, en cambios recientes, Microsoft eliminó el control. Opción Panel del menú Usuario avanzado.
Dado que Microsoft está tratando de eliminar lentamente el Panel de control a favor de la aplicación de Configuración moderna, el movimiento tiene sentido. Sin embargo, todavía hay varias opciones a las que solo se puede acceder a través del viejo Panel de control. Entonces, si usa el menú de usuario avanzado con regularidad y pierde la opción del Panel de control, siga leyendo para descubrir cómo agregarlo con solo unos pocos clics.
Existen dos métodos para agregar el Panel de control al menú Usuario avanzado. Este artículo le mostrará ambos caminos; sigue el que te resulte más fácil.
Agregue la opción del panel de control al menú de usuario avanzado manualmente
De forma predeterminada, el menú de usuario avanzado se divide en tres grupos y la numeración de los grupos comienza en la parte inferior. Puede agregar el Panel de control a cualquier grupo que desee.
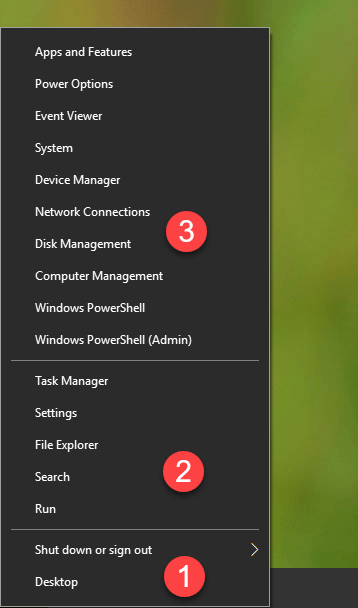
Para agregar el Panel de control al menú de Usuario avanzado, todo lo que tiene que hacer es agregar un acceso directo al grupo de su elección. Para ello, descarga este acceso directo personalizado del Panel de control y extráigalo a su escritorio.
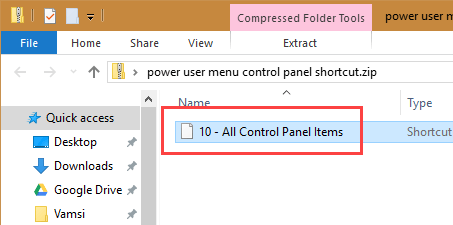
Una vez extraído, seleccione y copie el atajo usando el atajo de teclado «Ctrl + C». Ahora, presione «Win + R», ingrese la siguiente ruta %LocalAppData%\Microsoft\Windows\WinX y presione el botón Entrar.
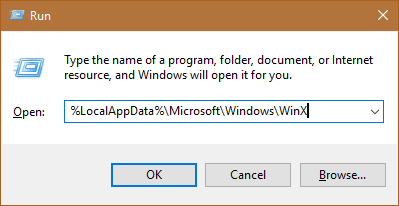
La acción anterior abrirá la carpeta del menú Usuario avanzado en el Explorador de archivos.
Abra la carpeta de grupo de su elección y pegue el acceso directo descargado.
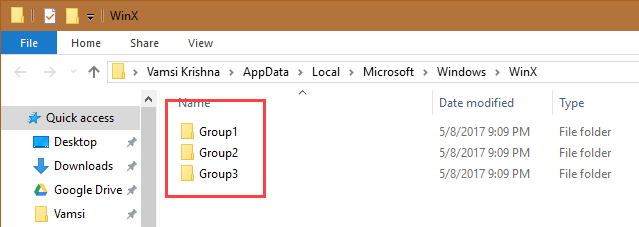
En mi caso, copié mi acceso directo del Panel de control a la carpeta «Grupo2».
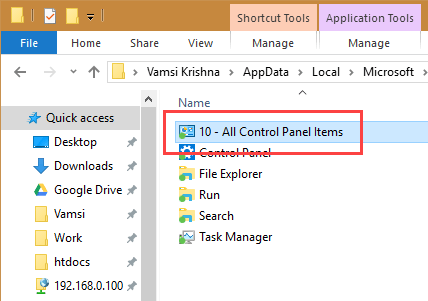
Simplemente reinicie su sistema y verá la nueva opción Panel de control en el menú Usuario avanzado.
Solo para probar el atajo, copié el mismo atajo en las tres carpetas de grupo. Como puede ver en la imagen de abajo, la opción Panel de control está visible en los tres grupos, como debería.
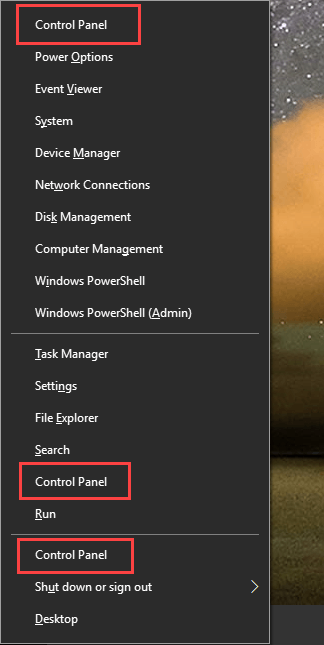
Agregue la opción del panel de control usando el editor de menú WinX
Alternativamente, puede hacer lo mismo usando un software gratuito y portátil llamado WinX Menu Editor. Además de permitirle agregar la opción Panel de control, este software le brinda mayores opciones de personalización para cambiar el orden de los elementos, cambiar nombres, agregar herramientas de panel de control individuales, crear grupos adicionales, etc.
Descargar el editor de menú WinXextráigalo al Escritorio, abra la carpeta y ejecute la aplicación.
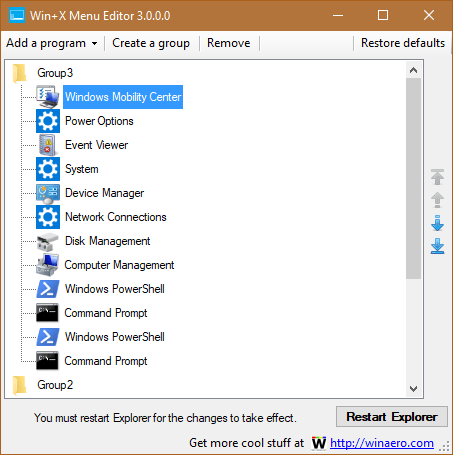
En la ventana principal, seleccione «Agregar un elemento del Panel de control» en el menú desplegable «Agregar un programa».
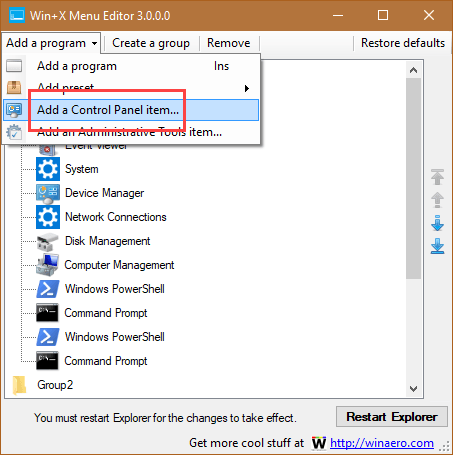
Aquí, seleccione «Todos los elementos del panel de control» y haga clic en el botón «Seleccionar».
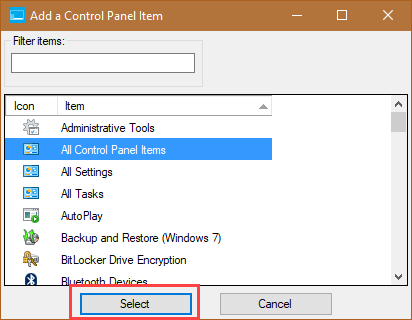
El Panel de control se agregará al menú Usuario avanzado. Sin embargo, el nombre predeterminado será «Todos los elementos del panel de control». Para cambiar el nombre, haga clic derecho sobre él y seleccione «Cambiar nombre».
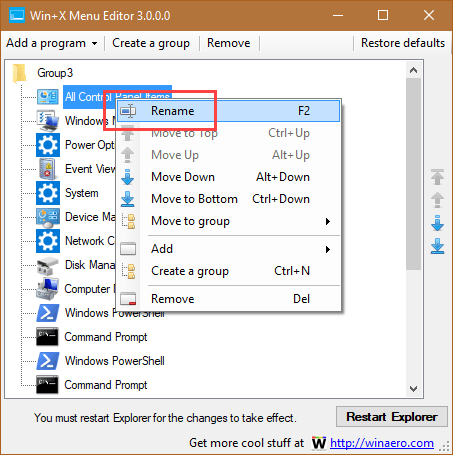
Ahora, cambie el nombre a «Panel de control» y haga clic en «Aceptar» para guardar los cambios.
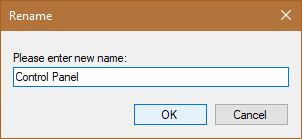
Para que los cambios surtan efecto, haga clic en el botón «Reiniciar Explorer».
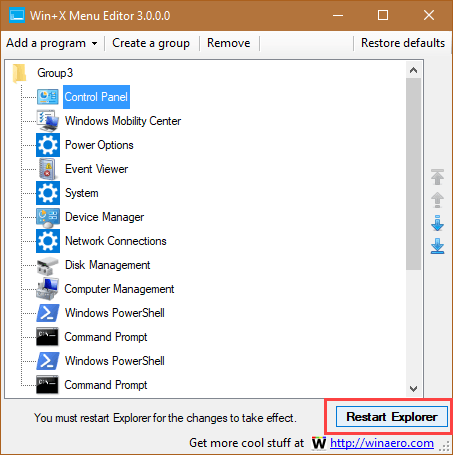
El Panel de control se agregará al menú Usuario avanzado.
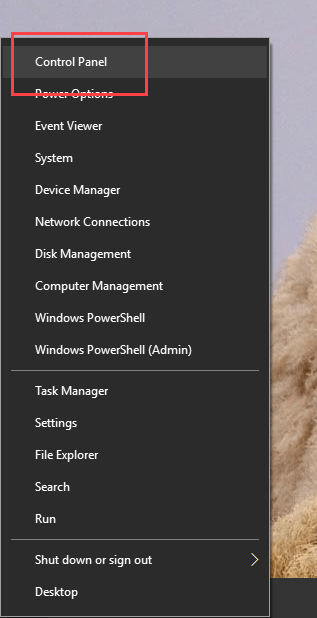
Si desea eliminar el elemento agregado, seleccione el elemento de la lista y seleccione la opción «Eliminar».
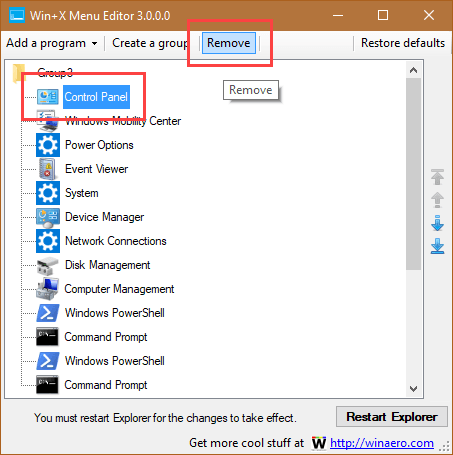
Para restablecer el menú de usuario avanzado a sus opciones predeterminadas, haga clic en la opción «Restaurar valores predeterminados».
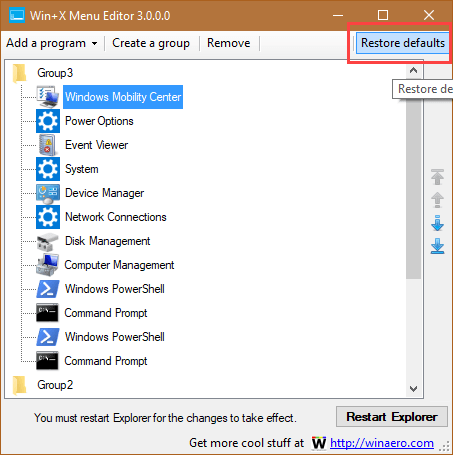
Comente a continuación compartiendo sus pensamientos y experiencias sobre el uso de los métodos anteriores para agregar el Panel de control al menú de Usuario avanzado.