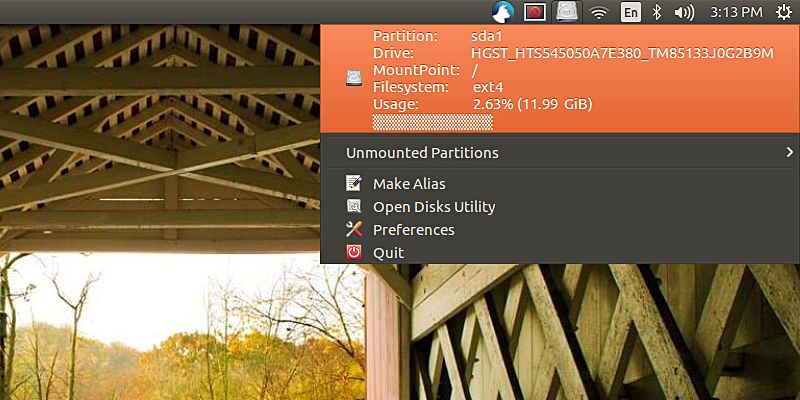Si usted es un administrador del sistema Linux o un usuario profesional cuyo trabajo diario implica jugar con archivos grandes, sería razonable suponer que también tendría que realizar un seguimiento constante del uso del sistema de archivos.
Hay varias formas en las que puede monitorear el uso del sistema de archivos en su máquina Linux, como a través de la línea de comandos o a través del administrador de archivos que está utilizando. También hay muchas herramientas de administración de escritorio disponibles.
Sin embargo, a veces todo lo que se requiere es una manera de asegurarse de que la información en cuestión siempre se mantenga en primer plano. En el caso de Ubuntu, ese lugar es la bandeja del sistema. Si ha estado buscando una forma de mostrar el uso del sistema de archivos en la bandeja del sistema de Ubuntu, no busque más, ya que en este artículo discutiremos un par de formas en que se puede hacer.
Nota: todos los comandos, herramientas e instrucciones mencionados en este artículo han sido probados en Ubuntu 16.04.
1. Uso de SpaceView
Hay una pequeña utilidad, llamada vista espacial, eso hace lo que estamos buscando. Para descargarlo e instalarlo, ejecute los siguientes comandos:
sudo add-apt-repository ppa:vlijm/spaceview sudo apt-get update sudo apt-get install spaceview
Una vez instalado correctamente, puede iniciarlo a través de Ubuntu Dash.
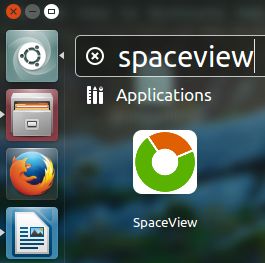
Aquí está SpaceView en acción.
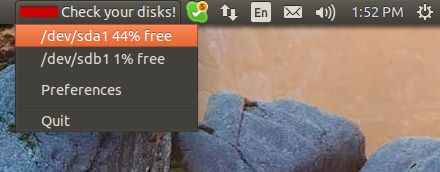
Tenga en cuenta que el mensaje «¡Revise sus discos!» y la barra de color rojo que la precede indica que una o más de sus unidades están casi a su máxima capacidad. En mi caso, es mi pen drive (/dev/sdb1) el que está lleno en un 99%, de ahí la advertencia. Si quito el pen drive, el indicador aparece de manera similar a como se muestra en la siguiente captura de pantalla.
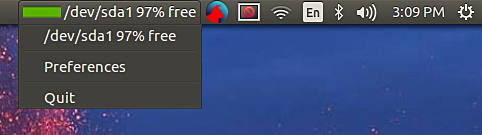
También hay muchas otras características que proporciona la herramienta. Por ejemplo, puede asignar un nombre personalizado a las particiones de memoria o a una unidad externa. Para hacer esto, dirígete al menú de Preferencias de la aplicación.
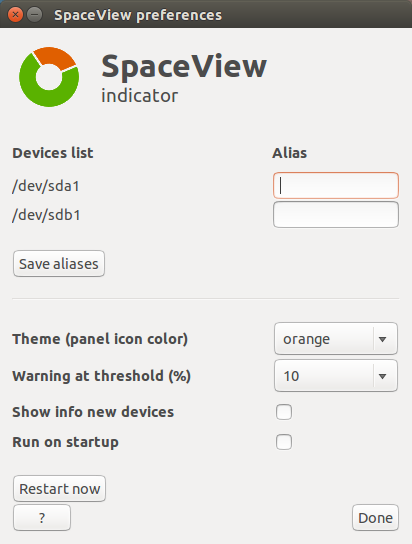
Proporcione un alias para el dispositivo en cuestión. Por ejemplo, le di a /dev/sdb1 el nombre MyPenDrive y se reflejó en el menú desplegable del indicador (aunque solo después de reiniciar la aplicación).
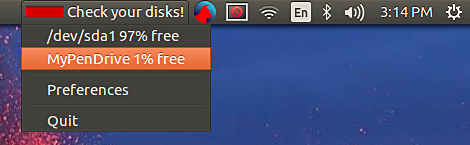
En cuanto a las otras características, puede elegir el color del icono del panel de su elección, así como establecer el umbral de uso donde desea que la herramienta arroje una advertencia. También hay una opción para mostrar una notificación cada vez que la herramienta detecta un nuevo dispositivo. Por ejemplo, aquí está la notificación de la herramienta cuando inserté mi pen-drive.
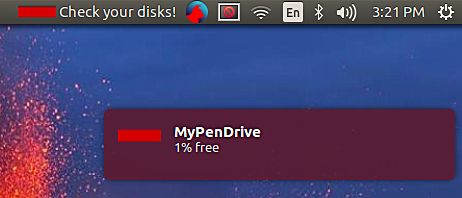
2. Usando Udisks-Indicator
La segunda forma de la que hablaremos involucra una herramienta llamada indicador de udisks. Así es como puedes instalarlo:
sudo apt-add-repository ppa:udisks-indicator-team/ppa sudo apt-get update sudo apt-get install udisks-indicator
Una vez que haya terminado con la parte de instalación, puede iniciar la herramienta ejecutando el siguiente comando:
Aquí está la utilidad en acción.
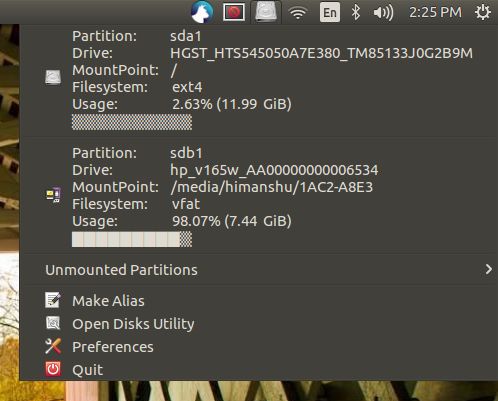
Como puede ver en la captura de pantalla anterior, la aplicación udisks-indicator muestra más información en comparación con la herramienta SpaceView. Sin embargo, si no está interesado en tener tanta información, puede deshabilitar selectivamente los detalles a través del menú «Preferencias» de la herramienta.
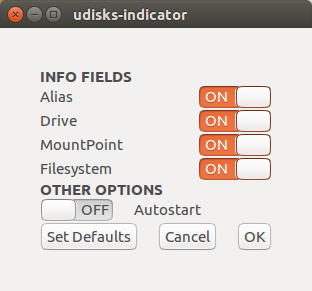
Aparte de esto, udisks-indicator también muestra particiones desmontadas y le permite acceder a la utilidad Discos directamente desde su menú desplegable. Al igual que SpaceView, puede asignar nombres personalizados a sus dispositivos.
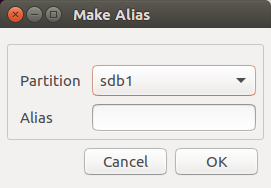
Conclusión
Lo que hace que valga la pena probar ambas formas, o herramientas, es el hecho de que ofrecen una funcionalidad precisa y también son livianas. En cuanto a cuál es mejor, no hay una respuesta definitiva, ya que todo depende de cuál se adapte mejor a tu caso, así como a tu gusto personal. Mi consejo: prueba ambos durante algún tiempo (no te costará mucho esfuerzo) antes de decidirte por uno que te acabe gustando.
Vale la pena mencionar que las dos utilidades que hemos discutido aquí se crearon en respuesta a la consulta de un usuario en los foros de AskUbuntu. Para acceder al hilo en cuestión, dirígete aquí.