Si es uno de los pocos afortunados, es posible que ya haya recibido la actualización de almacenamiento de 50 GB en su cuenta de Box (anteriormente conocida como Box.net) al instalar su aplicación de Android. La siguiente pregunta es, ¿qué debe hacer con el espacio de almacenamiento adicional? La solución más lógica es instalar su software de sincronización en su computadora para que pueda sincronizar archivos desde su escritorio y en cada computadora/SO que use, al igual que la forma de Dropbox. El único problema es que dicho software de sincronización no existe.
A diferencia de Dropbox, Box no viene con ningún software de sincronización para la cuenta personal. Si actualiza su cuenta a las ediciones Business y Enterprise, puede descargar el software de sincronización para Mac y Windows. Entonces, si está usando Linux, casi no tiene suerte.
Afortunadamente, Box es compatible con WebDav. Esto significa que aún puede conectarse desde su escritorio Linux, aunque la solución no es tan elegante como la sincronización de Dropbox.
Así es como puede conectarse a Box desde Linux.
Nota: Este tutorial está basado en Ubuntu, Gnome Shell y Nautilus.
1. Abra Nautilus. Vaya a «Archivo -> Conectar al servidor».
2. En el menú desplegable Tipo, seleccione la opción «Secure WebDav (HTTPS)». Luego, ingrese la URL “www.box.com/dav” en el campo del servidor (no coloque https:// delante de la URL).
3. Ingrese su nombre de usuario y contraseña de Box.
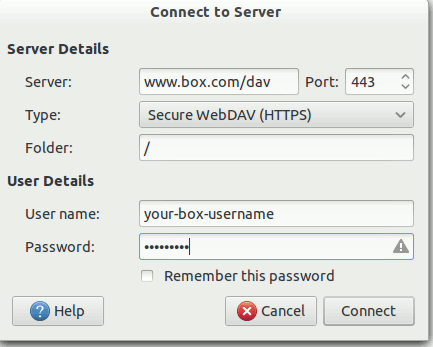
4. Presione “Conectar”. Debería estar conectado a su cuenta de Box ahora.
Caja de montaje automático cuando inicia sesión
Cuando utilice el método anterior, encontrará que la conexión no persiste. Deberá conectarse al servidor de Box cada vez que inicie sesión. Aquí hay un método en el que puede montar automáticamente su cuenta de Box. Usaremos davfs. Aquí está lo que tú necesitas hacer:
1. Abra una terminal e instale davfs:
sudo apt-get install davfs2
2. Agregue su cuenta de usuario de Linux al grupo davfs2. Reemplace «su nombre de usuario» con su nombre de usuario de inicio de sesión de Linux
sudo adduser your-username davfs2
3. Cree una carpeta en su directorio de inicio para montar su cuenta de Box. Además, también cree la carpeta .davfs para guardar sus archivos de configuración.
mkdir ~/Box mkdir ~/.davfs2
4. A continuación, copie el archivo de configuración davfs y agréguele el comando «user_lock»:
cp /etc/davfs2/davfs2.conf ~/.davfs2 echo "use_locks 0" >> ~/.davfs2/davfs2.conf
5. Abra un editor de texto y pegue lo siguiente, reemplazando «Box_username» y «Box_password» con el nombre de usuario y la contraseña de inicio de sesión de su cuenta de Box (asegúrese de que se mantengan las comillas alrededor de Box_password).
https://www.box.com/dav Box_username "Box_password"
Guarde el archivo como «secretos» (sin las comillas y sin ninguna extensión) en la carpeta .davfs2.
De vuelta a la terminal, cambie el permiso del archivo de secretos para que solo usted pueda leerlo/escribirlo.
chmod 600 ~/.davfs2/secrets
6. A continuación, abra el archivo davfs2.conf (en la carpeta .davfs2) con un editor de texto. Desplácese hacia abajo en la lista hasta que encuentre la entrada (alrededor de la línea 24):
ignore_home kernoops,distccd # system wide config file only
Inserte un «#» para que se convierta en:
#ignore_home kernoops,distccd # system wide config file only
A continuación, desplácese hacia abajo hasta que encuentre la entrada (alrededor de la línea 35):
# secrets ~/.davfs2/secrets # user config file only
Elimina el “#” para que se convierta en:
secrets ~/.davfs2/secrets # user config file only
Guarde y cierre el archivo.
7. Ahora, agregaremos una nueva entrada a su archivo /etc/fstab:
Agregue la siguiente línea al final del archivo (pegue usando la tecla de método abreviado «Ctrl + Shift + v»). Reemplace «su nombre de usuario» con su nombre de usuario de inicio de sesión de Linux.
https://www.box.com/dav /home/your-username/Box davfs rw,user,noauto 0 0
Guardar (usando “Ctrl + o”) y salir (usando “Ctrl + x”). Abre Nautilus. Debería ver una entrada de cuadro en la columna del sistema de archivos (aparece la entrada, pero está desmontada en este momento, por lo que no podrá acceder a ella)
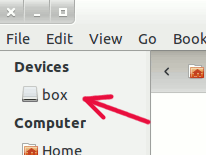
8. Para probar si el montaje funciona, escriba en el terminal:
Si todo va bien, su cuenta de Box debería estar montada y aparecer en su Nautilus. De lo contrario, verifique su nombre de usuario y contraseña de Box en el archivo «secretos».
Actualizar: Algunos de ustedes pueden ver el error de permiso de usuario al montarlo. Si es así, cambie el permiso de usuario de davfs2:
sudo chmod u+s /sbin/mount.davfs
Gracias a StoyanDeckoff por los consejos.
9. Por último, abra sus aplicaciones de inicio y agregue un nuevo elemento con el comando:
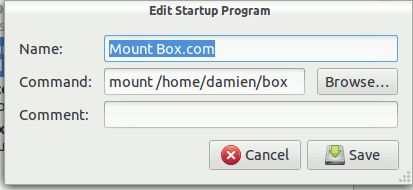
Eso es todo. Su cuenta de Box debe montarse cada vez que inicie sesión en su escritorio.
