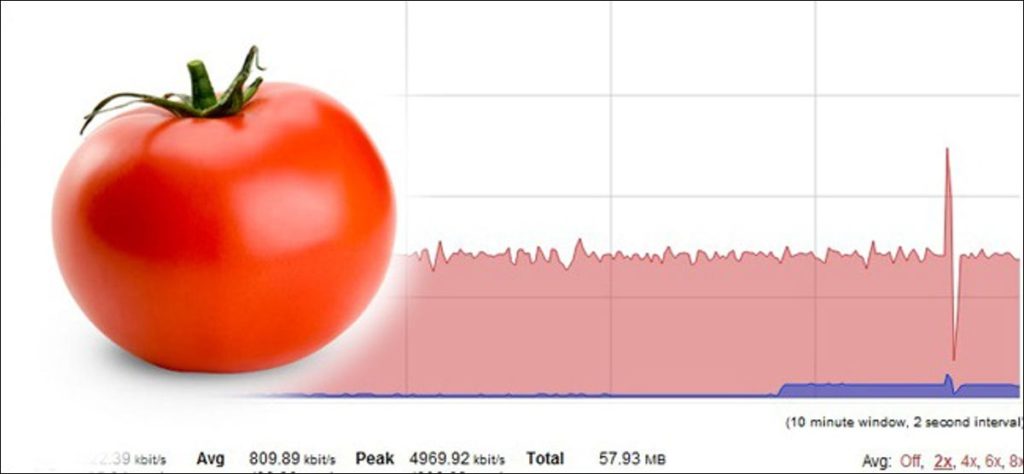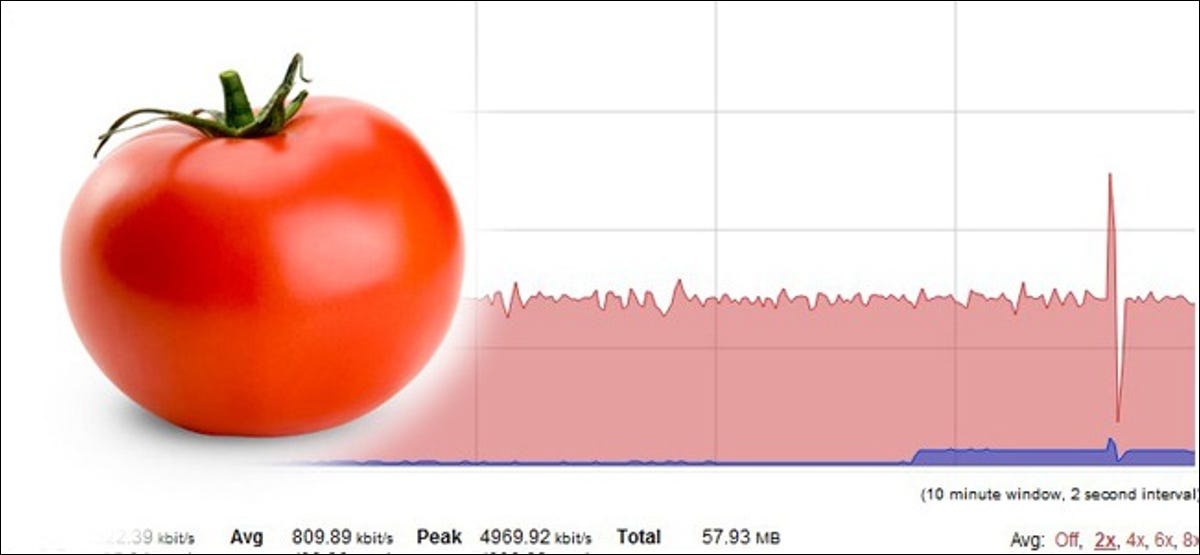
La aplicación de límites a la banda ancha va en aumento. Ya sea que haya recibido una carta de advertencia de su ISP o simplemente tenga curiosidad y quiera vigilar las cosas, este tutorial le mostrará cómo monitorear, registrar y guardar su uso de ancho de banda con Tomato.
Que necesitarás
Para este tutorial, necesitará lo siguiente:
- Un enrutador con firmware de posventa, Tomate.
- Una computadora desde la cual acceder a la GUI web de Tomato.
- Un recurso compartido de red si desea guardar sus registros fuera del enrutador (recomendado).
Si aún no está usando Tomato, consulte nuestra guía aquí para que funcione en su enrutador.
Habilitación de la supervisión del ancho de banda
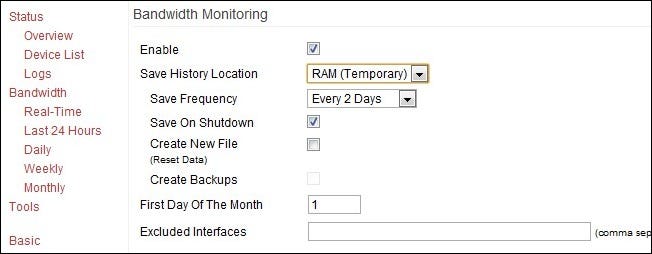
La primera orden del día es activar la funcionalidad de monitoreo en Tomato. Visite la GUI de su enrutador (generalmente disponible en su red local en 192.168.1.1) y navegue hasta Administración -> Monitoreo de ancho de banda. Marque la casilla junto a Permitir.
Debajo del cuadro Habilitar, encontrará un conjunto de opciones, incluida la ubicación del historial de respaldo, la frecuencia de respaldo y la designación del primer día del mes.
Echemos un vistazo a la ubicación del historial de copias de seguridad. Para aquellos que deseen almacenar registros a largo plazo, hay varias opciones en el menú desplegable Ubicación del historial de grabación. Para la mayoría de los enrutadores, debería ver RAM (temporal), NVRAM, JFFS2, CIFS1, CIFS2 y Ruta personalizada. ¿Cuáles son estas cosas y cuáles son las ventajas y desventajas de usarlas?
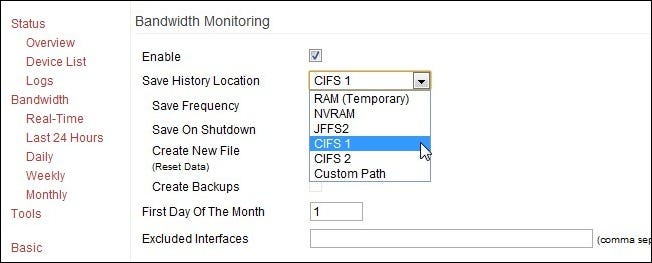
RAM (temporal): Lo bueno de usar RAM es que es rápido y no tienes que configurar nada. La desventaja es que pierde todos sus datos cuando el enrutador se apaga o falla. Cuando el tronco se vuelve demasiado grande, se corta el extremo posterior del tronco.
NVRAM: Memoria de acceso aleatorio no volátil a bordo del enrutador. Es simplemente RAM la que retiene los datos cuando se corta la energía. Es un poco mejor que la antigua RAM normal debido a esta característica, pero no mucho. Se beneficia de la RAM con un riesgo reducido de pérdida de datos.
JFFS2: El sistema de archivos de registro en diario de Flash es una parte de NVRAM especialmente formateada para escribir archivos. Todavía no es tan grande, pero para el registro de mes a mes debería ser suficiente. El problema con NVRAM / JFFS2 es que ninguno de los sistemas fue diseñado para escritura frecuente. No tiene sentido desgastar prematuramente un componente de su enrutador cuando existen alternativas, como CIFS.
CIFS 1/2: Tomato tiene un pequeño cliente integrado Common Internet File System (CIFS). Esencialmente, esto permite a Tomato acceder a un recurso compartido de Samba / Windows y montarlo como una unidad. Si desea archivar sus registros sin preocuparse por quedarse sin espacio, esta es su mejor opción. Esto requiere una configuración mínima que cubriremos en la siguiente sección.
Ruta personalizada: Esto simplemente le permite crear un directorio personalizado en JFFS2 para sus archivos de registro. No es realmente necesario a menos que esté utilizando activamente JFFS2 para algo y realmente quiera un directorio personalizado para mantener las cosas ordenadas y ordenadas.
En cuanto a las otras configuraciones, encontrará en Monitoreo de ancho de banda:
Frecuencia de grabación: Especifica la frecuencia con la que Tomato guardará registros. Si está utilizando RAM, esta configuración realmente no importa. Si está utilizando alguna de las opciones de almacenamiento, como JFFS2 / CIFS, esto le permite establecer la frecuencia con la que se guardan los registros. Cuanto mayor sea su frecuencia de respaldo, menos probabilidades tendrá de perder datos debido a un corte de energía u otra interrupción del enrutador.
Grabar en la parada: Como parece, si usted (o una aplicación) envía la señal de apagado a Tomato, primero guardará los registros.
Crea un nuevo archivo: Borre su archivo actual y cree uno nuevo. A veces, cuando cambia su ubicación para guardar (como cambiar de RAM a CIFS), es necesario crear un nuevo archivo para que los nuevos archivos se guarden correctamente.
Crea copias de seguridad: De nuevo, como parece. Generará informes de respaldo en su directorio de descarga especificado. Además de las copias de seguridad de registros regulares, tendrá los archivos correspondientes con la extensión .BAK.
Primer día del mes: El valor predeterminado de 1 debería estar bien a menos que su ISP se conecte desde mediados de mes o algo extraño como eso.
Si ha elegido almacenar sus archivos en un recurso compartido de red a través de CIFS (y le recomendamos encarecidamente que lo haga), deberá configurar el cliente CIFS antes de continuar.
Activación del cliente CIFS de Tomato
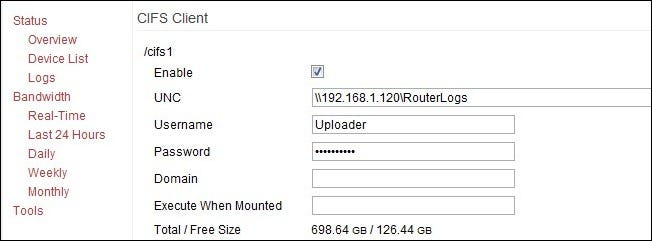
Para guardar en un recurso compartido de red, debe habilitar el cliente CIFS. Ir hacia Administración -> Cliente CIFS.
En el menú del cliente CIFS, marque la Permitir caja debajo / cifs 1. Complete la siguiente información:
A C: La dirección IP de la fuente y el directorio de recursos compartidos de su red, es decir, \ 192.168.1.120 RouterLogs – no use el nombre de la fuente en la red, usar ip.
Contraseña de inicio de sesión: Puede usar una cuenta existente que tenga acceso al recurso compartido de red o crear una nueva cuenta (en la máquina host) solo para usar el enrutador. En todos los casos, necesita un nombre de usuario y una contraseña. Algunas personas informan que han tenido éxito utilizando la cuenta de invitado y simplemente insertando una cadena de clave aleatoria para la contraseña (el cliente CIFS insiste en que hay una contraseña en la ranura de contraseña). La documentación oficial de Tomato lo desaconseja.
Dominio: Por lo general, se puede dejar en blanco; si la computadora está en un dominio real, es posible que deba rellenarse con el nombre de dominio correcto.
Ejecutar una vez montado: Esto le permite ejecutar scripts en el sistema operativo Linux del enrutador cuando se monta una unidad remota. Para nuestros propósitos, déjelo en blanco.
Cuando haya completado toda su información, haga clic en Guardar en la parte inferior. El ensamblaje debe tomar un momento o dos (tal vez incluso más de 5 minutos), pero luego debería ver los datos de la unidad enumerados en la ubicación de Tamaño total / libre. Si no se puede montar, verifique su contraseña, asegúrese de que la cuenta que está usando tenga acceso a este directorio (y pueda escribir en él), y si se encuentra con una pared, cree un directorio completamente nuevo. Tuvimos un problema con Windows Home Server que no quería otorgar acceso a un directorio que ya formaba parte de la estructura de recursos compartidos de WHS (la carpeta // Server / Public /), por lo que creamos un nuevo recurso raíz compartido. // Server / RouterLogs y todos nuestros problemas de creación de CIFS se han ido.
Una vez que haya creado el CIFS y se haya montado correctamente, vuelva a la sección Supervisión del ancho de banda y cambie la ubicación de la copia de seguridad a CIFS 1.
Monitoreo en tiempo real con Tomato
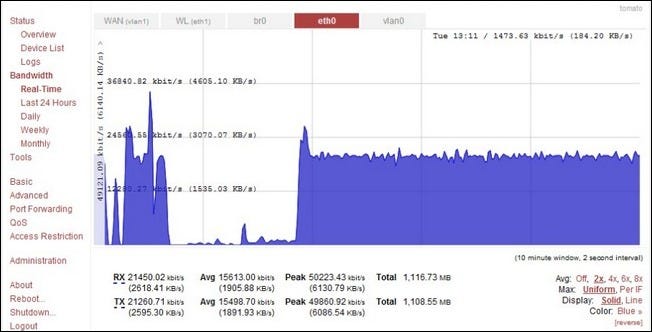
Ahora que tenemos el registro y el guardado de estos registros en el bloqueo, echemos un vistazo a cómo puede usar Tomato para monitorear su ancho de banda en tiempo real y revise rápidamente cuántos datos usó el día anterior, la semana y el mes.
Ir hacia Banda ancha en el menú de la izquierda de la GUI de tomate. La vista predeterminada es en tiempo real y debería parecerse a la captura de pantalla anterior. Puede ver todo el tráfico a la vez o ver solo una parte haciendo clic en las pestañas en la parte superior del gráfico. Esto es lo que representan esas pestañas:
WAN (vlan1): Este es el tráfico que entra y sale del puerto WAN / de banda ancha de su enrutador. Si su enrutador está conectado directamente a su módem de datos, esta es la mejor manera de ver exactamente cuánto está descargando y transfiriendo.
WL (eth1): Este es su tráfico de Wi-Fi. Aquí puede ver toda la actividad de datos que está ocurriendo dentro de su red en la banda de Wi-Fi. Por lo general, solo lo marcará si intenta solucionar un problema con un dispositivo Wi-Fi o si sospecha de alguien está usando tu Wi-Fi.
br0: Esta es la conexión puente entre los puertos WAN y LAN. Al ver esto, se muestra el tráfico total en el enrutador, incluido el tráfico de Wi-Fi, las conexiones Ethernet por cable y la amplia Internet. Esta pestaña ofrece una vista tan amplia que es difícil de entender.
eth0: Esta pestaña muestra todo el tráfico cableado que incluye puertos locales y puerto WAN con tráfico de Internet.
vlan0: No es realmente una red local, por así decirlo, a pesar de la parte «lan» del nombre. Muestra puertos cableados, tráfico de Internet y tráfico interno. Si desea ver tanto el tráfico de Internet (los datos que carga y descarga) como los datos que se mueven en la red interna al mismo tiempo, use esta vista. Esto es útil para ver que llega una gran cantidad de datos y hacia dónde se dirigen.
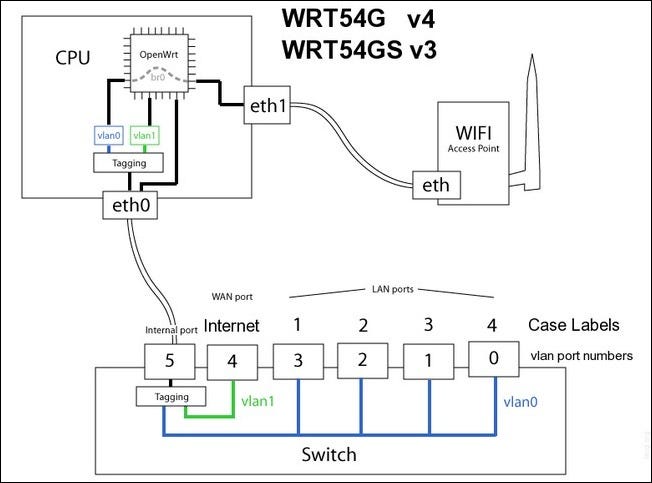
El diagrama anterior destaca la configuración interna y la estructura de nombres de una variedad de enrutadores Linksys populares y debería ayudarlo a visualizar mejor lo que está sucediendo con cada pestaña de monitoreo.
Además del monitoreo en tiempo real, también puede ver el día, la semana y el mes anteriores. Estas vistas son mucho menos coloridas y solo le brindan los números en su escala preferida (KB, MB o GB).
Ahora que hemos completado el tutorial, tenemos un enrutador que registra activamente nuestro consumo de ancho de banda, muestra nuestro uso en tiempo real y archiva los registros en un recurso compartido de red para realizar copias de seguridad y realizar análisis adicionales. ¿Una pregunta o un consejo sobre el enrutador? Escuchémoslo en los comentarios.