A veces, la actividad de red de su Mac puede parecer una caja negra. No hay muchas herramientas del sistema para analizar la actividad de la red y comandos de Terminal como netstat vomitar una tonelada de datos que son difíciles de clasificar y comprender. Afortunadamente, no eres el único que quiere encontrar y controlar las aplicaciones usando tu conexión de red en macOS. Puede consultar las siguientes opciones para administrar su conexión de red en su Mac.
Uso del Monitor de actividad
Si desea una descripción general extremadamente aproximada de las aplicaciones que utilizan su conexión de red, puede encontrarla en la pestaña Red en el Monitor de actividad.
1. Abra el Monitor de actividad desde «/Aplicaciones/Utilidades/Monitor de actividad.app» o escriba «Monitor de actividad» en Spotlight.
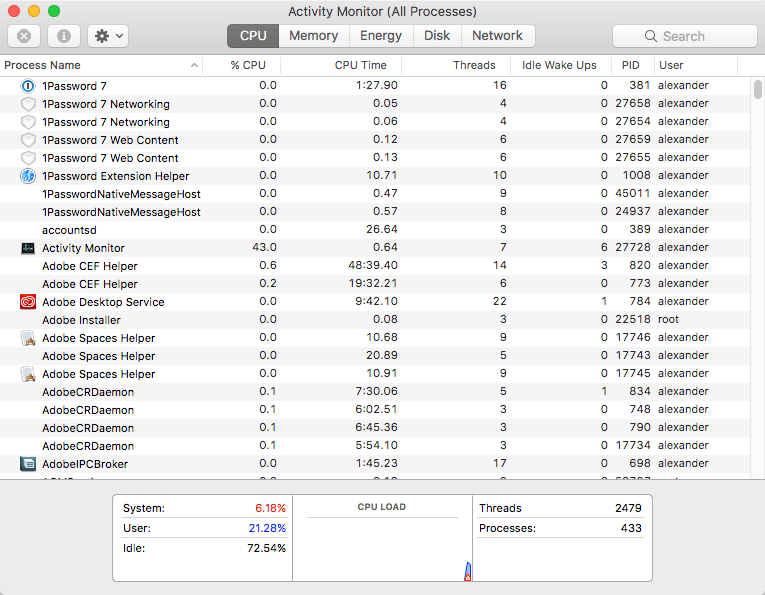
2. Haga clic en la pestaña «Red» en la parte superior de la ventana del Monitor de actividad.

3. Para ver los procesos más activos, haga clic en la columna titulada «Bytes enviados» para ver los procesos ordenados según la cantidad de datos enviados.
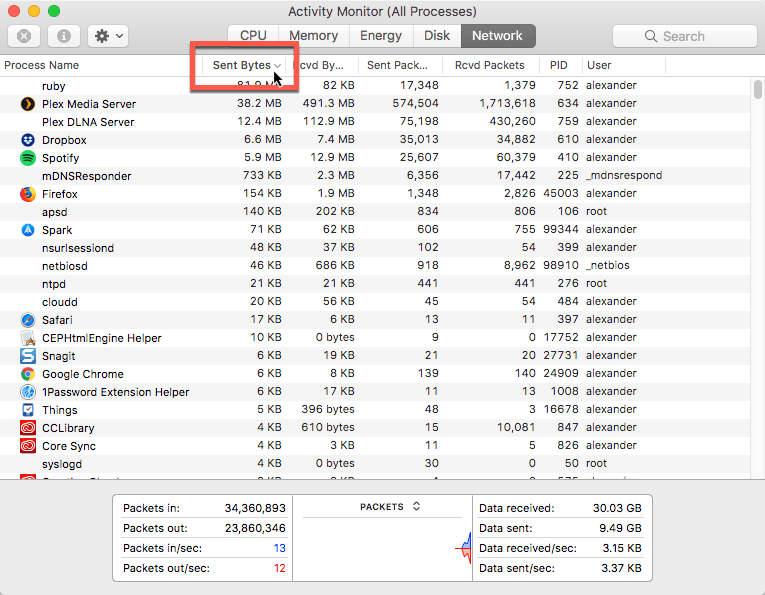
4. También puede hacer clic en otros títulos de columna para ordenar por datos recibidos y paquetes enviados y recibidos.

Usando Cargando
Loading es una aplicación de barra de menú gratuita que supervisa las aplicaciones que actualmente utilizan su conexión a Internet. También muestra las aplicaciones que han utilizado recientemente su conexión a Internet y tiene opciones para desgloses detallados del tráfico. Todo esto vive en una pequeña aplicación de barra de menú, ¡y también es gratis!
1. Descarga y instalar Cargando desde el sitio web del desarrollador.
2. Si su conexión a Internet está actualmente activa, notará una nueva adición a su barra de menú: un icono de carga giratorio. Esto indica que hay tráfico en su red.
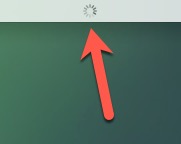
3. Haga clic en el icono Cargando para mostrar un menú desplegable. En «Cargando», verá las aplicaciones que actualmente están cargando contenido a través de su conexión a Internet. En «Cargado», por otro lado, verá aplicaciones que terminaron de descargar contenido recientemente.
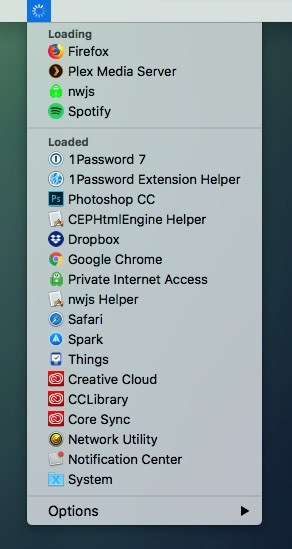
4. Mantenga presionada la tecla Alt/Opción en su teclado mientras hace clic en el ícono de la barra de menú Cargando para revelar un menú desplegable mucho más detallado. Esto muestra el identificador de proceso (PID) para cada aplicación, así como la ruta de recursos de cada aplicación.
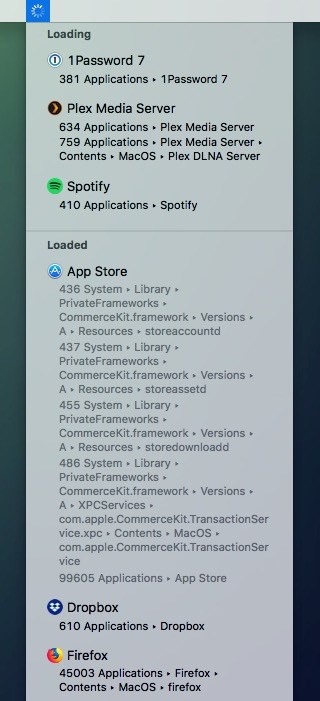
5. Puede usar el PID para matar una aplicación que se comporta mal con un comando de Terminal como kill 410. Ese comando en particular mataría a Spotify, que es PID 410 en este momento. Reemplace eso con el número de proceso de la aplicación que desea eliminar.
Uso del silencio de radio
Radio Silence es una aplicación paga que le permite bloquear el acceso a Internet para aplicaciones y procesos específicos. También permite el seguimiento en tiempo real del tráfico de Internet. Hay una versión de prueba disponible, pero la aplicación solo cuesta $9.
1. Descarga y instale Radio Silence desde el sitio web del desarrollador.
2. Abra Silencio de radio.
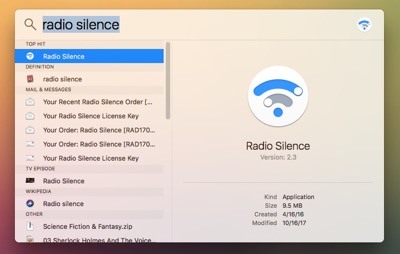
3. Haga clic en la pestaña «Monitor de red».
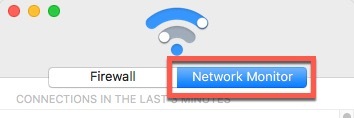
4. Al principio, la pestaña estará en blanco. Pero después de un par de segundos, aparecerán las aplicaciones que se conectan a Internet.
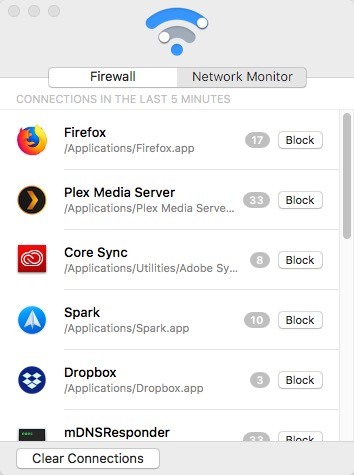
5. Además de esta lista, verá el número de conexiones activas junto a cada aplicación en una burbuja gris. Al lado hay un botón que impide que una aplicación se conecte a Internet. Este botón «Bloquear» agregará una aplicación a la lista negra de Radio Silence, prohibiendo futuras conexiones de red entrantes o salientes.
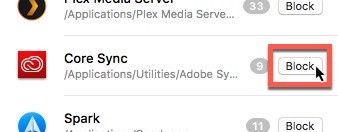
Usando el pequeño soplón
Para una visión total y un control completo sobre la conexión a Internet de su Mac, querrá usar Little Snitch. Es una aplicación paga, pero brinda un control enorme, lo que le permite bloquear o permitir el tráfico proceso por proceso.
1. Descarga y instalar Little Snitch desde el sitio web del desarrollador. Deberá reiniciar su Mac durante el proceso de instalación para que Little Snitch inserte sus demonios de monitoreo de red.
2. El tutorial de Little Snitch es útil, así que haz clic para aprender cómo funciona la aplicación. Lo que más nos importa es Network Monitor, que debería iniciarse automáticamente cuando finalice el recorrido. Si necesita iniciar el monitor manualmente, haga clic en el icono de Little Snitch en la barra de menú y elija «Mostrar monitor de red» en el menú desplegable.
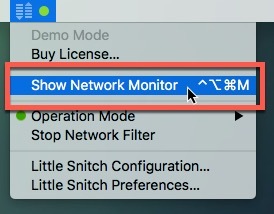
3. Network Monitor mostrará todas las conexiones activas y sus aplicaciones asociadas.
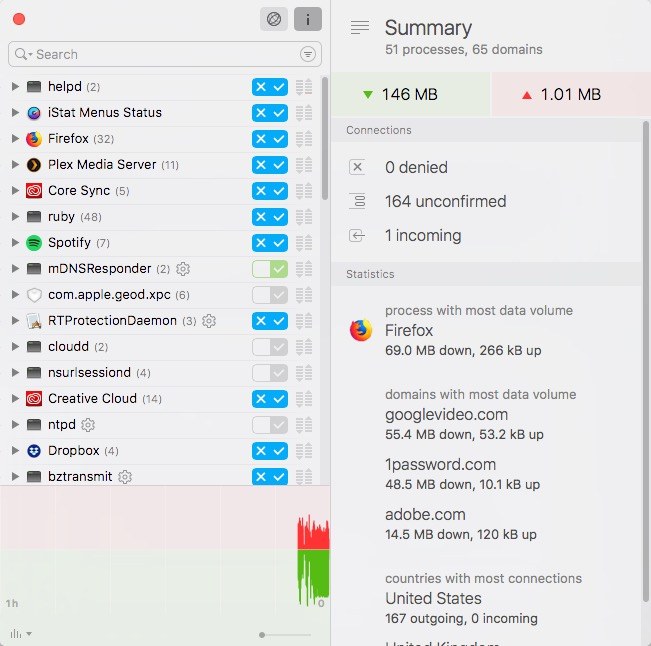
4. Haga clic en el nombre de una aplicación o proceso para obtener más información sobre lo que hace el proceso.
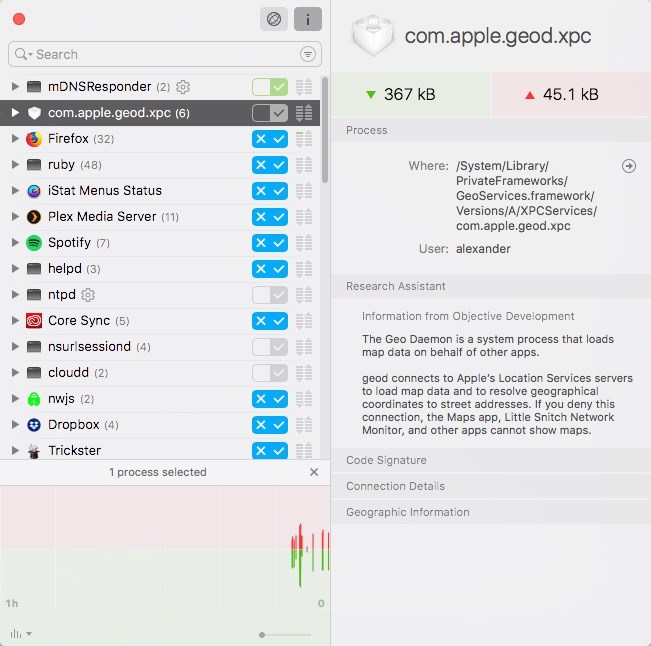
5. Para bloquear un proceso, haga clic en la «X» junto al nombre del proceso.
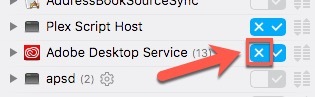
Conclusión
Si bien macOS no ofrece muchas herramientas integradas para monitorear la conexión de red de manera útil, hay una serie de aplicaciones de terceros que llenan el vacío. Si necesita una administración seria de su conectividad a Internet, querrá usar Little Snitch. Si tiene un interés ocasional en la actividad de su red, Cargar será una inversión menor.
