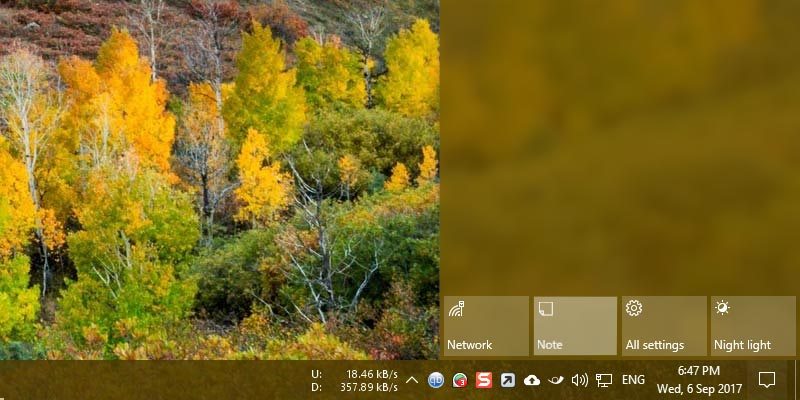El Centro de actividades de Windows 10 tiene múltiples botones de acción rápida que pueden realizar varias acciones, como habilitar la luz nocturna, abrir la aplicación Configuración, crear notas rápidas, habilitar horas de silencio, modificar la configuración de ubicación, habilitar el modo tableta, etc. De todas las opciones, hay una Botón de nota que le permite abrir rápidamente la aplicación OneNote. Pero, ¿y si no eres fanático de OneNote? Así es como puede asignar el botón Nota para abrir otras aplicaciones para tomar notas.
Windows 10 no tiene una opción integrada para personalizar el botón, pero puede realizar un solo cambio en el Registro de Windows para modificar el botón Nota.
Botón Modificar nota en el Centro de actividades de Windows 10
Para abrir el Registro de Windows, presione Win + R, escriba regedit y presione Entrar. Alternativamente, también puede buscar «regedit» en el menú Inicio y abrirlo.
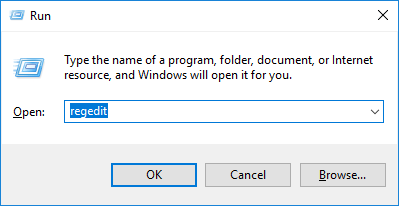
Después de abrir el Editor del Registro, navegue a la siguiente ubicación. Para facilitar las cosas, también puede copiar la ruta a continuación, pegarla en la barra de direcciones que aparece en la parte superior de la ventana y presionar Entrar. Esta acción lo llevará automáticamente a la tecla de destino sin andar a tientas.
HKEY_LOCAL_MACHINE\SOFTWARE\Microsoft\Windows\CurrentVersion\ActionCenter\Quick Actions\All\SystemSettings_Launcher_QuickNote

En el panel derecho, busque y haga doble clic en el valor «Uri».
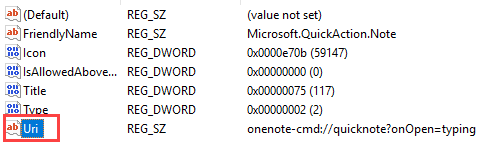
Como puede ver, el Uri está configurado para abrir OneNote. Para mantenerlo seguro, copie el URI predeterminado, péguelo en un archivo de texto y guárdelo. Esto le permite volver fácilmente en el futuro.
Para personalizar el botón, puede ingresar la URL de un servicio web o la URI de una aplicación. Mostraré ambos enfoques; siga el que se adapte a sus necesidades.
- Para un servicio web, ingrese la URL de ese servicio de toma de notas en el campo Información del valor y haga clic en el botón «Aceptar» para guardar los cambios. Dado que uso regularmente Google Keep para tomar notas y tareas pendientes, ingresé la URL de Google Keep. Si está utilizando algún otro servicio como Evernote o Simplenote, ingrese esa URL.
- Para las aplicaciones de la Tienda Windows, debe ingresar el URI exacto de la aplicación, no la URL normal o la ruta del archivo. Por ejemplo, si está utilizando la aplicación Microsoft To-do, ingrese «ms-todo:» en el campo Información del valor. Para Evernote, ingrese «evernote:», para Wunderlist, ingrese «wunderlist:», etc.
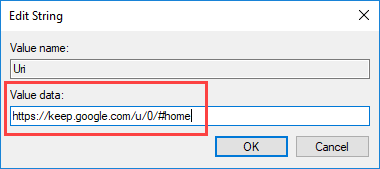
Tenga en cuenta que estas aplicaciones deben ser aplicaciones UWP modernas, es decir, no puede abrir aplicaciones «.exe» regulares ingresando la ruta del archivo en el campo Información del valor, al menos no funcionó para mí. Además, debe tener estas aplicaciones instaladas de antemano desde la tienda de Windows 10, y el URI es diferente para cada aplicación. Por lo general, puede encontrar el URI específico de la aplicación en el sitio web del desarrollador.
Si desea restaurar el comportamiento predeterminado del botón Nota, abra el valor «URI», ingrese el URI previamente guardado y haga clic en el botón «Aceptar».
Comente a continuación compartiendo sus pensamientos y experiencias sobre el uso del método anterior para modificar el botón Nota.