
Los transmisores de Twitch con micrófonos ruidosos estarán felices de saber que OBS, el programa de transmisión en vivo más popular, admite complementos de audio en forma de VST. Es una característica poco conocida escondida detrás de un montón de menús, pero que puede mejorar drásticamente la calidad de audio.
Tecnologías de estudio virtual (VST) sirven como interfaz entre un programa de procesamiento de audio y cualquier otra aplicación que los admita, como OBS. Puede obtener VST que actúan como instrumentos para el software de producción musical, pero los que les importan a los usuarios de OBS son los complementos VSTfx, que actúan como efectos de audio.
Para aquellos de ustedes que usan Streamlabs OBS, también podrán usar VST, ya que se basan en OBS estándar.
Instalación de complementos
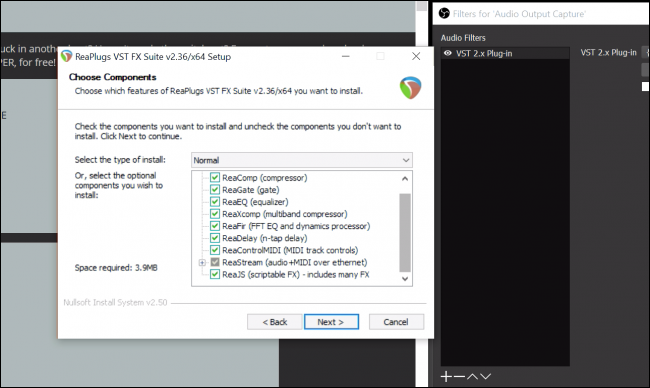
El proceso de instalación de los complementos puede variar según los complementos que tenga. Para la mayoría de ellos irán C:/Program Files/VSTPlugins/ , y estará en carpetas separadas organizadas por plug-in o nombre de fabricante.
Muchos complementos VST cuestan dinero, pero aquí vamos a configurar el Suite ReaPlugs VST, que es completamente gratis. También viene con un instalador, por lo que no tiene que preocuparse por copiarlos en la carpeta correcta. Simplemente haga clic en el instalador y deje que configure las cosas por usted.
Configuración de OBS
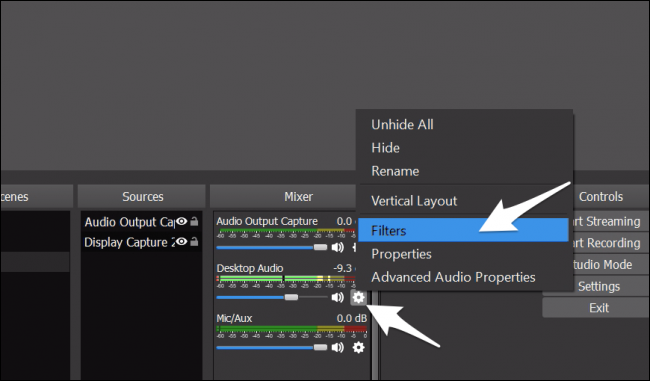
Para comenzar, deberá hacer clic derecho en el dispositivo de audio que desea usar y luego seleccionar «Filtros».
OBS tiene sus propios complementos básicos, principalmente para el control de ruido, pero usaremos la opción “Complemento VST 2.x”.
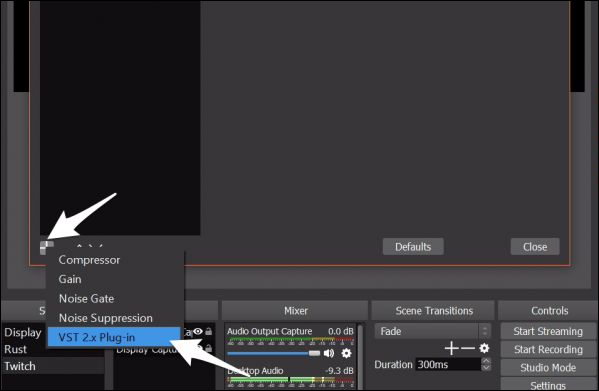
Aquí puede seleccionar el complemento que desea agregar. Primero configuraremos “reafir_standalone” ya que es muy útil para la ecualización y supresión de ruido.
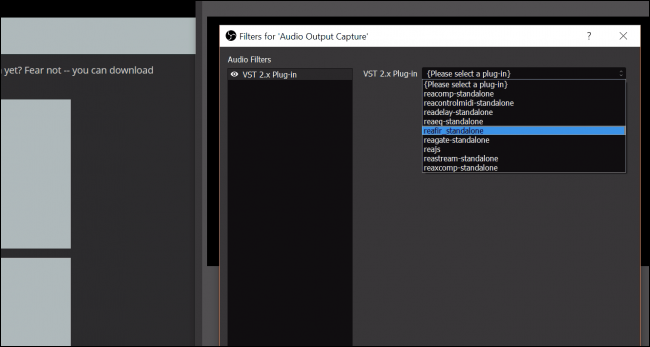
También puede agregar varios complementos, lo que deberá hacer si desea utilizar diferentes complementos de ReaPlugs. Una vez que los haya agregado, eso es todo el trabajo que deberá hacer en OBS.
Ajustar la configuración del complemento
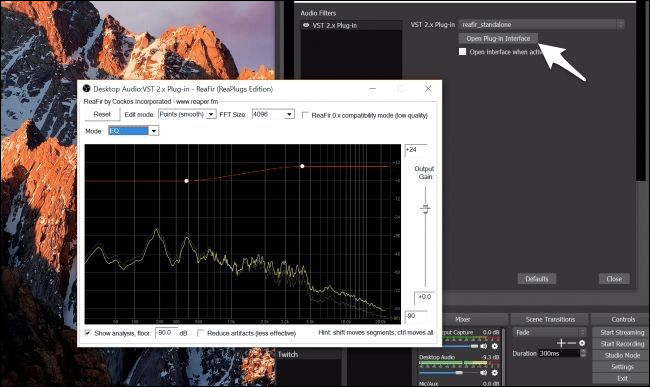
Una vez configurado OBS, deberá configurar los parámetros reales del complemento. Cada complemento VST tiene su propia interfaz que se abre en una ventana separada. Querrá hacer clic en el botón «Abrir interfaz de complemento» justo debajo del menú desplegable para acceder a él.
La primera característica útil es el ecualizador sustractivo, que puede capturar un perfil de ruido y ajustar el ecualizador en consecuencia. Seleccione «Restar» como modo y permanezca en silencio durante un rato mientras activa «Crear perfil de ruido automáticamente». Verá que el perfil de EQ rojo cambia para coincidir con el ruido de la habitación. Sin embargo, querrá apagar la captura después de unos segundos, o comenzará a filtrar su voz.
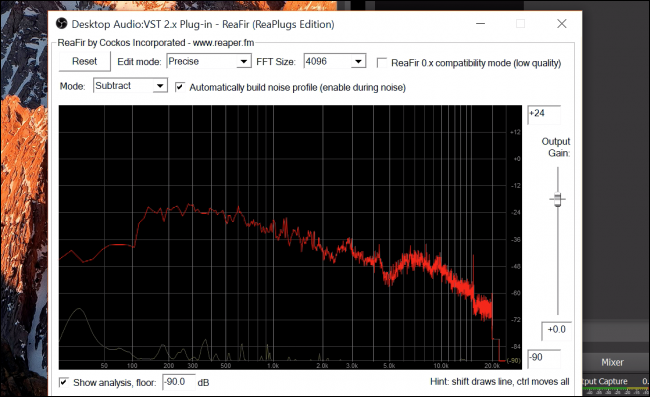
El complemento ReaFir puede hacer un ecualizador normal y tiene un compresor incorporado y una puerta de ruido. Pero el complemento ReaComp brinda mucho más control sobre el compresor. La compresión de audio no es lo mismo que la compresión de archivos y puede empeorar el sonido del audio. Se utiliza para hacer que su sonido sea más uniforme, amplificando sus partes silenciosas y amortiguando cuando hace ruido.
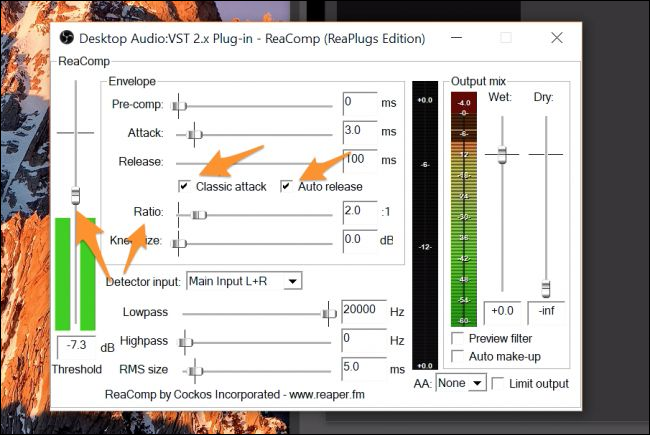
Deberá agregarlo como un segundo complemento para usarlo con ReaFir. Las opciones principales que querrá configurar son las dos casillas de verificación: Relación (compresión para agregar) y Umbral, que querrá establecer en el nivel más alto que espera de su audio. Querrás gritar un poco en tu micrófono para esta parte. La proporción se puede dejar alrededor de dos, pero si a menudo le gritas a los juegos que juegas, puedes subirla a cuatro o más, para no romper los auriculares de tus espectadores.
Habilitación de la monitorización de audio para depuración
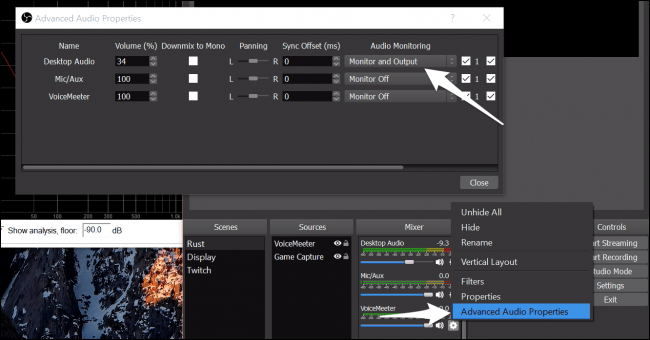
Esta configuración particular varía según los complementos que esté utilizando. Hay miles de complementos VST por ahí, por lo que no podemos cubrirlos todos. Sin embargo, puede escuchar su audio mientras ajusta la configuración, lo que lo ayudará a encontrar los botones correctos para insertar un complemento desconocido.
Puede activarlo en «Propiedades de audio avanzadas». Configure el «monitoreo de audio» de su micrófono en «Monitor y salida». Esto puede sonar un poco extraño porque el monitoreo de software es mucho más lento que el monitoreo de hardware (que puede usar si tiene un DAC externo), por lo que probablemente no sea bueno dejarlo encendido para un uso normal. Además, asegúrese de ponerse los auriculares para que su micrófono no capte la salida. De lo contrario, es posible que tenga un ciclo de retroalimentación realmente fuerte.
Credito de imagen: VasiliyBudarine/ Shutterstock
