Al igual que todos los demás, los usuarios de Windows 10 quieren velocidad. Ese tiempo de inicio deseado no siempre se cumple cuando los usuarios de PC con Windows 10 inician sus computadoras. La buena noticia es que el último sistema operativo de Microsoft cuenta con un administrador de aplicaciones de inicio fácil de usar que le indica qué programas están ralentizando el inicio.
Cómo acceder a la administración de inicio de Windows 10
1. Para acceder al Administrador de inicio, haga clic con el botón derecho en la barra de tareas y elija el Administrador de tareas. Una vez que esté abierto, será llevado automáticamente a Procesos. Tres pestañas a la derecha encontrará la pestaña Inicio.
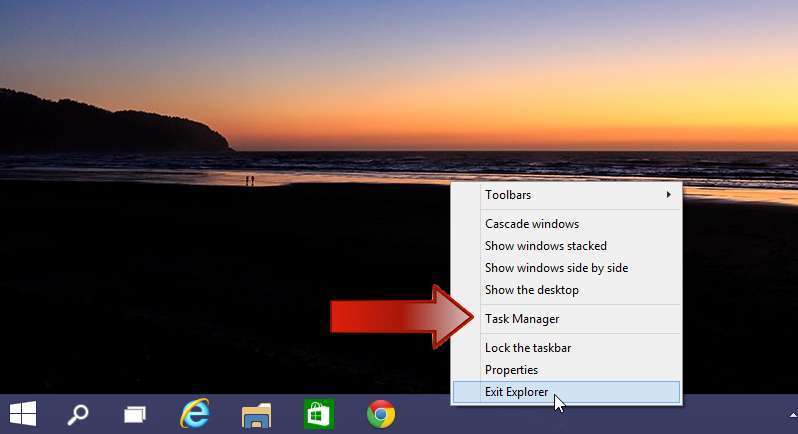
2. Haga clic en la pestaña Inicio para ver una lista de todos los programas que afectan el inicio de la PC. La última columna a la derecha es la columna Impacto de inicio que muestra qué tan alto es el impacto. La pantalla de impacto será alta, media o baja. Con programas nuevos, el impacto puede mostrar «No medido», lo que significa que el programa es tan nuevo que Windows 10 no ha tenido la oportunidad de medir el impacto.
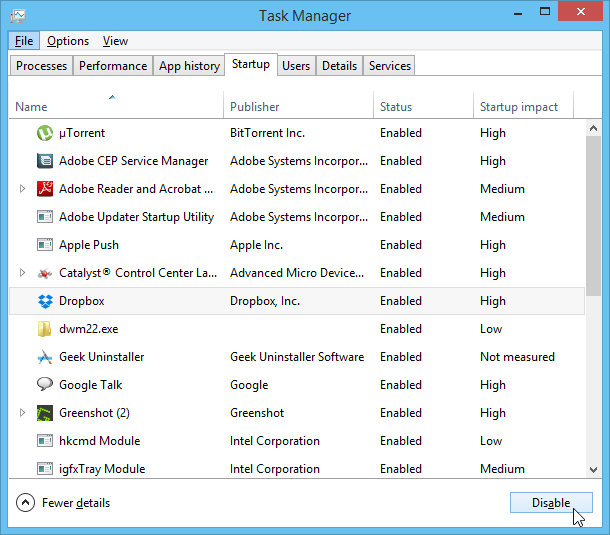
3. Elija qué programas cerrar al iniciar su computadora. Haga clic en el programa y seleccione el botón «Desactivar» en la esquina inferior derecha o haga clic con el botón derecho en el programa y elija desactivar.
Nota: Considere cerrar algunos programas instalados por el fabricante ya que algunos de ellos (pero no todos) son innecesarios y solo ralentizan la PC. No todos estos programas estarán visibles durante el inicio de la PC. ¿Cómo saber qué programas se están ejecutando durante el inicio? A veces es obvio porque el programa agregará un ícono en el área de notificación. Antes de deshabilitar cualquiera de esos programas, asegúrese de que no sean necesarios, ya que algunos pueden ser útiles. Para encontrar información sobre lo que hacen estos programas instalados por el fabricante, haga clic derecho en el programa y seleccione buscar en línea. Windows ofrece guías informativas sobre sus programas que le resultarán útiles.
Cómo habilitar el inicio rápido
En mi opinión, la primera sugerencia sobre cómo acelerar el inicio de una PC con Windows 10 es la más fácil, pero habilitar el inicio rápido también es útil.
1. Haga clic en el menú Inicio y vaya a «Configuración». En la barra de búsqueda en la esquina superior derecha, escriba «Opciones de poder.”
2. Una vez allí, haz clic en “Elegir lo que hacen los botones de encendido”.
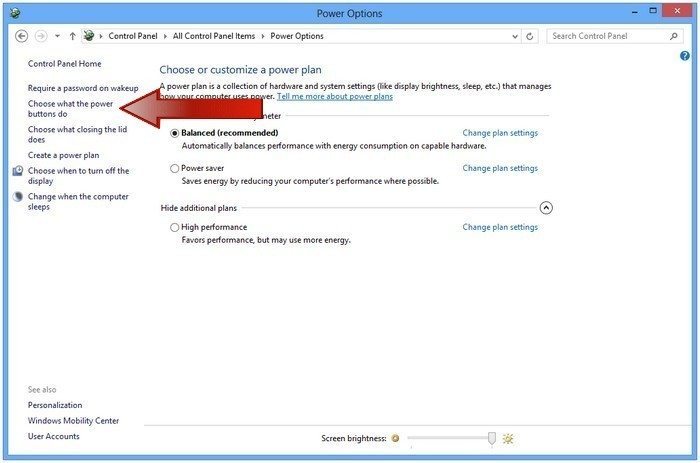
3. Debajo de «Definir los botones de encendido y activar la protección con contraseña», haga clic en «Cambiar la configuración que actualmente no está disponible» (indicado en azul).
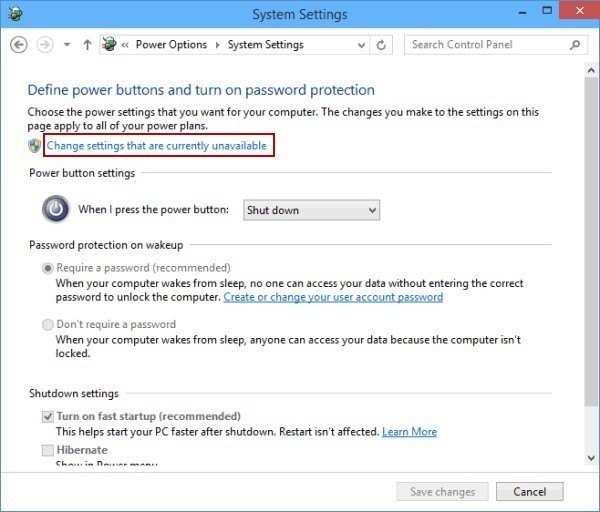
4. En «Configuración de apagado», habilite «Inicio rápido para Windows 10” en la configuración de apagado. Marque la casilla «Activar inicio rápido» y haga clic en Guardar.
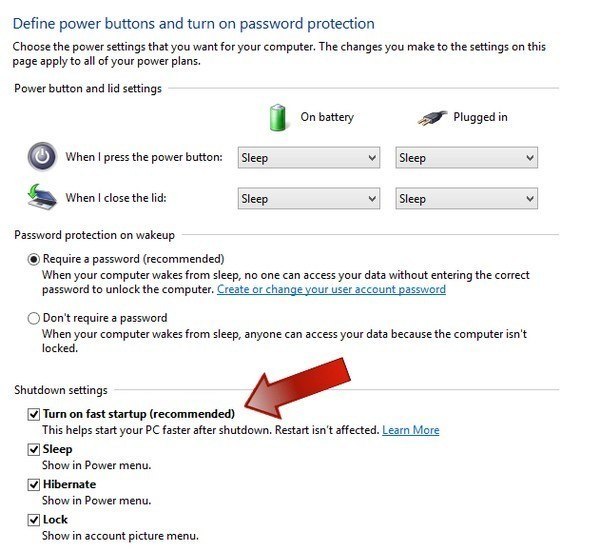
Para desactivar el inicio rápido, desmarque la casilla «Activar inicio rápido» y presione guardar. Es así de fácil.
Conclusión
Seguir estos sencillos pasos aumentará el inicio de cualquier PC con Windows 10 y le dará esa necesidad de velocidad que ha estado anhelando. No olvide compartir sus opiniones sobre lo lento que ha sido Windows 10 para usted en la sección de comentarios, para que todos podamos quejarnos juntos.
