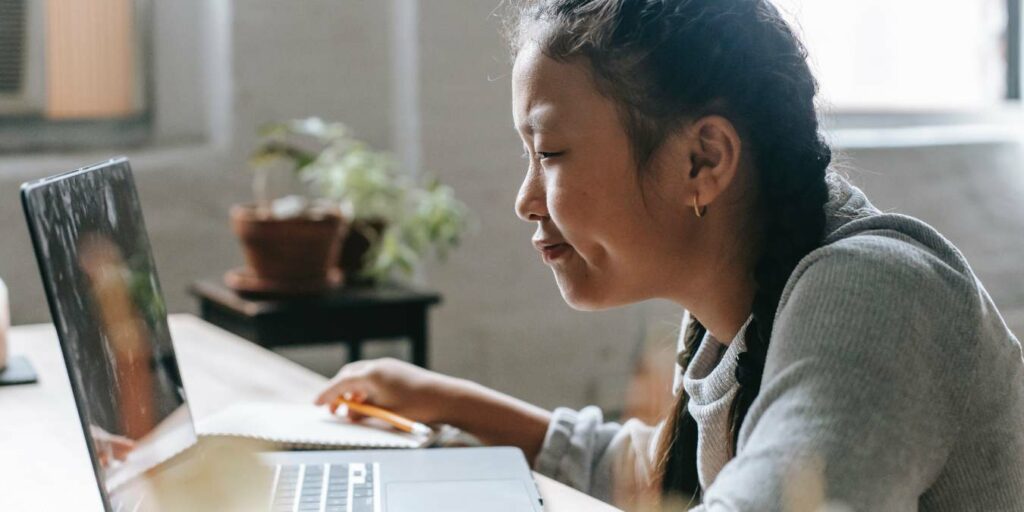El sistema operativo Windows existe desde hace mucho tiempo y, como resultado, la gente espera que se vea de cierta manera. Barra de tareas que se ejecuta horizontalmente a lo largo de la parte inferior de la pantalla e iconos organizados en el escritorio en una cuadrícula. Desafortunadamente, la configuración de escritorio predeterminada no está optimizada para el mejor uso de su pantalla. Esto es especialmente problemático si usa un dispositivo Windows con una pantalla más pequeña. Sin embargo, con algunos ajustes sencillos, puede personalizar su escritorio de Windows 10 para aprovechar al máximo el espacio de su pantalla.
Cambia la resolución de tu pantalla
Lo primero que puede hacer para recuperar algo de espacio en pantalla es verificar la resolución de pantalla de su dispositivo. Aumentar la resolución puede hacer que el texto y los íconos se vean más nítidos y también los hace más pequeños. Esto significa que ocupan menos espacio.
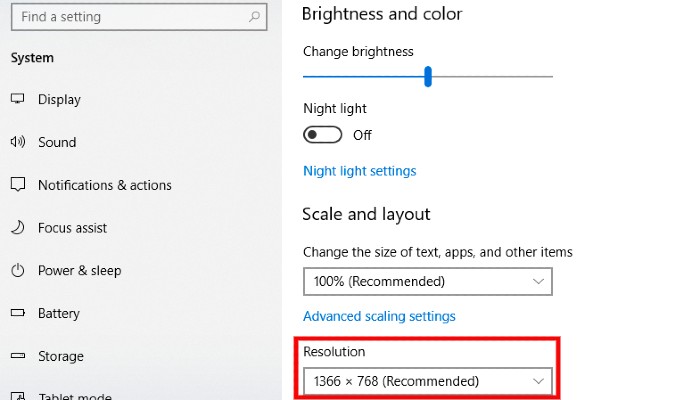
Para cambiar la resolución de su pantalla, haga clic en el botón Inicio para abrir el menú Inicio. A continuación, abra el menú Configuración haciendo clic en el icono de la rueda dentada. Con la ventana Configuración abierta, haga clic en «Sistema» y seleccione «Pantalla» en el menú de la izquierda. Desplácese hacia abajo hasta que vea «Resolución de pantalla». Seleccione una resolución adecuada en el cuadro desplegable. Elige la resolución que te parezca mejor.
Utilice pequeños iconos de escritorio
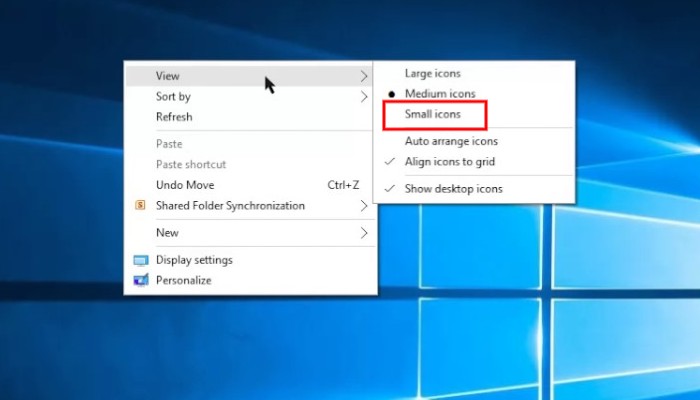
Si su escritorio se ve desordenado, una de las formas más fáciles de limpiarlo es cambiar el tamaño de los íconos en su escritorio. Para hacerlo, haga clic derecho en el escritorio, resalte «Ver» y seleccione «Iconos pequeños». Alternativamente, si está utilizando un dispositivo con Windows 10 con una pantalla táctil, puede mantener presionada la pantalla para abrir el menú. Si lo hace, reducirá automáticamente el tamaño de los iconos de su escritorio y liberará un espacio muy necesario.
Prepara la barra de tareas
La barra de tareas ha sido uno de los aspectos más reconocibles del sistema operativo Windows 10. Alberga el botón Inicio y los íconos de software, lo que permite a los usuarios iniciar rápidamente los programas de uso frecuente. Sin embargo, la barra de tareas puede consumir bastante espacio en la pantalla, al menos en su configuración predeterminada. Afortunadamente, puede cambiar una serie de aspectos de su barra de tareas para minimizar su huella.
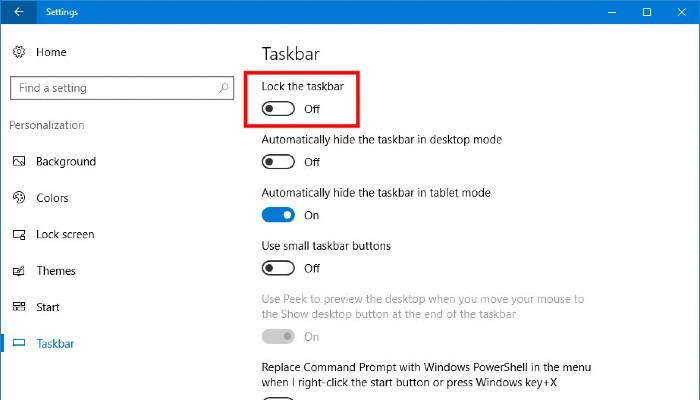
Dicho esto, la barra de tareas de Windows 10 está bloqueada de forma predeterminada. Esto evita que se realicen cambios en el aspecto o el comportamiento de la barra de tareas. Por lo tanto, lo primero que debe hacer es desbloquear la barra de tareas. Para hacerlo, haga clic derecho en una parte vacía de su barra de tareas y haga clic en «Configuración de la barra de tareas». En el menú Configuración de la barra de tareas, asegúrese de que el interruptor de alternar etiquetado como «Bloquear la barra de tareas» esté apagado. Si está activado, no podrá realizar ningún cambio en su barra de tareas.
Use botones más pequeños en la barra de tareas
Como mencionamos anteriormente, la barra de tareas alberga íconos de software y botones del sistema. Todos son útiles; sin embargo, el tamaño predeterminado es bastante grande. Lamentablemente, esto a su vez hace que la barra de tareas consuma más de su pantalla. Afortunadamente, puede cambiar el tamaño de los iconos y botones del sistema que se encuentran en la barra de tareas.
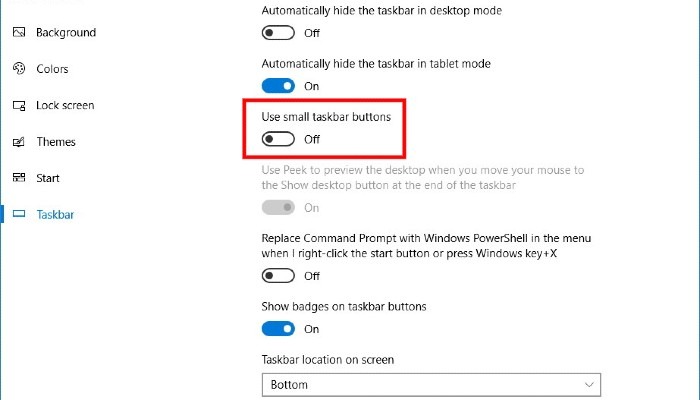
Para hacerlo, haga clic derecho en una parte vacía de la barra de tareas. En el menú contextual que se abre, haga clic en «Configuración de la barra de tareas». En la ventana del menú, desplácese hacia abajo para encontrar el interruptor de palanca con la etiqueta «Usar botones pequeños de la barra de tareas» y actívelo. Si lo hace, se reducirán significativamente los iconos y botones de la barra de tareas. Además, reducirá el tamaño de la barra de tareas, permitiéndole recuperar algo de espacio en la pantalla.
Cambiar la ubicación de la barra de tareas
Hablando de la barra de tareas de Windows 10, hay algunas cosas adicionales que puede hacer para minimizar su espacio. Regrese al menú Configuración de la barra de tareas haciendo clic derecho en la barra de tareas y seleccionando «Configuración de la barra de tareas». En el menú Configuración de la barra de tareas, desplácese hacia abajo hasta la opción denominada «Ubicación de la barra de tareas en la pantalla». Usando el menú desplegable, cambie la ubicación de la barra de tareas desde la parte inferior de la pantalla hacia la izquierda o hacia la derecha de la pantalla.
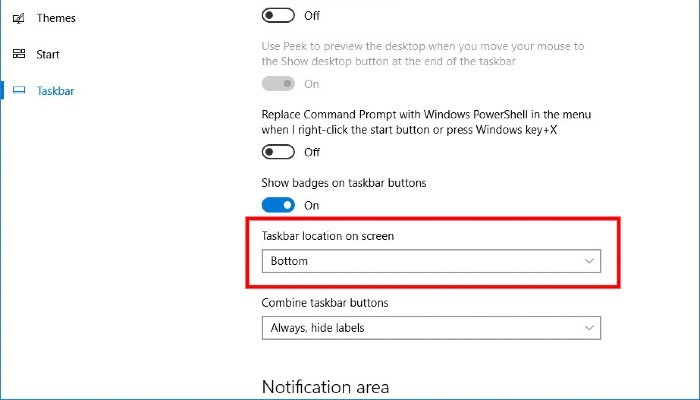
El tamaño de pantalla de todos es diferente; sin embargo, prácticamente todo el mundo utiliza una pantalla que tiene una orientación de «pantalla ancha». Mover la barra de tareas hacia la izquierda o hacia la derecha de la pantalla hará un mejor uso del área de visualización disponible de su pantalla. Esto se debe a que la parte izquierda y derecha de la pantalla son más cortas que la parte superior o inferior. Por lo tanto, quitar la barra de tareas de la parte inferior de la pantalla y reubicarla a la izquierda o a la derecha hará que la barra de tareas consuma menos pantalla.
Ocultar automáticamente la barra de tareas
Para maximizar el espacio de su pantalla, es posible que desee considerar ocultar la barra de tareas por completo. Este pequeño truco probablemente sea familiar para los usuarios de Mac, ya que es de conocimiento común que el dock, OS X y el equivalente de la barra de tareas de macOS, se pueden ocultar fuera de la pantalla y volver a ser visibles cuando el mouse se baja a la parte inferior de la pantalla. La barra de tareas de Windows 10 se puede ocultar fácilmente para que desaparezca cuando no la necesite.
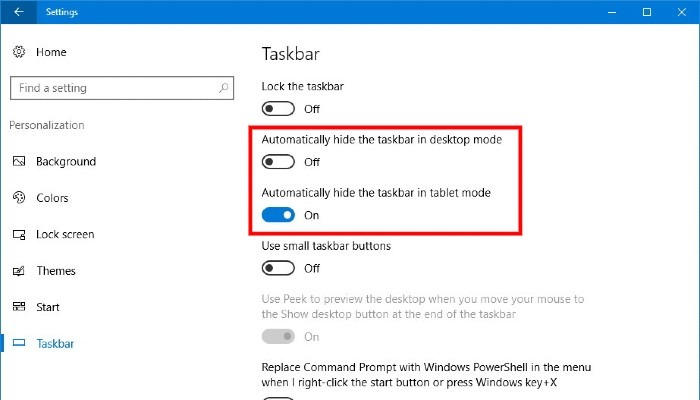
Para hacerlo, haga clic derecho en un área vacía de su barra de tareas. en el menú que aparece, haga clic en «Configuración de la barra de tareas». Esto abrirá el menú Configuración de la barra de tareas, que, si ha estado siguiendo, ya debería serle muy familiar.
Busque el interruptor de palanca con la etiqueta «Ocultar automáticamente la barra de tareas en el modo de escritorio» y haga clic en él para activarlo. Además, si tiene un dispositivo 2 en 1 y le gustaría ocultar la barra de tareas cuando su dispositivo está en modo tableta, mueva el interruptor de alternancia con la etiqueta «Ocultar automáticamente la barra de tareas en modo tableta».
Su barra de tareas debería desaparecer automáticamente de su pantalla. Para acceder a su barra de tareas nuevamente, simplemente mueva el mouse hacia el borde de la pantalla donde se encuentra su barra de tareas y volverá a aparecer.
Si prefiere no distraerse con las notificaciones, puede aprender a usar Focus Assist para controlar sus notificaciones en Windows 10.