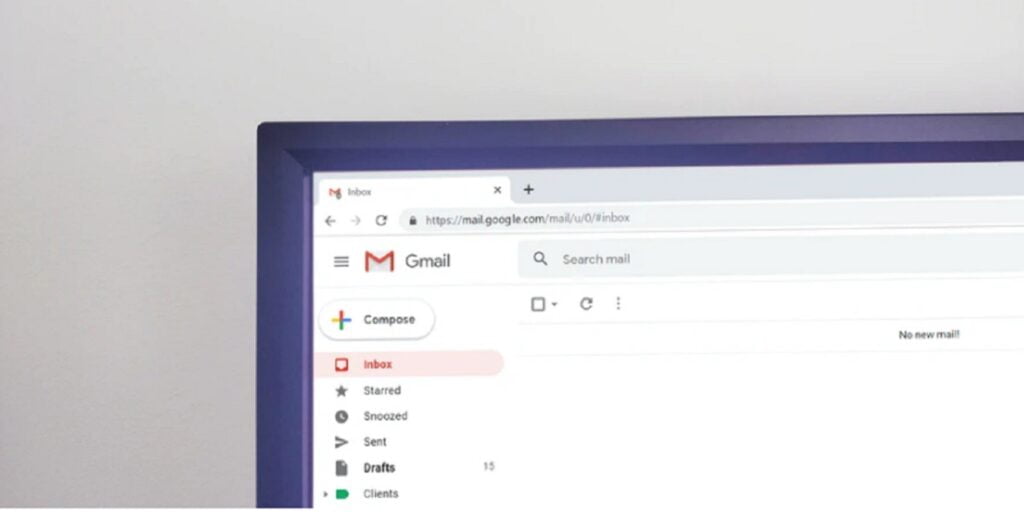Limpiar una bandeja de entrada abarrotada es una molestia cuando tienes que hacerlo uno por uno. Si ve un montón de correos electrónicos no leídos en Gmail que desea marcar como leídos, hágalo todo a la vez. No solo puede marcar todos los correos electrónicos no leídos como leídos en Gmail, sino que también puede eliminarlos todos al mismo tiempo. Luego, puede volver a revisar los correos electrónicos que realmente desea y necesita tratar.
Pequeña cantidad
Si solo tiene una pequeña cantidad de mensajes no leídos que caben en la primera página de mensajes, es fácil marcarlos como leídos.
1. Inicie sesión en su cuenta de Gmail en su navegador favorito.
2. Haga clic en el menú de tres puntos justo encima de sus mensajes y seleccione «Marcar todo como leído».
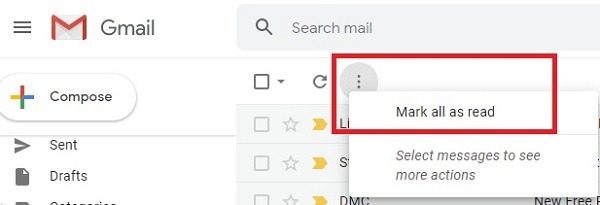
Este método le permite marcar todos los correos electrónicos no leídos en Gmail como leídos.
Múltiples páginas de mensajes no leídos
El método anterior debe realizarse en cada página si tiene varias páginas de mensajes no leídos. Omita la molestia marcándolos todos como leídos a la vez.
1. Haga clic en la casilla de verificación que se encuentra arriba de su mensaje y elija «No leído». Luego, justo encima de los mensajes, haz clic en el enlace «Seleccionar todas las conversaciones».
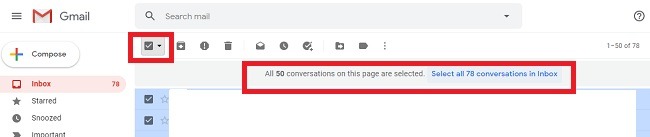
2. Haga clic en el icono/botón «Marcar como leído» para marcar todos los mensajes como leídos.
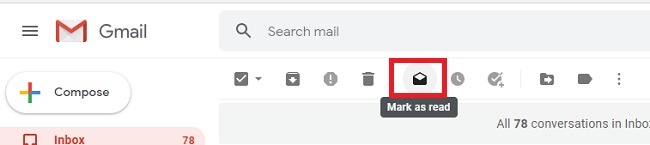
Sin leer en varias etiquetas
Si sus mensajes se clasifican automáticamente en diferentes etiquetas, deberá repetir el proceso anterior para cada etiqueta. No necesitas hacer esto. Hay una manera mucho más fácil.
1. En el cuadro de búsqueda arriba de sus mensajes, escriba in:unread. También puedes usar label:unread. Esto busca mensajes en toda su cuenta de Gmail.
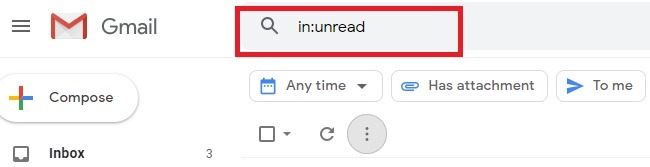
2. Haga clic en la casilla de verificación sobre sus mensajes para seleccionar todo. Luego, haga clic en el enlace «Seleccionar todas las conversaciones que coincidan con esta búsqueda» arriba de la lista de mensajes.

3. Haga clic en el icono/botón «Marcar como leído» para marcar todos los correos electrónicos no leídos en Gmail como leídos.
Eliminar todos los correos electrónicos no leídos
¿No necesitas todos esos correos electrónicos sin leer? En lugar de marcarlos como leídos, bórralos.
1. Realice una búsqueda usando label:unread o in:unread si desea eliminar todos los mensajes no leídos en su cuenta. Si solo desea ocuparse de su bandeja de entrada, haga clic en «Bandeja de entrada» en lugar de usar el cuadro de búsqueda.
2. Haga clic en la casilla de verificación sobre su lista de mensajes para seleccionar todo. Haz clic en «Seleccionar todas las conversaciones que coincidan con esta búsqueda». Luego, haga clic en el icono/botón Papelera.

3. Si no quiere un montón de mensajes sin leer en su papelera, abra su etiqueta Papelera. Si no lo ve, en el panel izquierdo con sus otras etiquetas, haga clic en «Más» para ver más etiquetas.
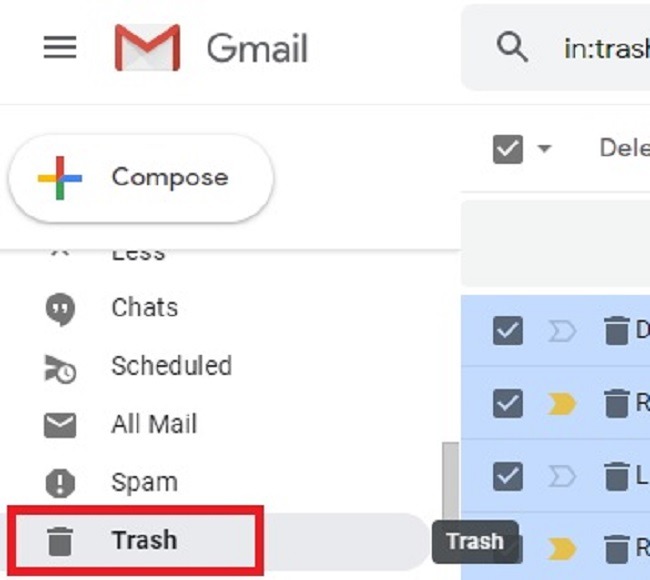
4. Haga clic en la flecha desplegable junto a la casilla de verificación sobre sus mensajes y elija «No leído». Elija «Seleccionar todas las conversaciones» (si hay varias páginas) y haga clic en el icono/botón «Marcar como leído».
Si planea eliminar todos sus mensajes no leídos, no se moleste en marcarlos como leídos primero. Moverlos directamente a la basura. Puede vaciar la papelera manualmente o dejar que Gmail se encargue automáticamente en treinta días.
Si está cansado de tener que abrir siempre su navegador e iniciar sesión en su Gmail, aprenda cómo puede acceder a Gmail desde su escritorio.