En esta parte final de nuestra serie sobre el diseño de un libro con OpenOffice.org, aprenderá cómo colocar ilustraciones en su libro, cómo usar estilos de párrafo y cómo exportar en diferentes formatos. Lo que sacará de esto es un método que ha funcionado para mí y para muchas otras personas. Al final de esta publicación, proporcionaré enlaces para seguir estudiando el tema.
Ilustraciones
Para insertar una imagen en OpenOffice Writer, simplemente haga clic en «Insertar->Imagen->Desde archivo». Luego, seleccione la imagen que desee y haga clic en Aceptar.
De forma predeterminada, el texto se ajustará a la imagen. Si no desea esto o desea un tipo diferente de envoltorio, haga clic con el botón derecho en la imagen y elija el método de envoltorio adecuado en el menú de envoltorio.
Lo siguiente a considerar es el anclaje. Por defecto, su imagen estará anclada al párrafo. Eso significa que si se inserta o elimina texto encima o debajo de su párrafo, esa imagen permanecerá con el párrafo a medida que se mueve, incluso a otra página. Si su imagen es específica de una página, debe hacer clic con el botón derecho, mover la flecha a «Anclar» y hacer clic en «A la página». También puede hacer todo esto desde la barra de herramientas Gráficos, si la tiene habilitada.
Un último punto a tener en cuenta es que su empresa de impresión puede tener requisitos específicos para las imágenes. Muchos requerirán que una imagen sea de 300ppi (píxeles por pulgada). Está más allá del alcance de este artículo enseñarle sobre la gestión de fotos, pero puede Lee mas sobre este tema.
Estilos y formato
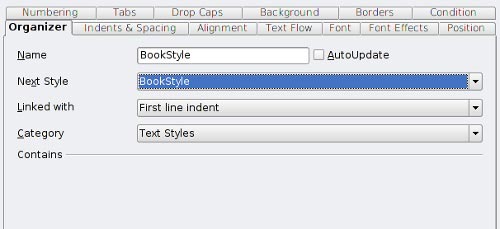
Para la mayoría de los libros, querrá la misma fuente y tamaño de fuente en todo el libro. También querrá la misma sangría, márgenes y otros formatos. Para comenzar, haga lo siguiente:
1. Haga clic en el botón Estilos y formato en la barra de herramientas.
2. Haga clic derecho en «Sangría de primera línea» y haga clic en «Nuevo». (Eso creará un estilo con sangría ya establecida).
3. Dale un nombre a tu estilo.
4. Haga clic en la pestaña Sangría y espaciado. Puede cambiar la cantidad de sangría y el espacio entre líneas (la mayoría de los libros tienen espacio simple).
5. Haga clic en la pestaña Alineación. La mayoría de los libros tienen una alineación justificada.
6. Haga clic en la pestaña Flujo de texto. Debido a que tu libro estará justificado, querrás separar guiones al final para que las palabras fluyan bien. huérfano y viuda El control evitará que las líneas individuales terminen solas.
7. Haga clic en la pestaña «Fuente» y seleccione la fuente, el tipo de letra y el tamaño que prefiera. También puede seleccionar su idioma aquí.
8. Haga clic en la pestaña «Capitulares». Si desea mostrar letras capitulares al comienzo de un párrafo, puede configurarlo aquí.
Una vez que tenga el estilo que desea, haga clic en Aceptar. Ahora tendrá un estilo que puede aplicar a cualquier texto en su documento. De forma predeterminada, cada párrafo comenzará con el estilo anterior que estaba usando. Incluso puede modificar esa configuración en la pestaña Organizador.
Exportador
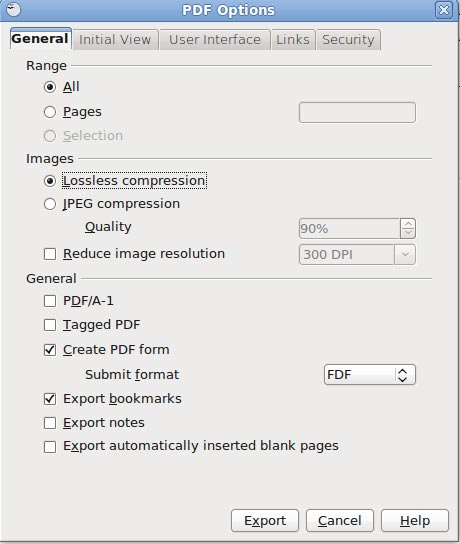
La mayoría de las impresoras profesionales no aceptarán Texto de documento abierto (.odt) formato. Si bien eso podría cambiar en el futuro, por ahora tendrá que confiar en otros formatos. Si bien algunas impresoras le permiten exportar al formato de documento de Microsoft Word, debe evitarlo si puede. Lo más probable es que sus estilos y formato se modifiquen en la conversión. La apuesta más segura es exportar en formato PDF o PS.
OpenOffice.org tiene soporte incorporado para la exportación de PDF. Solo sigue estos sencillos pasos:
1. Haga clic en «Archivo»
2. Haga clic en «Exportar como PDF»
3. Manténgalo en «Compresión sin pérdidas». Debe dejar las otras configuraciones como están a menos que se le haya indicado específicamente que cambie algo.
4. Haga clic en «Exportar».
5. Elija un nombre de archivo y una ubicación y haga clic en Aceptar.
Si necesita exportar un archivo PostScript (PS), use este método:
1. Haga clic en «Archivo» e «Imprimir»
2. Marque la casilla «Imprimir en archivo».
3. Haga clic en «Imprimir»
4. Elija la ubicación y el nombre del archivo.
5. Haga clic en Aceptar.
Con las habilidades que ha aprendido en esta serie, ahora tiene una comprensión básica del diseño de libros usando OpenOffice.org. Hay otras funciones de composición tipográfica, como los marcos, que tal vez desee considerar. También hay aplicaciones de composición tipográfica como Scribus para proyectos más intensivos en diseño (como revistas). Dependiendo de lo que desee lograr, existen herramientas de software gratuitas disponibles para sus necesidades. Al final tendrás un trabajo de calidad a un costo accesible.
