En la primera parte de esta serie, expliqué cómo preparar un documento de OpenOffice.org para el diseño de un libro. En esta segunda parte, voy a resaltar algunos puntos clave planteados por algunos de nuestros lectores y también cómo alinear correctamente los números de página y dar formato a los párrafos.
Hay un par de cosas que debe considerar antes de continuar:
1. Si está enviando su libro a un editor, normalmente no esperan que le dé formato al libro ni que realice ninguna composición tipográfica. Ese es su trabajo. Solo quieren el manuscrito en bruto. En algunos casos, incluso pueden insistir en que use una fuente genérica particular y no cambie los márgenes predeterminados. Asegúrese de leer sus pautas de presentación.
2. Uno de nuestros lectores mencionó que generalmente formatea sus libros después de terminar de escribir. Este es sin duda el mejor método en la mayoría de los casos. Lo que creamos en la Parte 1 fue una plantilla básica que puede usar sin necesidad de formatear más antes de comenzar a escribir. Además, si trabaja para el editor o es el editor, el autor podría ser otra persona. En ese caso, tomará su texto y lo preparará.
Número de páginas
La numeración básica de páginas es muy sencilla en OpenOffice.org. Simplemente haga clic en «Insertar -> Pie de página», y luego haga clic en «Insertar -> Campos -> Número de página». A continuación, puede alinearlo a la izquierda, al centro o a la derecha. Lo que le dará es un número de página en la parte inferior de cada página (o en la parte superior si elige «Encabezado» en lugar de pie de página).
Sin embargo, en la mayoría de los libros de no ficción, los números de página están alineados a la derecha en el anverso y alineados a la izquierda en el verso. El resultado es que los números de página siempre están en los extremos más alejados del lomo. El segundo problema a abordar es que los números de página normalmente comienzan con el texto, mientras que la numeración predeterminada comenzará con la página de título. Aquí es donde la sofisticación de OpenOffice.org resulta útil. Si bien es fácil agregar números de página, las variaciones disponibles son extensas.
Como mencioné anteriormente, esta parte particular del diseño es algo que debe hacer después de que el libro esté completamente terminado, editado, revisado y listo para imprimir. De lo contrario, lo más probable es que pierda el tiempo y tenga que volver atrás y hacer cambios.
 1. Hay tres botones de diseño de página en la parte inferior de la ventana. El primero le muestra una página a la vez. El segundo le muestra páginas una al lado de la otra, y el tercero le muestra específicamente páginas reflejadas como las de un libro. Haga clic en el tercero, y ahora debería tener la página de título sola y luego dos páginas reflejadas en el resto del documento.
1. Hay tres botones de diseño de página en la parte inferior de la ventana. El primero le muestra una página a la vez. El segundo le muestra páginas una al lado de la otra, y el tercero le muestra específicamente páginas reflejadas como las de un libro. Haga clic en el tercero, y ahora debería tener la página de título sola y luego dos páginas reflejadas en el resto del documento.
2. Cuente las páginas que preceden a su primera página de texto. En mi ejemplo, tengo seis.
3. Inserte un encabezado o pie de página. Todo su trabajo de número de página se realizará allí.
4. Vaya a su primera página de texto antes de continuar para que pueda ver los resultados. Luego, haga clic en «Insertar -> Campos -> Otro».
5. En «Tipo», seleccione «Página», déjelo en «Números de página» y «Como estilo de página».
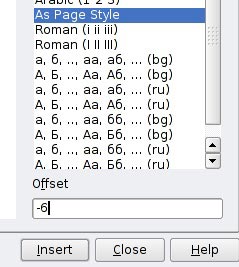
6. Esta es la parte importante. En «Desplazamiento», ingrese el número de páginas que acaba de contar con un signo negativo delante. En mi ejemplo, ingresé «-6».
7. Haga clic en «Insertar». Si su primera página de texto ahora tiene el número 1, está listo para continuar. Si no, deshaga y vuelva a contar hasta que esté satisfecho.
8. Cuando esté satisfecho, haga clic en «Cerrar».
9. Haga clic en “Formato->””Página”.
10. Elija la pestaña Encabezado o Pie de página y desmarque «»Mismo contenido izquierda/derecha»».
11. Haga clic en “”Aceptar”” y desplácese hacia abajo hasta las páginas 2 y 3.
12. Resalte el número «3» y alinéelo a la derecha. La página 2 aún debe estar alineada a la izquierda.
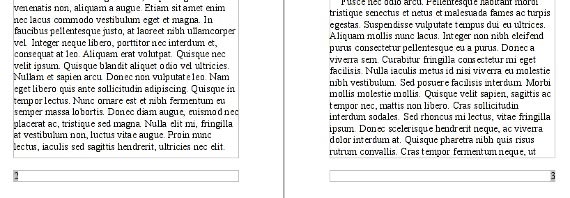
Ahora todas sus páginas deben alternar sus números de página correctamente. Existe un método alternativo para realizar esta misma tarea.
Estilos de párrafo
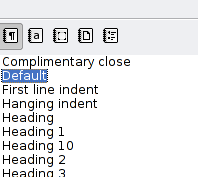 Otra hermosa característica de OpenOffice.org es su amplio uso de estilos de página y párrafo. Incluso puede crear estilos para caracteres específicos. Haga clic en el botón “”Estilos y formato”” o simplemente presione F11, y verá una barra lateral con todos los estilos de párrafo disponibles actualmente. Puede crear un estilo y formatearlo como mejor le parezca. Para comenzar con un estilo que ya está creado, haga clic derecho sobre él y luego haga clic en «Nuevo». Esto copiará ese estilo y le permitirá construir a partir de él.
Otra hermosa característica de OpenOffice.org es su amplio uso de estilos de página y párrafo. Incluso puede crear estilos para caracteres específicos. Haga clic en el botón “”Estilos y formato”” o simplemente presione F11, y verá una barra lateral con todos los estilos de párrafo disponibles actualmente. Puede crear un estilo y formatearlo como mejor le parezca. Para comenzar con un estilo que ya está creado, haga clic derecho sobre él y luego haga clic en «Nuevo». Esto copiará ese estilo y le permitirá construir a partir de él.
Aquí es donde puede controlar la sangría, el espacio entre líneas, la alineación (lo que más le gustará justificar), el flujo de texto (los libros generalmente se separan con guiones al final de las líneas), las fuentes y mucho más. Depende completamente de usted o de quien sea que establezca las pautas de publicación para usted.
Asigne un nombre a su estilo y seleccione el menú desplegable «Siguiente estilo». Esto le permite identificar qué estilo utilizará el siguiente párrafo. Posiblemente podría tener dos estilos alternos o simplemente el mismo estilo aplicado automáticamente cada vez que comience un nuevo párrafo.
En la Parte 3, cubriremos ilustraciones, técnicas de estilo más detalladas y formatos de exportación.