Una unidad asignada es un acceso directo a la unidad específica en otro dispositivo que le permite acceder a recursos compartidos en una red local o archivos en un servidor FTP o sitio web.
Parece el acceso directo en tu unidad local. maneja con tu propia letra, incluso abriéndose como si estuviera en la unidad, pero los archivos se almacenan físicamente en una computadora o dispositivo completamente diferente.
Le mappage est différent du montage d’un lecteur car il vous permet d’ouvrir des fichiers distants comme s’ils étaient stockés sur votre propre ordinateur, tandis que le montage vous permet d’ouvrir un fichier comme s’il s’agissait d ‘una carpeta.

La principal limitación de usar una unidad de red asignada es que depende de una red operativa, por lo que si está inactiva o la conexión no funciona correctamente, no puede acceder a los archivos en la unidad asignada.
Cómo mapear una unidad de red en Windows 10
Le mostraremos dos formas de mapear una unidad de red en Windows 10: usando el Explorador de archivos y usando el Símbolo del sistema.
Uso del Explorador de archivos para asignar una unidad de red de Windows 10
- Conecte su unidad de red a su enrutador.
- Haga clic en Inicio en la barra de tareas y seleccione configuraciones>Redes e Internet.
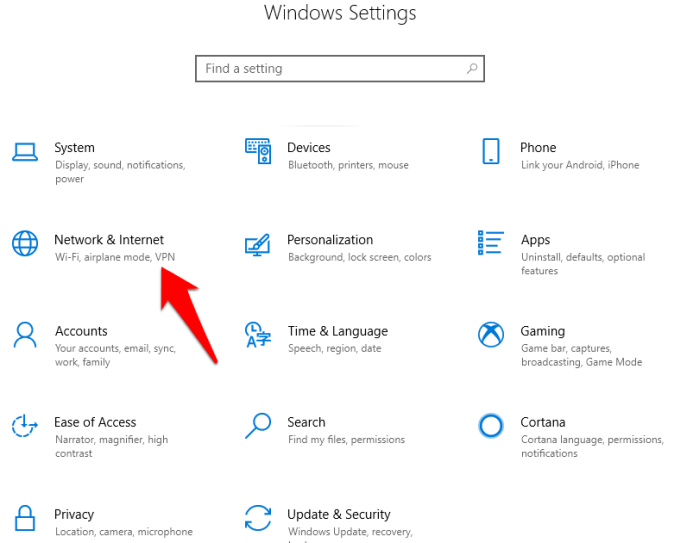
- Ir a Avances de cambio Opciones para compartir.
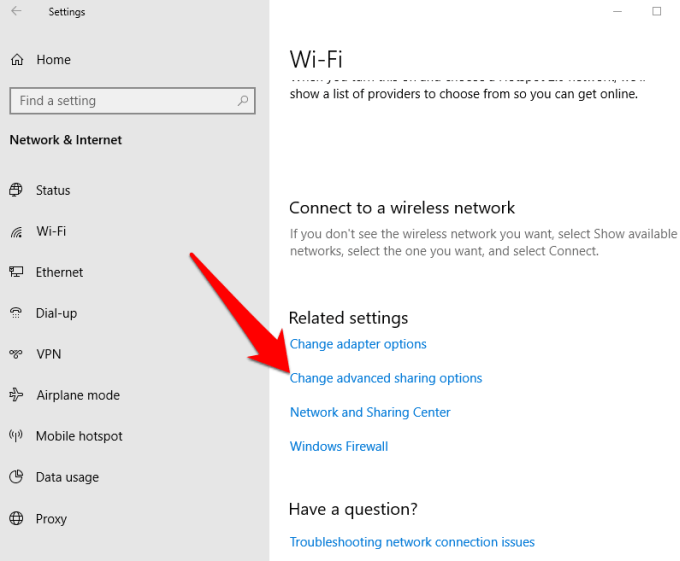
- Haga clic en Habilitar el descubrimiento de redes.
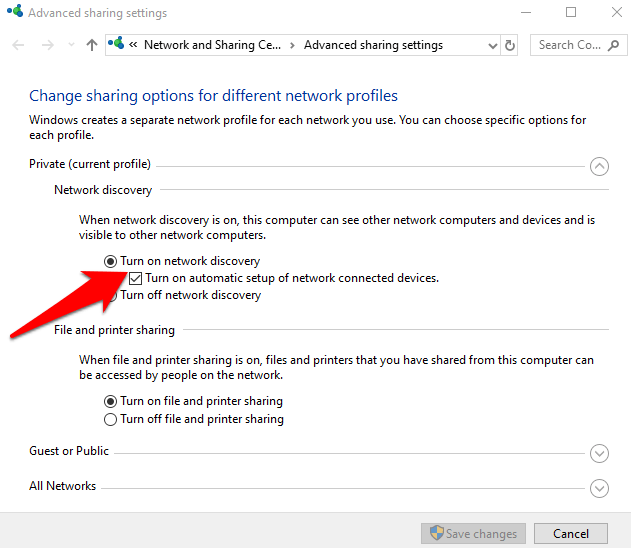
- Haga clic en Guardar cambios. Si el botón Guardar cambios está atenuado, significa que Network Discovery ya está habilitado, por lo que puede omitir este paso.
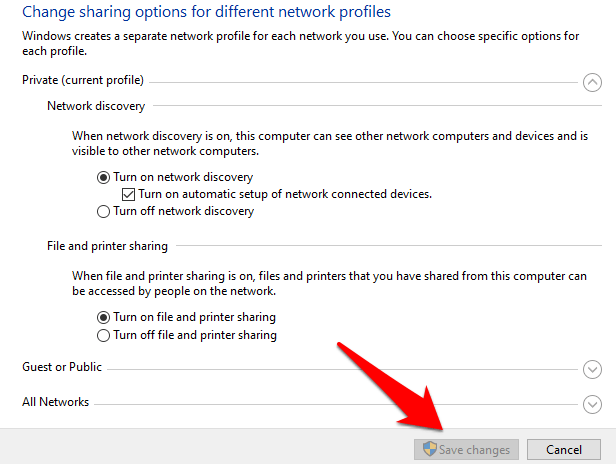
- Entonces abre Explorador de archivos presionando el Tecla del logotipo de Windows + E.
- Haga clic en Esta PC E ir a Computadora lengua. También puedes buscar Esta PC con Cortana.
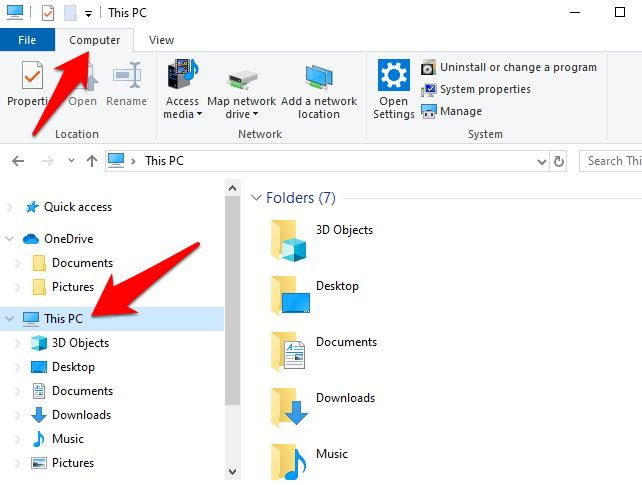
- En la ventana principal, verifique las letras de cada unidad que vea y escríbalas para no crear duplicados. Evite el uso de las letras C, D y F, ya que generalmente se asignan al almacenamiento local y a los medios extraíbles, como unidades de memoria USB y discos. También asegura que no se encuentre con ninguna complicación en el futuro.
- Pinchalo Tarjeta de unidad de red botón (le ayuda a conectarse a un nuevo recurso remoto en la red).
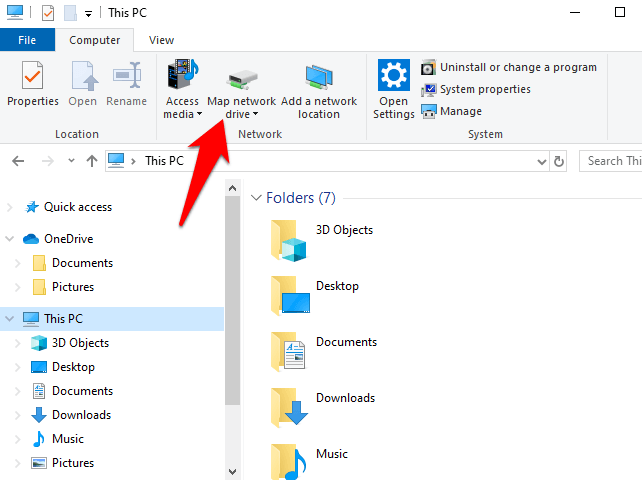
- Seleccione una letra de unidad de la conducir lista y busque la unidad de red. Para acceder a la unidad en sí, haga clic en Recorrer desde el menú contextual.
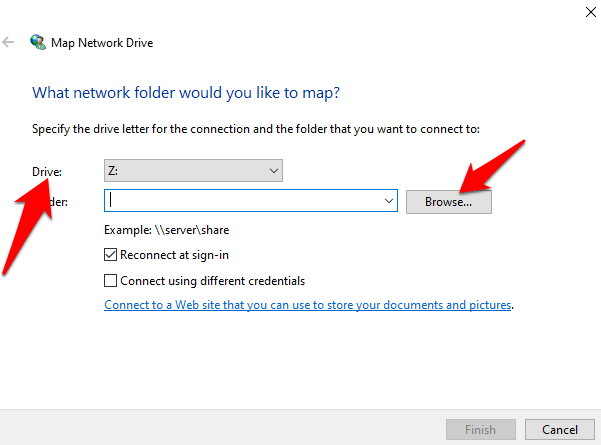
Notar: Si esta es su primera unidad de red, verá una en la lista de unidades. Si tiene más de una unidad de red, verá más de una cuando haga clic en el botón Examinar.
- En el Carpetas , ingrese la carpeta o ruta de la computadora, o haga clic en Recorrer para encontrarlo.
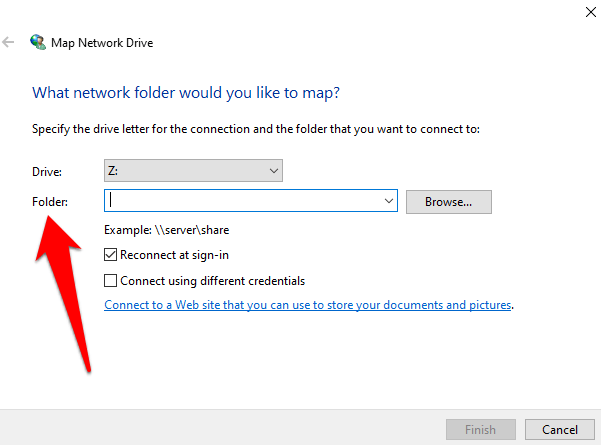
- Para seleccionar Vuelva a conectarse a la conexión para iniciar sesión cada vez que inicie sesión en su computadora. Esto asegura que la unidad asignada esté disponible en todo momento, pero si no la desea, desmarque la casilla.
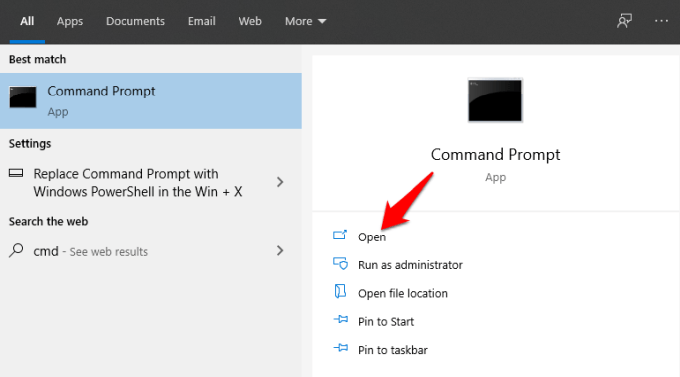
- Busque la carpeta compartida en la unidad o cree una nueva, donde puede colocar archivos allí para acceder desde cualquier ubicación. Para crear una carpeta, haga clic derecho Nueva carpetay asígnele un nombre que recordará cuando necesite encontrarlo en otro dispositivo.
- Si necesita acceder a la carpeta de red compartida con las credenciales de otra cuenta, verifique Inicie sesión con diferentes credenciales.
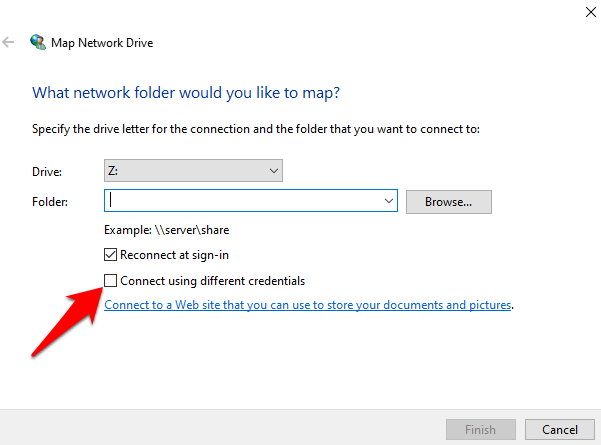
- Se le pedirá que ingrese la información de conexión de red compartida, es decir, el nombre de usuario y la contraseña de la computadora a la que desea conectarse. Use una contraseña que recordará en caso de que otros colegas o familiares necesiten usarla.
Notar: Si su dispositivo NAS tiene un nombre de usuario y contraseña, es posible que deba ingresarlo para acceder a la unidad.
- Haga clic en Terminar. Verá una nueva ventana para la unidad indicada por el letra de unidad que asignaste más temprano. También mostrará las carpetas compartidas, desde las cuales puede ver y abrir archivos en la unidad de red.
Notar: Si no puede asignar una carpeta o unidad de red, verifique si la computadora a la que intenta conectarse está apagada o verifique si tiene los permisos correctos. También puede consultar con su administrador de red.
Verá la unidad de red en la barra lateral del Explorador de archivos debajo Esta PC. Desde allí, puede abrirlo y arrastrar archivos como documentos, medios u otros. También puede copiar / cortar y pegar como lo haría con otros archivos y carpetas.
Cuando haya terminado con la unidad asignada y ya no la necesite, haga clic derecho sobre ella y seleccione Desconectar.
Uso del símbolo del sistema para asignar la unidad de red de Windows 10
Una forma avanzada de trabajar con una unidad asignada en Windows es usar el comando net use en Windows o en PowerShell si lo prefiere.
- Haga clic en Inicio y escriba CMD en la barra de búsqueda.
- Haga clic en Abrir bajo Símbolo del sistema.
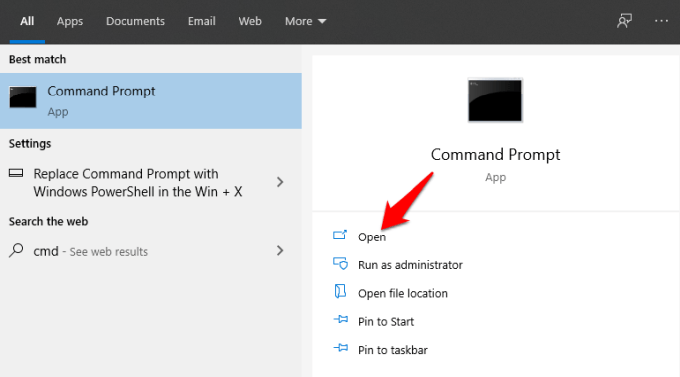
- En la ventana del símbolo del sistema, escriba uso neto DRIVE: PATH y presione Entrar. (DRIVE es la letra de la unidad que usará y PATH es la ruta UNC para el recurso compartido. Por lo tanto, se vería así: uso neto g: \ tour entertainment

- Puede agregar su nombre de usuario y contraseña al comando si el recurso compartido al que se está conectando está protegido con contraseña u otra autenticación y no desea seguir ingresando credenciales cada vez que abre la unidad de red.
Por ejemplo, si nuestro nombre de usuario es OTT y la contraseña es traer esto de vuelta, el comando se verá así: uso neto g: \ tour entretenimiento / usuario: OTT bringthatbeatback


- Para eliminar la unidad de red asignada en el símbolo del sistema, especifique la letra de la unidad y agregue / elimine el conmutador de la siguiente manera: net use DRIVE: / delete. Por ejemplo, usamos la letra de unidad g, por lo que escribirás el comando uso neto g: / eliminar
Cómo mapear una unidad de red en Windows 7, 8 y XP
Microsoft dejó de admitir Windows 7 a partir de enero de 2020, pero puede actualizar a Windows 10 para obtener actualizaciones de seguridad periódicas y soporte técnico.
- Mapear una unidad de red en estas versiones anteriores de Windows es más simple. En el menú Inicio o en el escritorio, haga clic en Computadora luego seleccione Tarjeta de unidad de red.
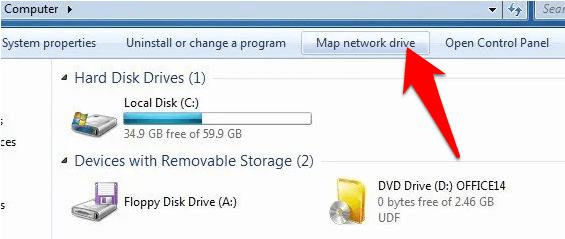
- Seleccione la letra de la unidad de red que desea asignar. En el campo Carpeta, ingrese la ruta UNC, luego haga clic en Terminar. Windows XP tiene varios métodos diferentes para mapear una unidad de red, pero los pasos anteriores utilizan el Explorador de Windows para mapear la unidad.
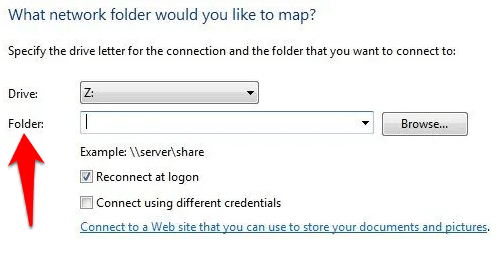
¿Pudo mapear su unidad de red siguiendo los pasos de esta guía? Cuéntanos en un comentario a continuación.