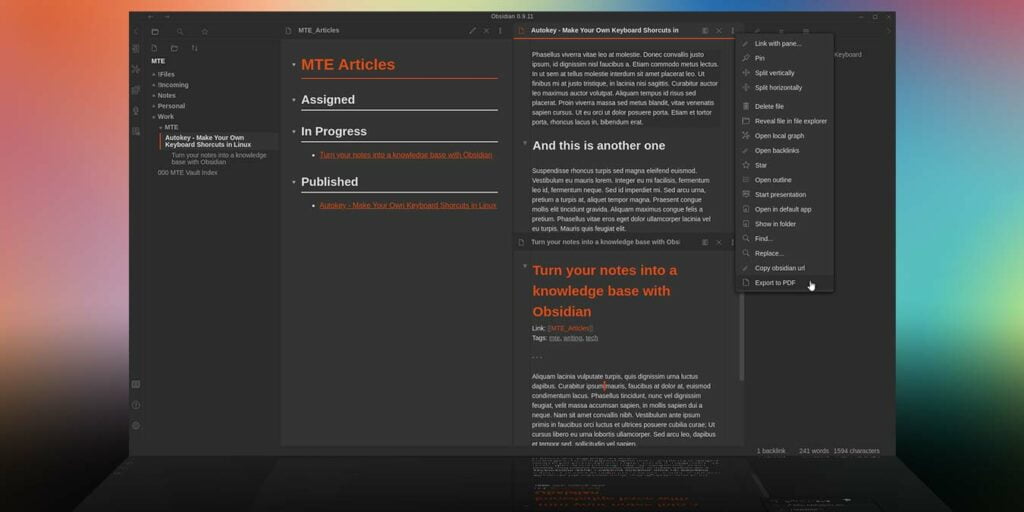¿Tiene la costumbre de tomar notas para recordar las tareas? En caso afirmativo, ¿ha intentado organizar sus notas usando carpetas, categorías o incluso etiquetas, pero terminó con un desorden aún más desorganizado en su pantalla? Si respondiste afirmativamente a cualquiera de esas preguntas, probablemente te encantará cómo Obsidiana puede ayudarlo a encontrarle sentido a su caos de toma de notas.
Puede hacerlo permitiéndole ver una representación visual de sus notas y sus relaciones. Veamos cómo puede usar Obsidian para convertir sus notas en una base de conocimientos.
Instalación
Obsidian está disponible para Windows, macOS y Linux. Viene con un instalador rápido para Windows (exe) y macOS (dmg). Para Linux, está disponible como AppImage (aprende cómo puedes ejecutar AppImage en Linux) o se puede instalar a través de Snap o Flatpak.
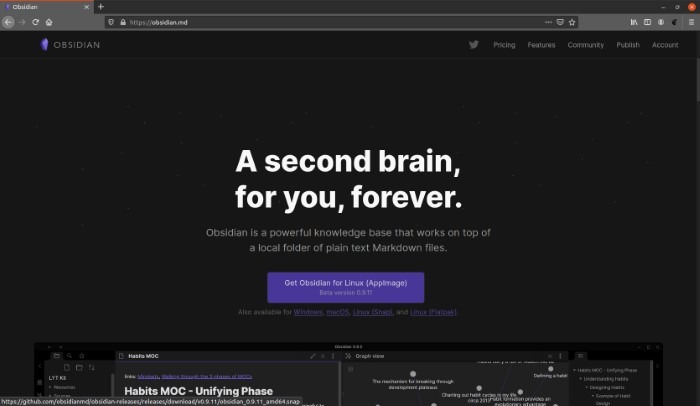
Primer contacto
Cuando ejecuta Obsidian por primera vez, debe decirle dónde guarda sus notas. Si ya tiene todas sus notas en formato Markdown en una carpeta, puede elegir la primera opción, «Abrir carpeta como Vault». Ese es el camino que seguiremos con este tutorial ya que ya tenemos un montón de notas creadas con QOwnNotes.
Si prefiere comenzar desde cero, puede crear una nueva bóveda y seleccionar la ubicación para almacenar sus notas.
También vale la pena señalar que Obsidian puede funcionar con múltiples bóvedas. Sin embargo, deberá abrir cada uno en una instancia separada de la aplicación.
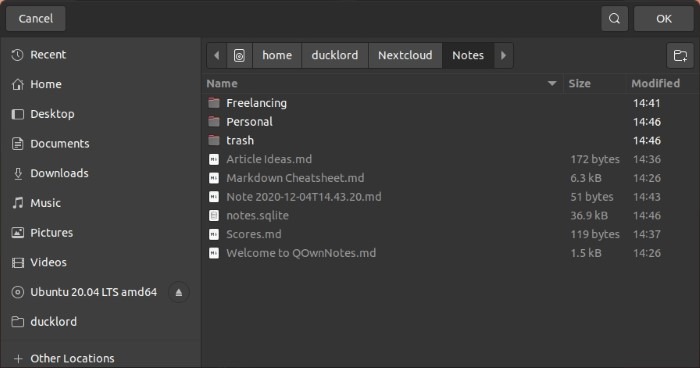
Cuando aparezca la interfaz principal de Obsidian, verá sus notas a la izquierda. Obsidian admite carpetas, por lo que si tenía sus notas categorizadas usando una estructura de carpetas, también verá esas carpetas. Puede expandirlos para acceder a las notas que contiene.
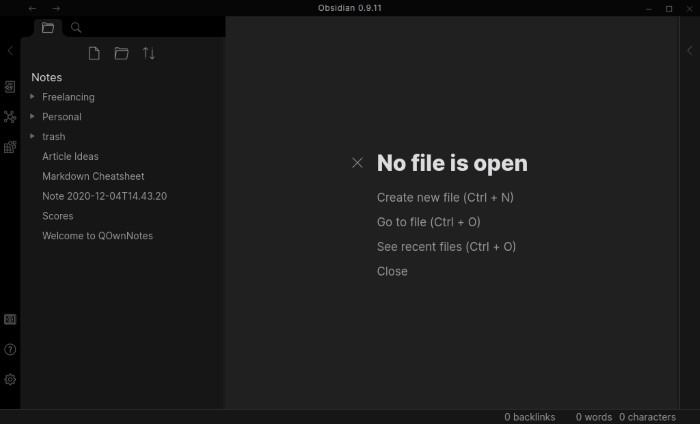
Puede mover las notas arrastrándolas y soltándolas. Los tres íconos en el panel superior le permiten crear una nueva nota, crear una nueva carpeta o cambiar el orden de clasificación.
Obsidian tiene una poderosa función de búsqueda que verifica el contenido de sus notas y devuelve todos los resultados en microsegundos. Haz clic en el ícono de la lupa en la parte superior para comenzar a buscar tus notas.
Las otras opciones en el mismo lugar le permiten abrir el conmutador rápido para ver el gráfico de Obsidian. En la parte inferior de esa barra de herramientas, encontrará tres íconos más. Estos le permiten abrir otra bóveda, consultar la ayuda del programa y acceder a su configuración.
Usar obsidiana para organizar tus notas
De forma predeterminada, cuando abres Obsidian, estarás en modo editor, donde puedes editar tus notas o escribir otras nuevas. En este modo, toda la sintaxis de Markdown es visible. Presione Ctrl + E para cambiar al modo de vista previa, donde desaparece la sintaxis y la nota aparecerá formateada.
Enlaces, etiquetas y relaciones
En otras aplicaciones para tomar notas, puedes organizar tus archivos en carpetas o usando etiquetas y categorías. Obsidian es similar en el sentido de que admite tanto carpetas como etiquetas. Sin embargo, también toma prestada la lógica de Wikis y soluciones como Tiddlywiki para permitir la vinculación de notas internas.
Si escribe una etiqueta (con un hash antes de una palabra, como #etiqueta), Obsidian la detectará y la asignará a la nota sin importar dónde se encuentre en su texto.
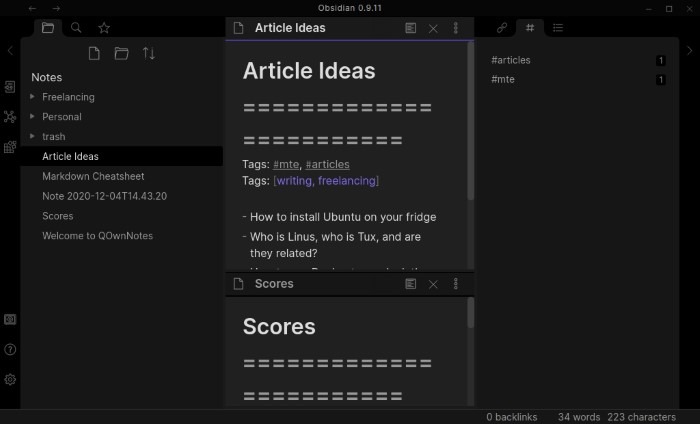
Si prefiere agregar sus etiquetas en una sola línea dedicada, puede hacer lo mismo escribiéndolas como:
Tags: [Tag1, Tag2, Tag3, etc.]
¿Observe la flecha a la derecha de la pantalla? Haga clic en él para expandir el panel. Vaya a la segunda pestaña, con el símbolo de almohadilla, y verá todas las etiquetas detectadas en su nota actual. También verá un número junto a cada etiqueta. Esto se refiere a la cantidad de veces que se usa la etiqueta en su bóveda. Puede usar esto para ubicar otras notas usando la misma etiqueta.
En Obsidian, la forma principal de crear relaciones entre sus notas es a través de enlaces internos. Supongamos que tiene dos notas, denominadas «MTE» y «Artículos futuros». Para vincular este último con el primero, puede usar la sintaxis [[mte]] en tu nota Para seguir el enlace, simplemente haga clic en él para abrir la otra nota.
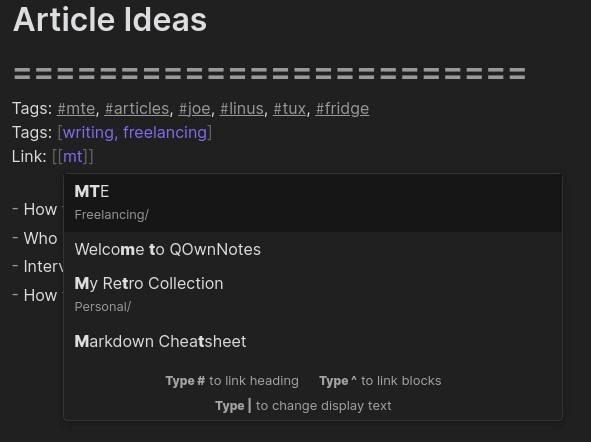
También puede hacer lo contrario (ver qué notas están vinculadas a la nota actual) yendo a su panel Backlinks en el panel derecho de la pantalla.
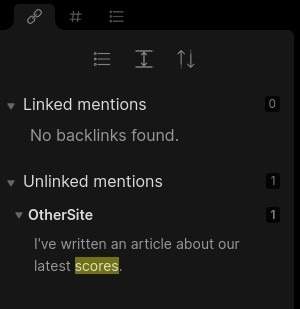
La mejor parte es que Obsidian puede detectar menciones de una nota incluso si no están formateadas como enlaces sino escritas en texto sin formato. Puede pasar a cualquier nota mencionada en el panel Backlinks haciendo clic en ella para abrirla en un nuevo panel.
Notas de edición múltiple
Obsidian te permite trabajar en múltiples notas en paralelo. Puede dividir un panel existente haciendo clic en el botón con los tres puntos en la parte superior derecha y luego seleccionando «Dividir horizontalmente» o «Dividir verticalmente».
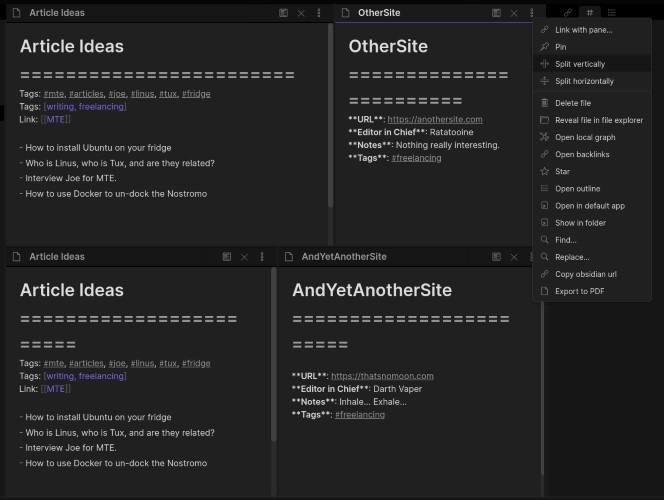
Para asegurarse de no cerrar accidentalmente una nota que usa como referencia, puede usar la función Pin, accesible desde el mismo menú de tres puntos. Desde el mismo lugar, puede eliminar una nota, revelar su archivo en el explorador de archivos predeterminado e incluso exportarlo como PDF.
Dominar el gráfico de conocimiento
El gráfico de conocimiento de Obsidian le permite ver las relaciones entre sus notas. Para acceder a él, haga clic en su botón en la barra de herramientas izquierda o presione Ctrl + G en su teclado.
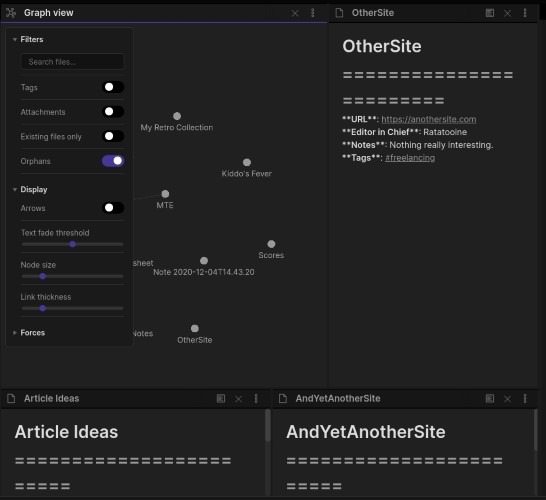
Por defecto, Obsidian solo presenta las relaciones entre notas enlazadas. Para ver también cómo se conectan todas las notas a través de etiquetas comunes, habilite esta opción desde el grupo Filtros en el menú del gráfico.
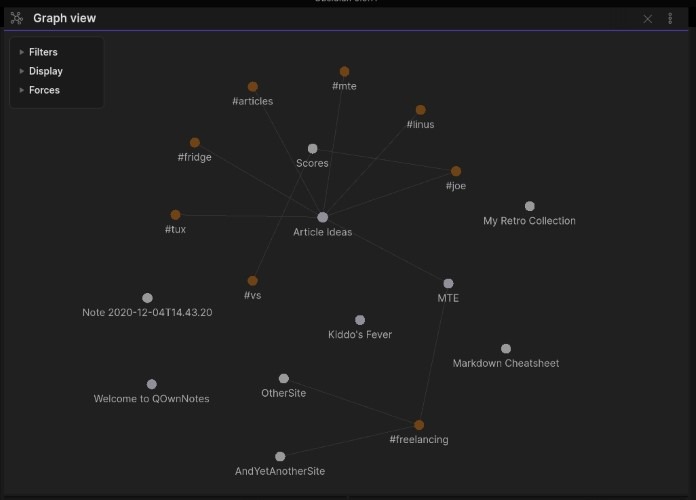
Aquí hay un ejemplo de cómo el gráfico de conocimiento puede ayudarlo a encontrar relaciones entre sus notas.
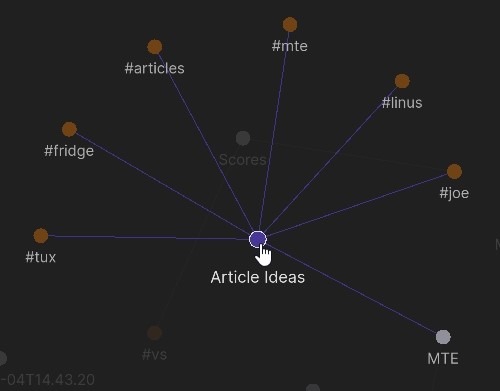
Al pasar el cursor sobre un nodo, puede ver las etiquetas asociadas con él.
Terminando
A medida que cree más notas (y enlaces) en Obsidian, más conexiones comenzarán a aparecer en Knowledge Graph. Sin embargo, la mejor parte es que esas relaciones, y las notas que conectan, no se perderán en alguna base de datos ya que se guardan en las notas mismas, por lo que aunque lo esté usando en una computadora diferente, aún obtendrá la misma salida.
Si solo necesita una aplicación simple para tomar notas a la que pueda acceder en múltiples plataformas, pruebe Joplin Notes.