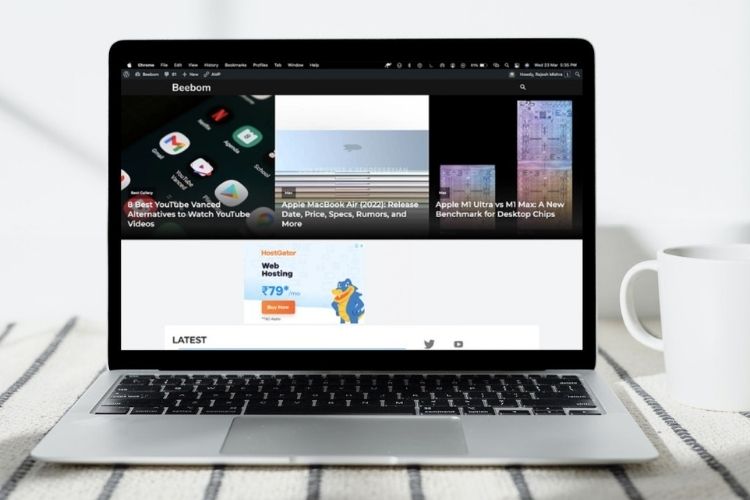Cuando pones una aplicación en modo de pantalla completa haciendo clic en el icono del semáforo verde en la esquina superior izquierda de la ventana, macOS oculta automáticamente la barra de menú. Este comportamiento intencional tiene como objetivo ofrecer una experiencia de visualización inmersiva manteniendo alejados los elementos de la barra de menú. Además, también parece ser una buena implementación en el nuevo MacBook Pro de 14/16 pulgadas para garantizar que la muesca se vuelva invisible debido a la barra negra del modo de pantalla completa. Pero, ¿qué pasa si considera que esta característica es un obstáculo para su flujo de trabajo? Bueno, aquí se explica cómo mantener visible la barra de menú en modo de pantalla completa en Mac.
Dado que Apple ha puesto la opción de ocultar/mostrar la barra de menú de Mac en modo de pantalla completa dentro de las preferencias de “Dock & Menu Bar”, es fácil confundirse. Cuando está habilitado, le permite hacer que la barra de menú sea visible en todo el sistema. Junto con la configuración para todo el sistema, lo ideal hubiera sido un ajuste por aplicación. Con suerte, Apple lo hará bien en el próximo macOS 13.
1. Para comenzar, haga clic en menú de manzana ubicado en la esquina superior izquierda de la pantalla.
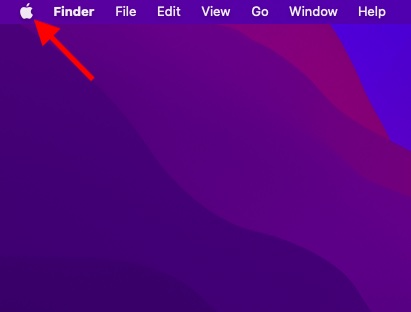
2. Ahora, seleccione el «Preferencias del Sistema» en el menú desplegable.
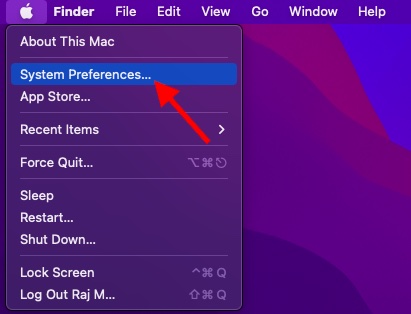
3. A continuación, haga clic en “Muelle y barra de menú”.

4. Finalmente, desmarque la casilla a la izquierda de “Ocultar y mostrar automáticamente la barra de menú en pantalla completa” y luego salga de Preferencias del Sistema.
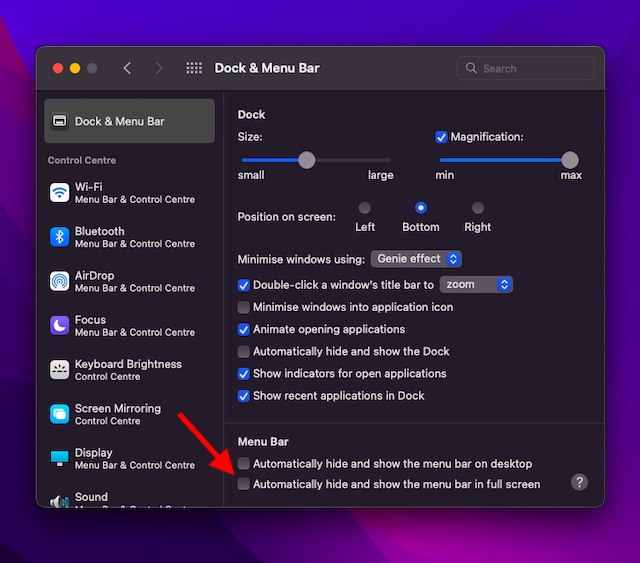
¡Ahí tienes! El cambio entrará en vigor de inmediato. En el futuro, la barra de menú permanecerá visible en modo de pantalla completa en su dispositivo macOS. Si alguna vez desea ocultarlo nuevamente, vuelva a la misma configuración y luego marque la casilla al final.
Nota:
- En algunos casos, la barra de menú permanecerá oculta en el modo de pantalla completa incluso después de haber desmarcado la casilla de Ocultar y mostrar automáticamente la barra de menú en pantalla completa. En esta situación, es posible que tengas que reiniciar tu Mac para implementar el cambio. Simplemente, haga clic en menú de manzana en la esquina superior izquierda de la pantalla y elija Reanudar en el menú desplegable.
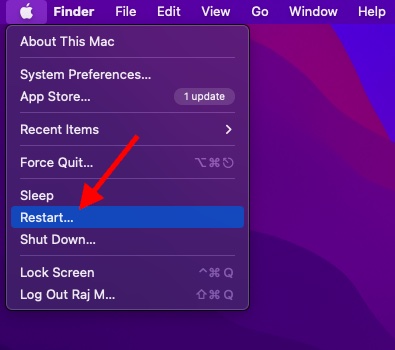
Así es como puedes ocultar o mostrar la barra de menú de Mac en modo de pantalla completa. Siempre es mejor tener la flexibilidad para manejar una función que puede no interesar a todos. Esto recuerda el ícono de batería sin el indicador de porcentaje que Apple eliminó en macOS Big Sur y versiones posteriores. Si bien muchos estarían bien solo con el ícono de la batería, personas como yo prefieren tener el indicador de porcentaje de batería para realizar un seguimiento de la duración de la batería con facilidad. Desde la perspectiva del usuario, este no es un gran cambio de diseño. El comportamiento predeterminado de macOS para ocultar la barra de menú cuando una aplicación está en modo de pantalla completa está prácticamente en la misma línea. Por cierto, ¿tienes alguna pregunta o comentario para compartir? No olvides enviar tus pensamientos.