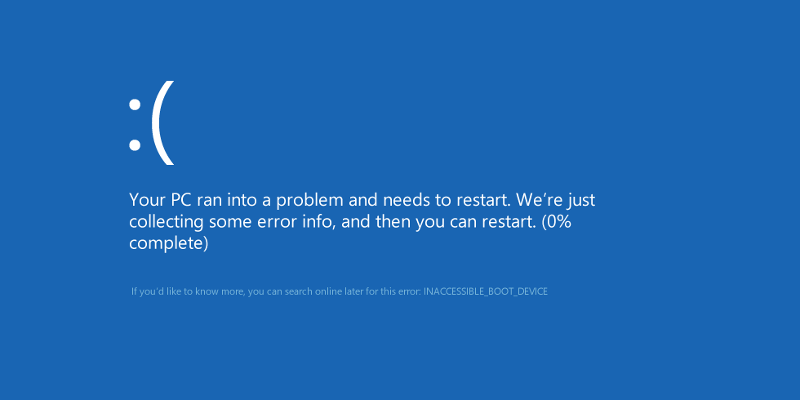¿Ha estado usando su computadora con normalidad cuando de repente toda la pantalla se vuelve azul con texto blanco y la computadora se reinicia? Si es así, te has encontrado con una pantalla azul de la muerte, ¡aunque a veces es fácil pasarla por alto!
Las pantallas azules son algo más que algo que aparece cuando la computadora falla. A menudo contienen «códigos de error» que le dicen exactamente qué salió mal. Si tiene suerte, le dirá qué archivo lo bloqueó (si hay uno), para que pueda solucionar mejor el problema. Sin embargo, a veces las máquinas con Windows están configuradas para reiniciarse en el instante en que fallan. Puede ser irritante para aquellos que realmente quieren leer lo que dice el código de error para poder solucionar el problema.
Si sucede con muy poca frecuencia, a menudo a las personas no les preocupa demasiado este problema. Si su computadora falla repetidamente de esta manera, querrá saber qué está causando que la computadora falle. Afortunadamente, puedes averiguar qué es lo que está fallando en tu computadora cambiando algunas configuraciones. Aquí está cómo hacerlo.
Evitar que una PC se reinicie automáticamente después de un bloqueo
Primero, ve a tu Panel de control. Si está utilizando la pantalla de iconos pequeños o grandes, debería poder encontrar «Sistema» de inmediato. Si está utilizando la pantalla Categoría, tendrá que seleccionar «Sistema y seguridad» y luego Sistema.
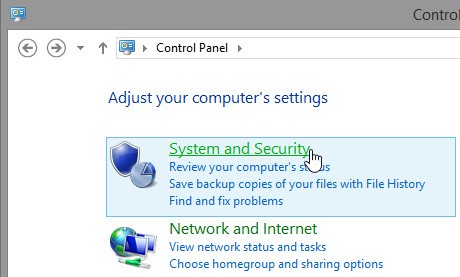
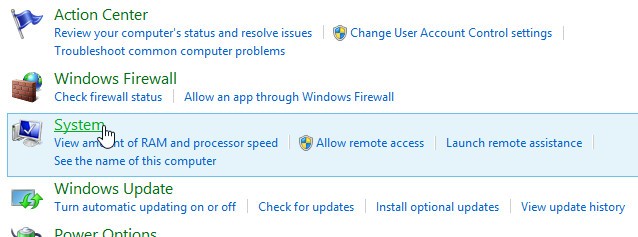
Accederás a una pantalla que muestra las estadísticas de tu computadora. En el extremo izquierdo hay una barra con algunas selecciones. Haga clic en el que dice «Configuración avanzada del sistema».
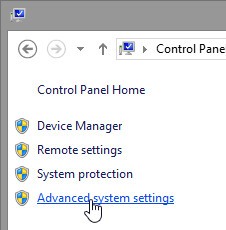
Aparecerá la ventana Propiedades del sistema. Debería estar en la pestaña «Avanzado» de forma predeterminada, pero si no, cámbielo. Desde aquí, debe hacer clic en el botón «Configuración …» en la categoría «Inicio y recuperación».
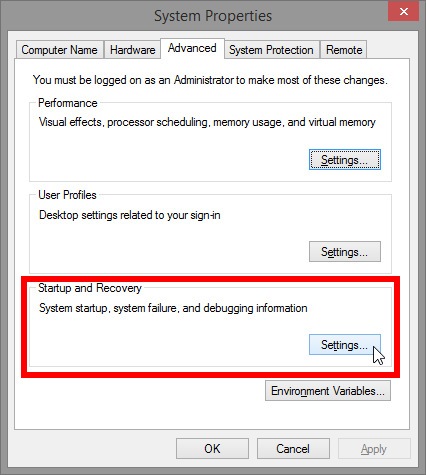
Esto abrirá una ventana con cierta información. No te preocupes demasiado; la única parte de esta ventana que queremos es la sección inferior que se muestra a continuación.

Hay algunos elementos en esta sección que no son muy obvios a primera vista, así que repasemos paso a paso para ver qué hace cada opción.
Escribir un evento en el registro del sistema es una buena opción para marcar. Hay un área de Windows llamada Visor de eventos que almacena los registros realizados por Windows y las aplicaciones. Algunos son mundanos, otros detallan errores menores y otros tratan sobre accidentes y fallas importantes. Marcar esta casilla le dice a la PC que registre los bloqueos en el Visor de eventos. Estos registros se pueden usar para identificar problemas de la computadora, por lo que es bueno marcarlos.
Reiniciar automáticamente, sin embargo, es muy obvio en cuanto a lo que hace. ¡Es la razón por la que viniste aquí! Desmarcar esto le permitirá anotar el código de error y (si se muestra) el archivo que causó el bloqueo durante una pantalla azul. Luego puede reiniciar la PC y buscar el código de error en línea para encontrar soluciones. También significa que cuando la computadora falla, debe reiniciarla manualmente manteniendo presionado el botón de encendido hasta que la computadora se apague.
Es un buen paso para diagnosticar un bloqueo, pero echemos un vistazo a cuál es la opción final: el escribir información de depuración opción. Esto le indicará a la computadora que haga un registro cuando ocurra un bloqueo. Esto es diferente de la opción de registro del sistema anterior, ya que no es algo que aparece en el Visor de eventos; es un registro independiente que detalla mejor lo que estaba sucediendo cuando la PC falló. Al diagnosticar pantallas azules en foros en línea, a menos que la causa sea obvia de inmediato, las personas solicitarán estos registros de depuración para diagnosticar mejor qué salió mal. Pero, ¿qué hacen estos vertederos?
Volcados de memoria de computadora
Echemos un vistazo a las opciones que obtiene,
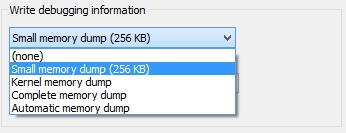
Pequeño volcado de memoria es una buena opción para elegir. Los volcados de memoria pequeños no dicen mucho, pero también son muy pequeños: solo tienen un tamaño de 256 kb. Esto hace que sea fácil compartirlos con expertos y en foros con personas que luego pueden diagnosticar qué salió mal. Si está un poco intimidado por todas las opciones, siéntase libre de quedarse con esta por el momento.
Volcado de memoria del kernel también es una buena opción. Los volcados de kernel cubren más que un pequeño volcado de memoria. Sin embargo, tiene un costo; un volcado de kernel será aproximadamente un tercio del tamaño de la memoria RAM que tiene instalada en su PC. Por ejemplo, si tiene 4 GB de RAM, un volcado de kernel tendrá un tamaño de alrededor de 1,3 GB. Perfecto si sabes lo que estás buscando en un basurero, ¡pero no es ideal para compartir!
Volcado de memoria completo no se recomienda Esencialmente, toma toda su RAM y la guarda en un registro. ¡No es algo que puedas compartir fácilmente!
Volcado automático de memoria es lo mismo que un volcado de kernel, excepto que Windows se asegura de que haya suficiente memoria para escribir el volcado después de un bloqueo. Durante cuatro semanas después de un bloqueo, Windows aumentará el tamaño del archivo de paginación de la computadora para garantizar que el próximo bloqueo pueda ser «atrapado» y escrito en un registro.
¿Cuál es el adecuado para mí?
Entonces, ¿cuál deberías elegir? Idealmente, para diagnosticar un problema, debe tener varios registros de errores que se puedan comparar para detectar una tendencia. Para algunos, almacenar múltiples registros del tamaño de un gigabyte y leerlos usando un programa como Vista de pantalla azul está perfectamente bien, por lo que deben elegir «kernel» o «automático». Para aquellos que tienen poco espacio en disco y/o desean compartir fácilmente los registros con otros, los volcados pequeños hacen el trabajo la mayoría de las veces. De cualquier manera, asegúrese de desmarcar la opción «sobrescribir cualquier archivo existente» para que los registros no se sobrescriban entre sí.
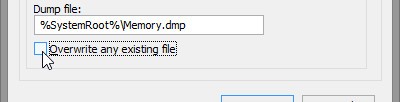
Los bloqueos pueden ser un verdadero dolor de cabeza para resolver, especialmente cuando su computadora parece inflexible en no mostrarle lo que salió mal. Sin embargo, con estos pasos, estará mucho mejor equipado para abordar cualquier problema que pueda tener su computadora. ¡Buena suerte!
Credito de imagen: pantalla azul muerte windows 8/