A estas alturas probablemente hayas visto el tweet viral sobre la mujer que se convirtió en una papa en una reunión del equipo y no pudo volver a apagar el filtro. A continuación, le mostramos cómo puede prepararse una papa en su próxima reunión con Snap Camera.
En caso de que no hayas visto esta historia, aquí tienes el tweet original.
mi jefa se convirtió en una patata durante la reunión de nuestros equipos de microsoft y no sabe cómo apagar la configuración, por lo que se quedó así atascada durante toda la reunión pic.twitter.com/uHLgJUOsXk
– Rachele con una e pero pronunciada Rachel (@PettyClegg) 30 de marzo de 2020
No recomendamos hacer esto en una videoconferencia de negocios, pero si quiere verse como una papa en una reunión de Teams, por el motivo que sea, aquí le mostramos cómo hacerlo.
Para parecer una papa necesitarás un filtro, en este caso el de SnapChat Cámara instantánea. Descargue e instale el programa en su PC o Mac con Windows 10. No necesita una cuenta de Snapchat, pero Snap le pedirá su dirección de correo electrónico antes de permitirle descargar el archivo. Una vez instalada, abra la aplicación.
Notar: Si bien el tweet viral y esta guía son para Microsoft Teams, puede usar Snap Camera y Potato Filter en su próxima reunión de Google, Zoom u otra videoconferencia.
De forma predeterminada, Snap Camera utiliza el filtro «Matzo Ball». Haga clic en el filtro «Patata» para obtener ese aspecto terroso.
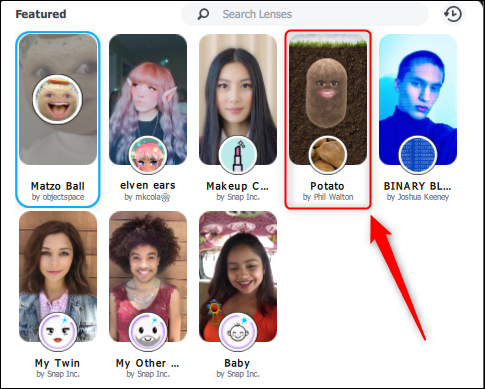
La imagen de su cámara cambiará instantáneamente para que coincida con el filtro elegido.
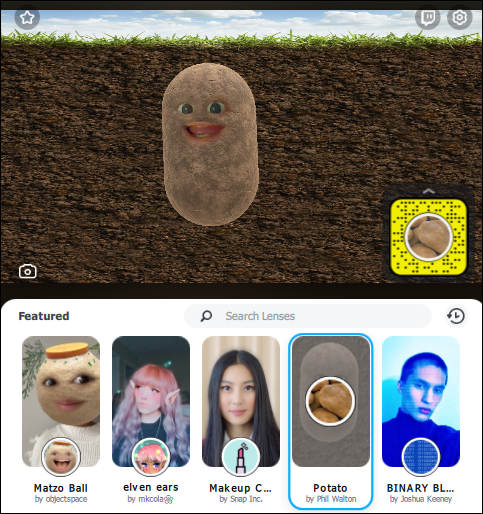
Ahora debe cambiar de equipo para usar Snap Camera en lugar de su cámara habitual. Abra la aplicación Teams, haga clic en su foto de perfil, luego seleccione la opción ‘Configuración’.
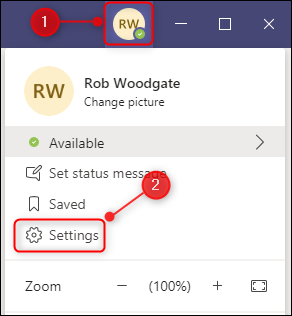
Haga clic en «Dispositivos» en el panel lateral, desplácese hacia abajo hasta la opción «Cámara», luego cambie la configuración a «Cámara instantánea».
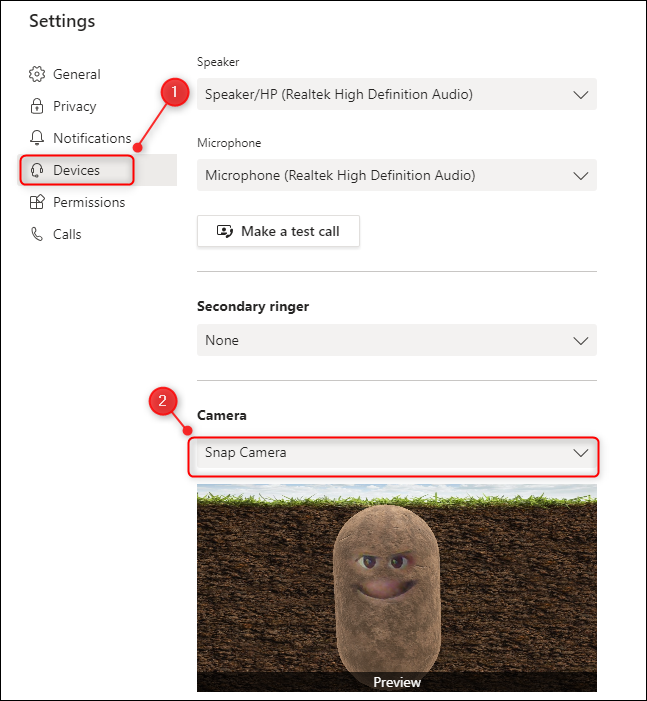
Eso es; ha terminado. Puede cambiar el filtro que desea durante su videoconferencia cambiando el filtro en Snap Camera. Los equipos usarán el filtro Snap Camera seleccionado siempre que Configuración> Dispositivos> Cámara esté configurado en Snap Camera y la aplicación Snap Camera se esté ejecutando.
Si cierra la aplicación Snap Camera, continuará ejecutándose en la bandeja del sistema o en la base, así que asegúrese de salir del programa desde allí si desea que esté completamente deshabilitado.
Para volver a usar su cámara habitual en Microsoft, vuelva al menú Configuración de equipos> Dispositivos, luego cambie la configuración de «Cámara» a su cámara incorporada o conectada.
