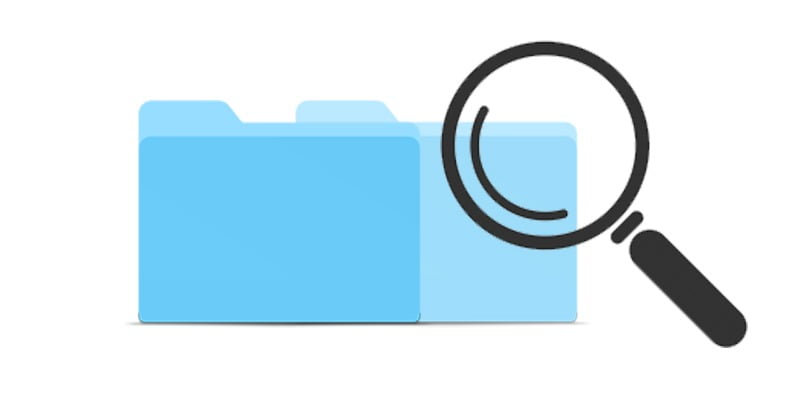Si le gusta hacer múltiples copias de seguridad de varios archivos, es posible que a veces se sienta confundido por las diferentes versiones de un archivo en diferentes ubicaciones de su Mac. Si no los limpia regularmente, es posible que encuentre un montón de archivos duplicados en su sistema que pueden ocupar mucho espacio en el disco de su Mac.
El problema es que no es tan fácil encontrar y eliminar archivos duplicados en tu Mac. En esta guía, primero le mostraremos cómo encontrar y eliminar archivos duplicados en su Mac usando Finder. Sin embargo, si encuentra el método un poco aburrido, puede optar por descargar un software gratuito o de pago dedicado para hacer este trabajo automáticamente por usted. También hemos detallado una de esas aplicaciones a continuación.
Uso de Finder para localizar y eliminar archivos duplicados
Lo mejor de los archivos duplicados es que generalmente tienen un nombre común, una fecha de creación común y/o un tipo de archivo común. Usaremos esta función exacta para localizar archivos duplicados en la Mac. Este método consiste en crear una carpeta inteligente en Finder y clasificar los archivos según el nombre, la fecha y/o el tipo. El método exacto se detalla a continuación:
1. Abra Finder en su Mac. Abra una ubicación de su elección para crear la carpeta inteligente temporal (ejemplo: Escritorio, Documentos, etc.).
2. En el menú superior izquierdo, seleccione «Archivo -> Nueva carpeta inteligente».
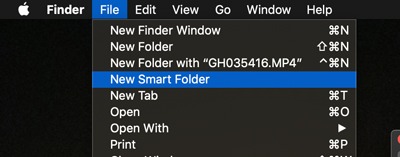
3. Haga clic en el signo «+» en la esquina superior derecha.
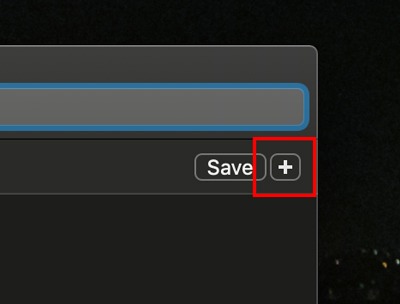
4. En el menú desplegable, seleccione una categoría en particular para usarla para clasificar sus archivos. Por ejemplo, si conoce el nombre de archivo de los archivos duplicados, puede ingresar el nombre y Finder le mostrará instantáneamente todos los archivos con exactamente el mismo nombre.
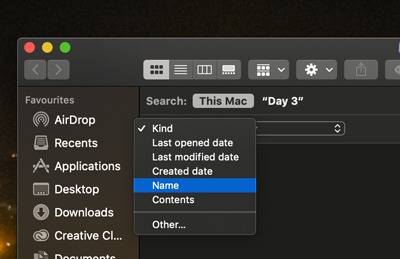
En la captura de pantalla a continuación, ingresé el nombre de archivo «Navegación general» y aparecieron todos los archivos con exactamente el mismo nombre. Ahora puedo optar por eliminar cualquier versión anterior o duplicado que desee.
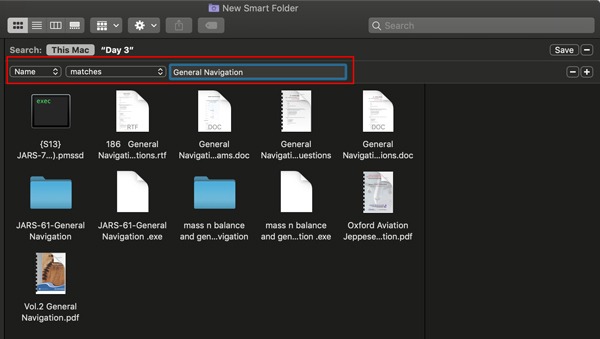
5. Del mismo modo, puede optar por ordenar los archivos por tipo de archivo. Por ejemplo, si selecciono «Tipo» de la categoría y además especifico «Archivos de música», Finder me mostrará una lista de todos los archivos de audio presentes en mi Mac. Al hacer clic en la categoría Nombre, todos los archivos se ordenarán por orden alfabético. Esto debería ayudarlo a detectar duplicados y eliminarlos fácilmente.
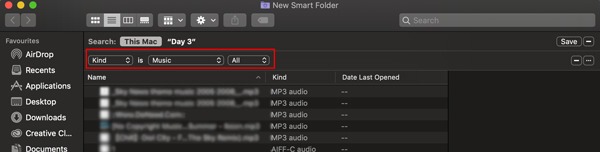
Como habrá adivinado en la guía anterior, localizar y eliminar archivos manualmente puede ser un proceso largo y tedioso. Un método más simple es usar una aplicación dedicada para localizar duplicados y eliminarlos. Hemos enumerado algunas aplicaciones para usted a continuación que hacen exactamente esta función.
Uso de una aplicación dedicada para eliminar archivos duplicados
Hay muchas aplicaciones disponibles en la App Store para ubicar y eliminar automáticamente archivos duplicados en su Mac. Cubriremos una de esas aplicaciones, conocida como Limpiador de duplicados.
Una vez que abra la aplicación, se le presentará una opción para seleccionar una carpeta para buscar duplicados. Una vez que la aplicación complete su escaneo, mostrará una lista de todos los archivos duplicados recuperados.
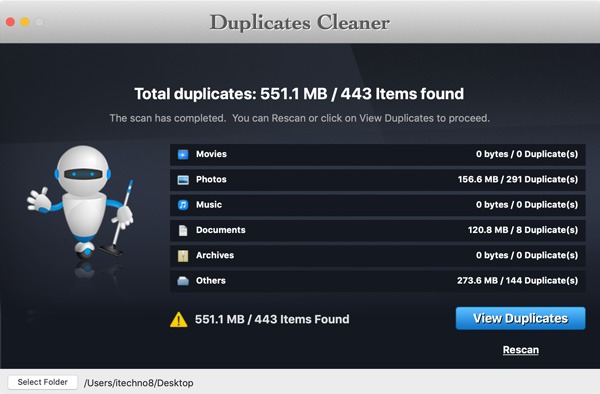
La lista incluirá el nombre del archivo duplicado, la cantidad de duplicados y sus ubicaciones en su Mac. Puede verlos y elegir eliminar un duplicado en consecuencia. Es bastante simple y funciona bien.
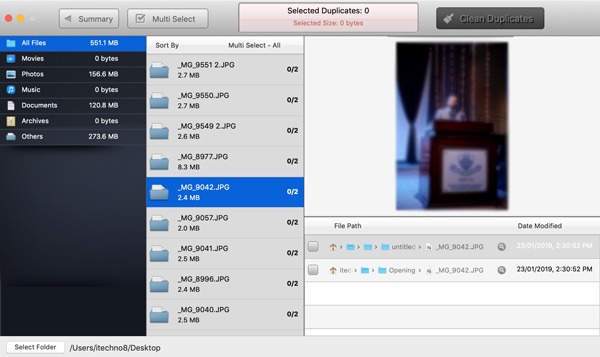
Algunas otras aplicaciones que también proporcionan la misma función son Eliminador de buscador de archivos duplicados (libre), Limpiador de detectives duplicados ($4.99), y Limpiador de duplicados ($9.99). Las aplicaciones difieren principalmente en algunas características específicas (como escaneo personalizado, funciones fáciles de arrastrar y soltar, etc.). Si la versión gratuita que mencionamos anteriormente funciona para usted, no debería sentir la necesidad de comprar ninguna aplicación paga para este propósito.