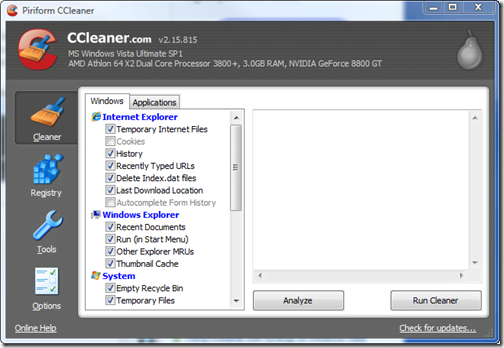Si no está familiarizado con el limpiador de sistema favorito de todos, CCleaner, es una herramienta gratuita de optimización, privacidad y limpieza del sistema. Esta aplicación hace un muy buen trabajo limpiando lo que ensucias, suponiendo que realmente recuerdes ejecutarla. En el mundo acelerado de hoy, muchos de nosotros no tenemos el tiempo o la capacidad necesarios para recordar todas las pequeñas cosas que hay que hacer. El mantenimiento del sistema no es una excepción.
En este tutorial, lo guiaré a través de la configuración de CCleaner para que se ejecute automáticamente en un horario en Windows Vista para que simplemente pueda configurarlo y olvidarlo.
Configure sus opciones
Asegurarse de haber configurado las opciones correctas dentro de CCleaner es muy importante si planea automatizarlo. Por ejemplo, qué sucede si decide ejecutarlo todas las noches y lo tiene configurado para limpiar sus documentos o cookies recientes. Eso podría volverse muy frustrante en muy poco tiempo.
Comience abriendo CCleaner y seleccionando las opciones que desee en la sección Limpiador de Windows que se abre de forma predeterminada. No puedo decirte qué configuraciones usar porque todos tendrán necesidades diferentes. Todo lo que puedo decirte es que debes pensar en cada opción cuidadosamente y considerar los posibles resultados.
![]()
La siguiente pieza que querrá ver son las Opciones avanzadas. Haga clic en el botón Opciones en la esquina inferior izquierda de la ventana, luego haga clic en Avanzado. Asegúrese de que Guardar todas las configuraciones en el archivo INI esté marcado.
![]()
Crear la tarea programada
Abra el menú Inicio en Windows, luego vaya a Todos los programas -> Accesorios -> Herramientas del sistema -> Programador de tareas. Si Windows le pide que le diga que necesita su permiso para continuar, simplemente haga clic en el botón Continuar.
Una vez que la ventana del programa de tareas esté abierta, haga clic en Crear tarea básica. Se abrirá un nuevo asistente para ayudarlo en el proceso. Asigne a su tarea un nombre y una descripción significativos. Elegí «Limpieza del sistema» para el nombre y «Esta tarea inicia CCleaner para realizar una limpieza del sistema de forma regular». Haga clic en Siguiente.
![]()
![]()
![]()
La ventana Task Trigger es donde determina qué hace que se ejecute la tarea. En nuestro caso, queremos que un período de tiempo sea el disparador. Personalmente, creo que semanalmente es suficiente, pero puede elegir diario o mensual según sus necesidades individuales. Después de seleccionar su activador, haga clic en Siguiente.
![]()
Ahora el planificador necesita que sea un poco más granular seleccionando el día de la semana y la hora en que se ejecutará la tarea. Esta elección es muy importante. Por ejemplo, si apaga su PC por la noche, entonces no querrá ejecutar la tarea en medio de la noche. Tampoco desea que la tarea se ejecute cuando es probable que esté en medio del uso de la computadora. Una vez que decida los detalles más finos, haga clic en Siguiente.
![]()
Ahora es el momento de decirle al planificador exactamente lo que quiere que haga. El valor predeterminado es Iniciar un programa, así que simplemente haga clic en Siguiente. Haga clic en el botón Examinar y localice el archivo de programa CCleaner.exe. La ubicación predeterminada es:
C:\Archivos de programa\CCleaner\CCleaner.exe
En la sección Agregar argumentos, agregue el modificador /AUTO. Esto le dice a CCleaner que se ejecute automáticamente sin esperar la entrada del usuario. Haga clic en Siguiente para acceder a la pantalla Resumen. Marque la casilla junto a Abrir el diálogo de propiedades para esta tarea cuando haga clic en Finalizar y haga clic en el botón Finalizar.
![]()
![]()
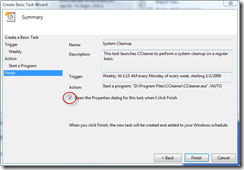
En la ventana Propiedades, marque la casilla junto a Ejecutar con los privilegios más altos. Esto es necesario para que la tarea pueda ejecutarse sin solicitarle privilegios de administrador. A continuación, haga clic en la pestaña Condiciones y marque la casilla junto a Despertar la computadora para ejecutar esta tarea. Esto hará que su computadora salga del modo de suspensión en caso de que la configuración de ahorro de energía la haya puesto en suspensión. Haga clic en Aceptar para finalizar el proceso.
![]()
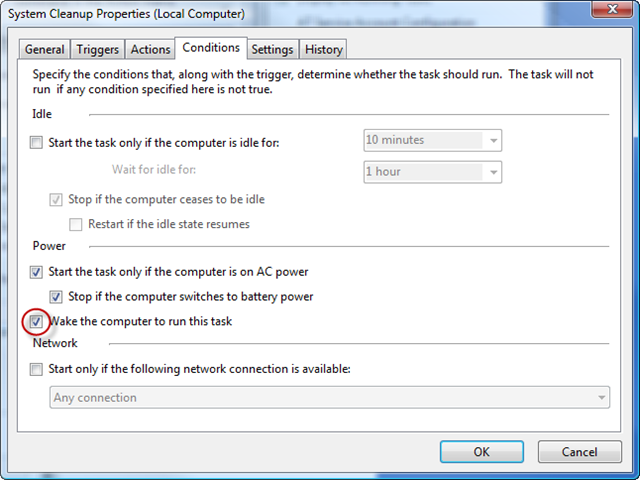
Puede probar la tarea para asegurarse de que todo se configuró correctamente haciendo clic derecho en su nueva tarea y seleccionando Ejecutar.
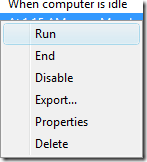
Si todo está bien, debería ver aparecer el icono de CCleaner en la bandeja del sistema.
Puede obtener más información sobre CCleaner en el Sitio web de CCleanero de nuestro práctico tutorial.