Es más fácil de lo que piensa limitar el tiempo de pantalla en Windows. Todo lo que necesita es una cuenta de Microsoft. Microsoft ofrece la opción de crear grupos familiares que incluyen todas sus cuentas familiares, incluidos los niños. A partir de ahí, puede establecer límites en los dispositivos de su hijo. En lugar de preocuparse por el uso del dispositivo a altas horas de la noche o mientras está ocupado trabajando, su hijo solo puede usar su dispositivo durante las horas que establezca.
Limitación del tiempo de pantalla
Es difícil monitorear constantemente el tiempo de pantalla de su hijo. Pueden usar fácilmente una computadora después de acostarse o mientras está en el trabajo. Sin embargo, muchas aplicaciones y software de control parental no son baratos ni fáciles de usar. No tiene que esperar que su hijo haga lo que le pide. Con el control gratuito proporcionado por Microsoft, usted tiene control sobre lo que hace su hijo en cualquier dispositivo en el que inicie sesión con su propia cuenta de Microsoft.
Cuenta familiar de Microsoft
Cada miembro de su familia puede tener su propia cuenta de Microsoft. Luego puede crear un grupo familiar para administrar todas las cuentas. Si ya tiene un grupo familiar, el proceso de limitar el tiempo de pantalla es aún más fácil. Inicie sesión en su cuenta familiar Para empezar.
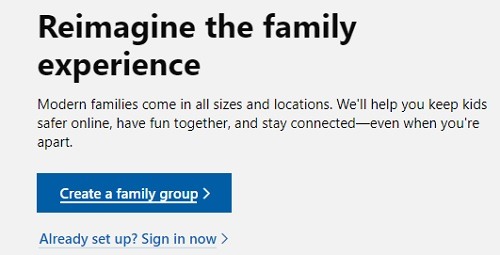
Si aún no tiene un grupo familiar, puede configurar uno con su inicio de sesión actual de Microsoft. Visita el Página de la familia de Microsoft para iniciar el proceso. Haga clic en «Crear un grupo familiar» y siga las indicaciones. Una vez que el grupo está configurado, es hora de agregar miembros. En su cuenta familiar, elija «Agregar un miembro de la familia». Seleccione «Miembro» e ingrese su dirección de correo electrónico para invitarlos. Tienen que aceptar su invitación para unirse al grupo.
Configuración de una cuenta infantil
Para limitar el tiempo de pantalla en Windows, deberá crear una cuenta infantil para que su hijo se una al grupo familiar. Si su hijo ya tiene una dirección de correo electrónico, abra su cuenta Microsoft Family y elija «Agregar un niño». Ingrese su dirección de correo electrónico. Si conoce su contraseña, seleccione «Iniciar sesión con mi hijo». De lo contrario, seleccione «Enviar invitación» y pídale a su hijo que acepte la invitación.
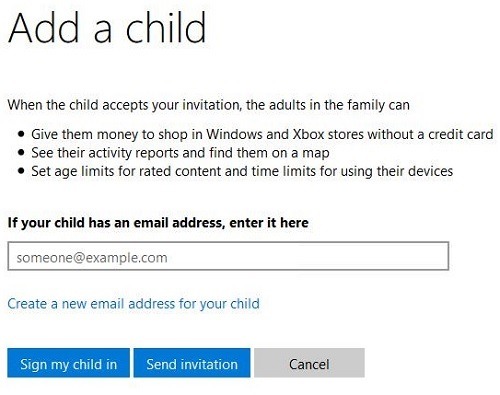
Si su hijo no tiene una dirección de correo electrónico, haga clic en «Crear una nueva dirección de correo electrónico para su hijo». Cuando cree la cuenta y elija la edad de su hijo, recibirá una notificación en su propia cuenta de Microsoft para aprobarla, ya que su hijo es menor de edad.
Una vez que confirme la cuenta de su hijo usando cualquiera de los tres métodos, recibirá una confirmación y podrá comenzar a administrar su tiempo frente a la pantalla.
Configuración de límites para Windows 10
Una vez que todo lo demás está configurado, es hora de comenzar a establecer límites. En su cuenta de Microsoft, vaya a «Su familia». Verá a todos los miembros de la familia en la lista. Debajo del nombre de su hijo, seleccione «Tiempo de pantalla». También notará que cada miembro de la familia también tiene una cantidad de dispositivos. Al configurar el tiempo de pantalla, puede configurarlo para todos los dispositivos o dispositivos individuales.
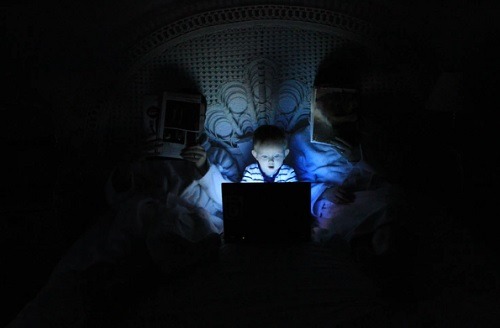
Para configurar el mismo horario, elija «Usar un horario para todos los dispositivos». Configure los tiempos eligiendo los tiempos de uso permitidos al lado de la fila para cada día de la semana. Utilice el cuadro desplegable junto a cada día para establecer el número máximo de horas por día. Por ejemplo, puede configurar el uso de la hora del viernes durante cuatro horas dentro del intervalo de tiempo de 1:00 p. m. a 8:00 p. m.
Cuando se trata de Xbox, deberá agregar a su hijo a su Xbox desde Xbox. Configurará la cuenta de su hijo y, una vez agregada, las restricciones que establezca en su cuenta de Microsoft también se aplicarán a la Xbox, siempre y cuando la programación se aplique a todos los dispositivos. También puede establecer restricciones de dispositivos individualmente en su cuenta de Microsoft.
Asegúrese de establecer una contraseña para su cuenta de Xbox para que su hijo no cambie nada o simplemente use su cuenta para jugar. Además, si no desea que su hijo acceda a ciertos sitios web, intente bloquear los sitios web con el archivo hosts.
