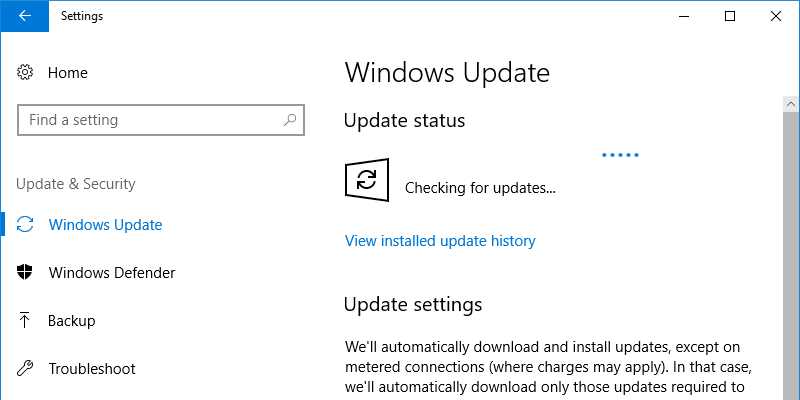En general, las actualizaciones de Windows oscilan entre unos pocos megabytes y unos cientos de megabytes. Aunque las actualizaciones no son algo malo, lo que molesta a la mayoría de las personas es que Windows 10 acapara todo el ancho de banda mientras descarga actualizaciones. Esto hace que otras actividades de Internet, como navegar y transmitir videos, sean lentas y dolorosas.
En teoría, Windows ajusta dinámicamente la cantidad de ancho de banda que usa al descargar actualizaciones para que pueda navegar por Internet sin contratiempos. Pero casi nunca funciona debido al tamaño y la frecuencia de las actualizaciones. Para empeorar las cosas, tenemos que soportar esto casi todas las semanas, y no existe una forma sencilla de pausar la descarga de actualizaciones de Windows. (Sin embargo, puede diferir las actualizaciones de Windows).
Microsoft agregó una nueva característica en la reciente actualización de Fall Creators que le permite establecer cuánto ancho de banda puede usar Windows mientras descarga las actualizaciones. Aquí se explica cómo habilitarlo y limitar el ancho de banda para las actualizaciones de Windows.
Compruebe su versión de Windows 10
Para limitar el ancho de banda de actualización de Windows, debe tener instalado Fall Creators Update. Puede confirmar si está utilizando Fall Creators Update o no comprobando el número de versión. Para verificar su versión de Windows, presione Win + R, escriba winver y presione el botón Enter en su teclado.
La acción anterior abrirá la ventana «Acerca de Windows». Puede ver el número de versión en la segunda línea. El número de versión debe ser «1709» o superior.
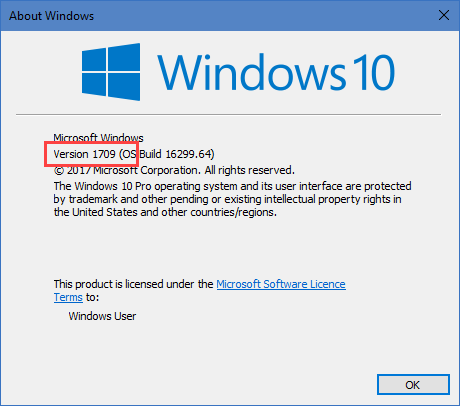
Una vez que haya confirmado que está usando Windows 10 con Fall Creators Update, puede continuar con el siguiente paso.
Limitar ancho de banda para Windows Update
Afortunadamente, no tiene que meterse con el Registro de Windows o el Editor de directivas de grupo para limitar el ancho de banda de actualización de Windows. De hecho, Microsoft lo hizo parte de la configuración de Optimización de entrega. Sin embargo, la configuración está enterrada en el fondo y puede ser difícil de encontrar si no sabe dónde buscar.
Para abrir la aplicación Configuración, haga clic en el ícono de Notificaciones y luego en la opción «Todas las configuraciones». Alternativamente, puede usar el atajo de teclado Win + I.
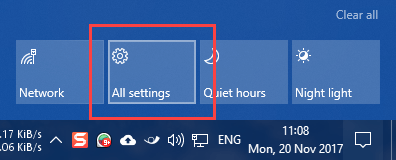
En la ventana Configuración, abra «Actualización y seguridad».
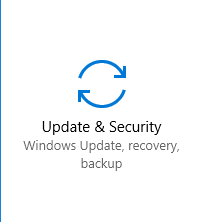
Navegue hasta «Actualización de Windows» que aparece en el panel izquierdo. Desplácese hacia abajo en el panel derecho y haga clic en el enlace «Opciones avanzadas» en Configuración de actualización.
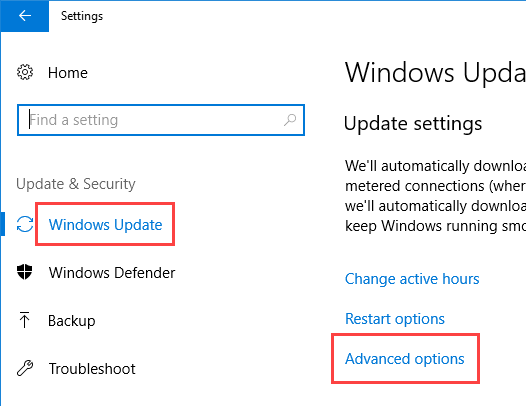
En esta ventana, haga clic en el enlace «Optimización de entrega».
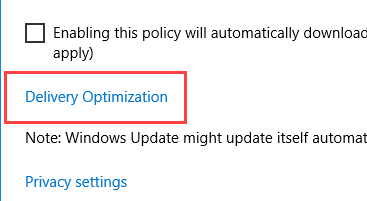
Aquí, haga clic en el enlace «Opciones avanzadas».
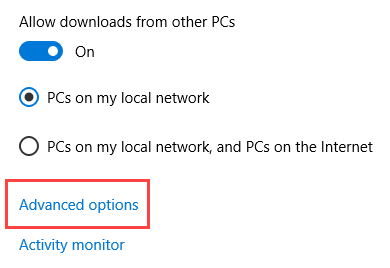
Seleccione la casilla de verificación «Limitar la cantidad de ancho de banda que se usa para descargar actualizaciones en segundo plano» y use el control deslizante para establecer el límite. Como puede ver en la imagen a continuación, he limitado Windows para usar solo el 30% de mi ancho de banda.
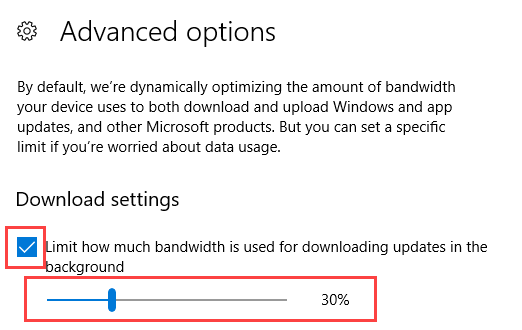
Si lo desea, también puede establecer límites de carga. Para hacer eso, desplácese hacia abajo, seleccione la opción «Limitar la cantidad de ancho de banda que se usa para cargar actualizaciones a otras PC en Internet» y use el control deslizante. También puede establecer el límite de carga mensual seleccionando la opción «Límite de carga mensual». Tenga en cuenta que esta configuración solo es aplicable si ha habilitado Windows para cargar actualizaciones a otras PC en Internet.
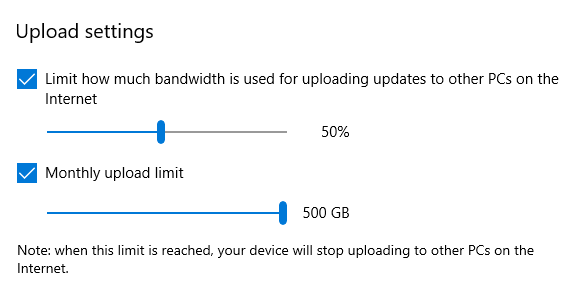
Comenta a continuación compartiendo tus pensamientos y experiencias con respecto al uso del método anterior para limitar el ancho de banda de actualización de Windows en Windows 10.