Windows 10 le permite establecer límites sobre la cantidad de ancho de banda que puede usar para descargar actualizaciones de aplicaciones de Windows y Store. En la mayoría de los casos, esto es suficiente para la mayoría de los usuarios. Sin embargo, hay momentos en los que solo necesita limitar el ancho de banda a horas específicas del día. Aquí está cómo hacer eso.
Comprobar la versión de Windows
Este consejo solo funcionará si está utilizando Windows 10 con la actualización de abril de 2018. Para saber si ha instalado la actualización de abril de 2018 o no, presione Win + R, escriba winver y presione Entrar.
En la segunda línea verá el número de versión actual de Windows. Debe ser «1803» o superior.
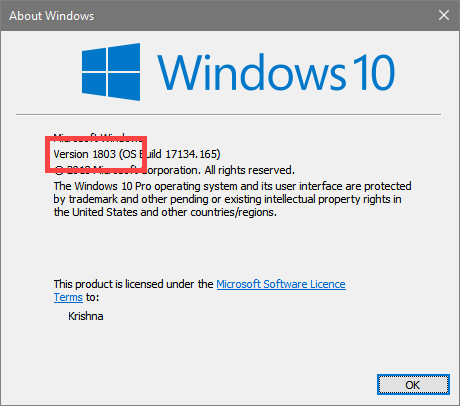
Establecer límite de descarga en segundo plano
Para establecer un límite de descarga en segundo plano en Windows 10, debemos configurar algunos ajustes de política de grupo.
1. Primero, presione Win + R, escriba gpedit.msc y presione Entrar para abrir el Editor de directivas de grupo. Una vez abierto, vaya a «Configuración de la computadora -> Plantillas administrativas -> Componentes de Windows -> Optimización de entrega».
2. En el panel derecho, desplácese hacia abajo, busque la política «Establecer horario comercial para limitar el ancho de banda de descarga en segundo plano» y haga doble clic en ella.
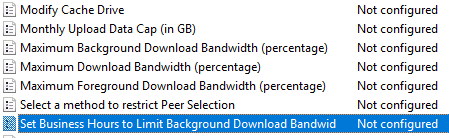
3. En la configuración de políticas de Windows, seleccione la opción «Habilitado». Esto habilitará algunas opciones en la categoría «Opciones».
Configúrelos de la siguiente manera:
- Seleccione las horas «Desde» y «Hasta» en «Establecer horas comerciales para limitar el ancho de banda de descarga en segundo plano». En mi caso, estoy seleccionando la hora de 8 a.m. a 10 p.m. De esa manera puedo restringir la descarga de Windows en segundo plano todo el día.
- Ingrese el porcentaje de ancho de banda máximo que le gustaría que Windows use durante las horas restringidas. Estoy permitiendo que Windows use el veinticinco por ciento del ancho de banda total disponible para mi sistema. Puede configurar el suyo dependiendo de la velocidad de su conexión a Internet.
- Deje la tercera entrada como «0» para que Windows pueda descargar actualizaciones en segundo plano sin restricciones de ancho de banda fuera de las horas restringidas. Pero, si es necesario, ingrese un valor porcentual para restringir la descarga en segundo plano fuera del horario restringido.
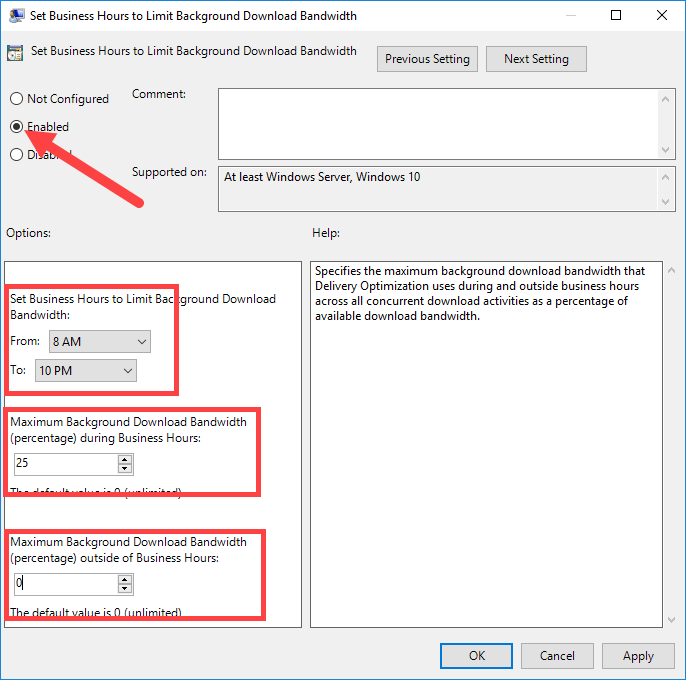
4. Haga clic en el botón «Aceptar» para guardar los cambios y reinicie el sistema para que los cambios surtan efecto.
Establecer límite de descarga en primer plano
1. Para establecer restricciones de descargas en primer plano, abra el Editor de directivas de grupo y vaya a «Configuración del equipo -> Plantillas administrativas -> Componentes de Windows > Optimización de entrega». Busque «Establecer horario comercial para limitar el ancho de banda de descarga en primer plano» y haga doble clic en él.
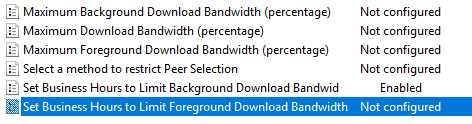
2. Seleccione «Habilitado» y observe las mismas opciones que en la configuración de política anterior. Establezca las horas Desde y Hasta, el ancho de banda máximo que le gustaría permitir durante las horas restringidas y el ancho de banda máximo que le gustaría permitir fuera de las horas restringidas.
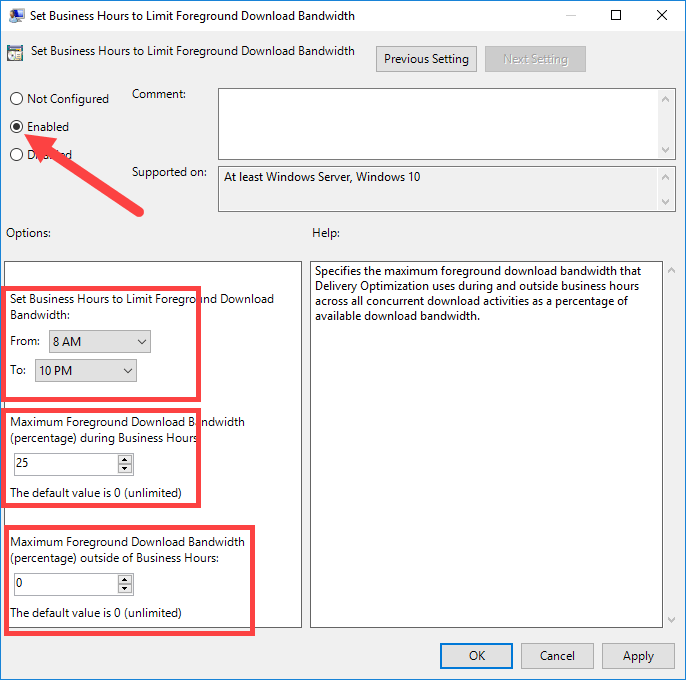
3. Una vez que haya terminado de configurar esto, haga clic en el botón «Aceptar» para guardar los cambios.
Finalmente, reinicie su sistema y Windows limitará todas las actividades de descarga en segundo plano y en primer plano según su configuración.
Para revertir los cambios, abra la configuración de la política y seleccione «No configurado» o «Deshabilitado». Esta acción eliminará las restricciones de descarga.
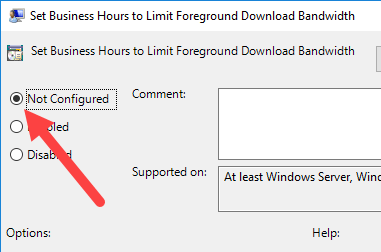
Con la configuración anterior, puede evitar que Windows acapare todo el ancho de banda mientras trabaja o juega. Comente a continuación compartiendo sus pensamientos y experiencias con respecto al uso de los métodos anteriores para limitar las actualizaciones de Windows en segundo plano y en primer plano.
