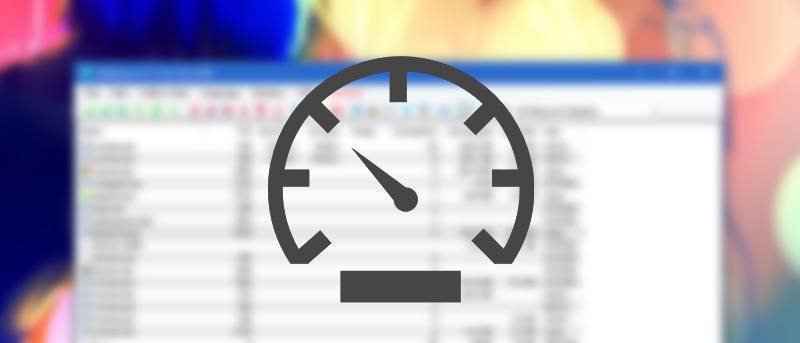A menos que viva en una ciudad increíble, la mayoría de las conexiones a Internet tienen un ancho de banda bajo, tal vez un par de «Mbps» en promedio. Administrar todas esas aplicaciones en su sistema Windows para usar ese ancho de banda limitado es un verdadero dolor de cabeza. Aunque tiene todo tipo de funciones en Windows, no hay ninguna opción que le permita controlar qué aplicación usa qué cantidad de ancho de banda. Claro, puede bloquear completamente una aplicación utilizando el firewall de Windows incorporado o un software de firewall de terceros, pero eso no funciona para todos, ya que desea que esas aplicaciones accedan a Internet.
Así es como puede limitar ciertas aplicaciones que utilizan todo su ancho de banda.
Limite el ancho de banda a ciertas aplicaciones en Windows 10
Para limitar el ancho de banda para seleccionar aplicaciones en Windows, vamos a utilizar una aplicación de terceros llamada Equilibrador neto. La versión gratuita o no registrada de esta aplicación es capaz de limitar hasta tres procesos en un momento dado, lo cual es suficiente para la mayoría de los usuarios domésticos.
Para comenzar, dirígete al sitio web oficial y descargar el NetBalancer solicitud. Una vez descargado, instálelo como cualquier otro software.
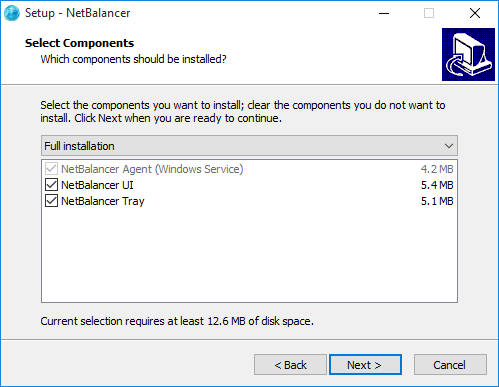
Dado que la aplicación instala sus propios controladores, perderá su conectividad a Internet después de la instalación, así que asegúrese de haber guardado todo su trabajo antes de instalar el programa y reinicie el sistema después de la instalación.
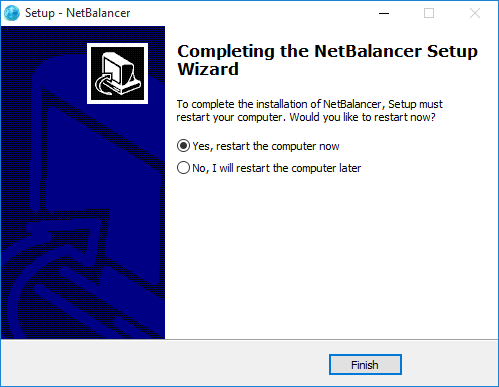
Después del reinicio, inicie el programa utilizando el acceso directo del escritorio o desde el menú Inicio. Una vez iniciada, la aplicación puede preguntarle si desea establecer algunas prioridades de red predefinidas. Simplemente haga clic en el botón «No» por ahora. Siempre puede establecer las prioridades predefinidas más tarde.
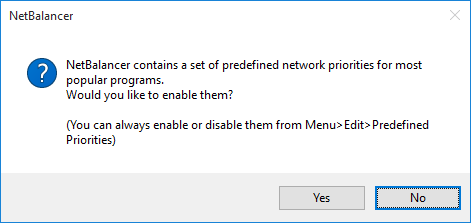
En la ventana principal, lo primero que debe hacer es filtrar los procesos que están conectados a Internet. Para hacer eso, haga clic en el ícono «Mostrar solo procesos en línea» en la esquina superior derecha.
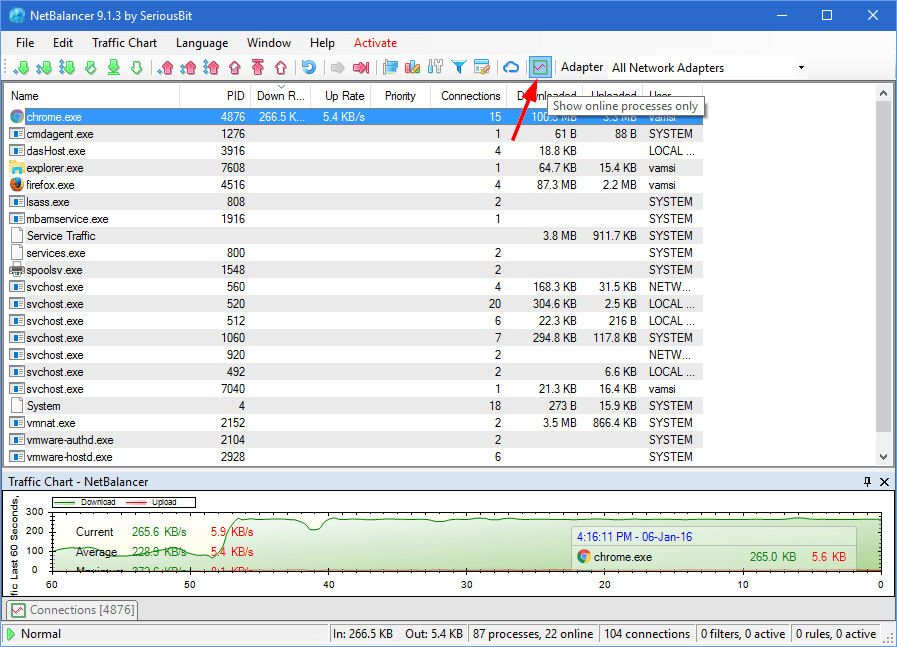
También puede hacer clic en la sección «Tasa de descarga» para ordenar todo el proceso de acuerdo con la cantidad de ancho de banda que están utilizando.
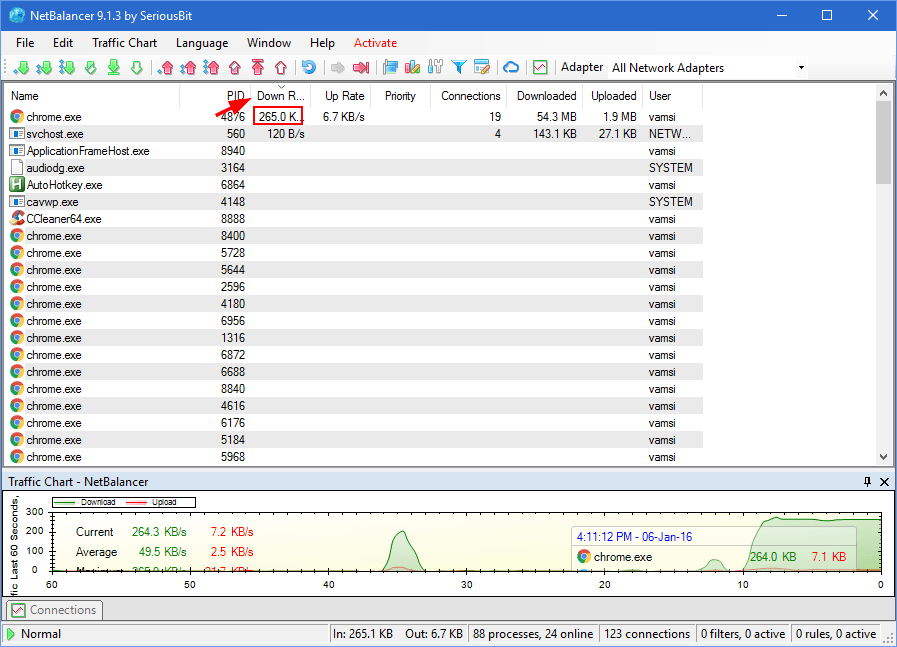
Una vez que encuentre el proceso de destino para el que desea limitar el ancho de banda, haga clic derecho sobre él y seleccione prioridad baja, normal o alta. Esta acción limitará la cantidad de ancho de banda que puede usar el proceso.
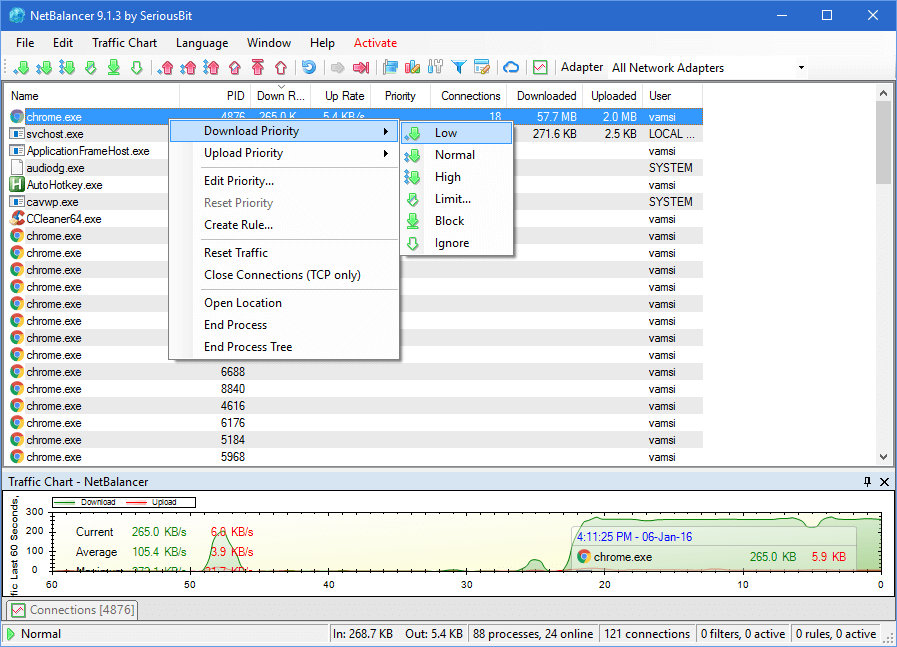
Si desea establecer un límite preciso del proceso de destino, seleccione la opción «Límite» en el menú contextual.
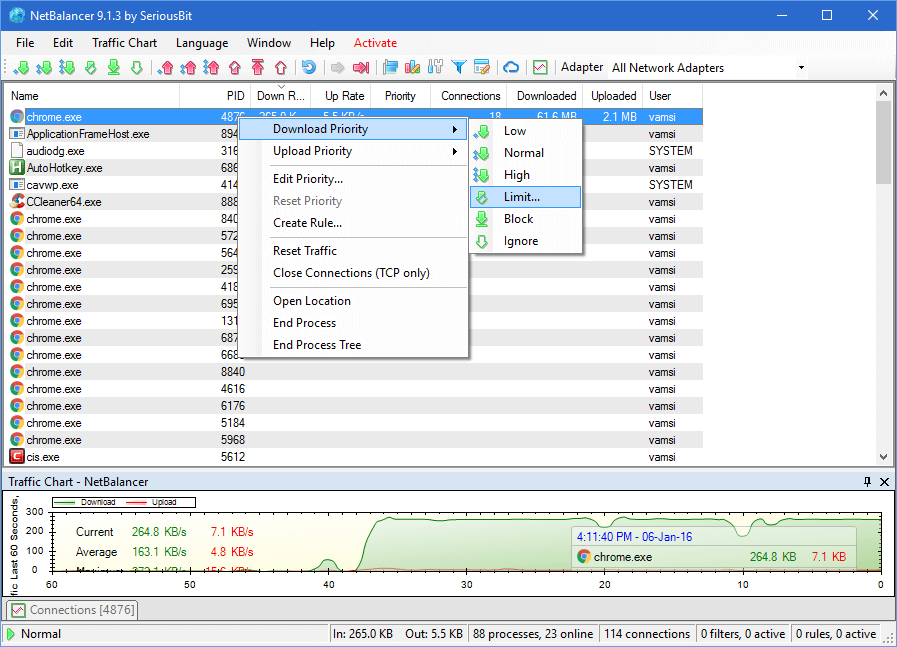
La acción anterior abrirá la ventana «Editar prioridad». Aquí ingrese la velocidad límite en KB/s y haga clic en el botón Aceptar para guardar los cambios. Como puede ver en la imagen a continuación, estoy limitando el proceso de Chrome para usar solo 120 KB/s del ancho de banda disponible.
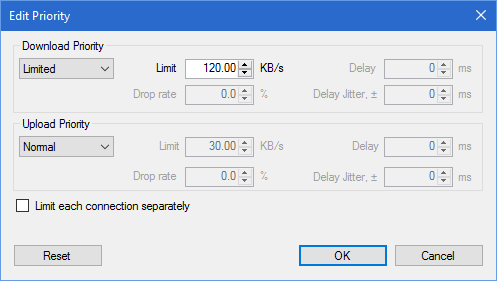
También puede establecer la prioridad de carga cambiando el estado de Prioridad de carga a «Limitado».

Una vez que se ha establecido el límite, el proceso de destino no puede exceder el límite establecido a menos que cambie o elimine el límite.
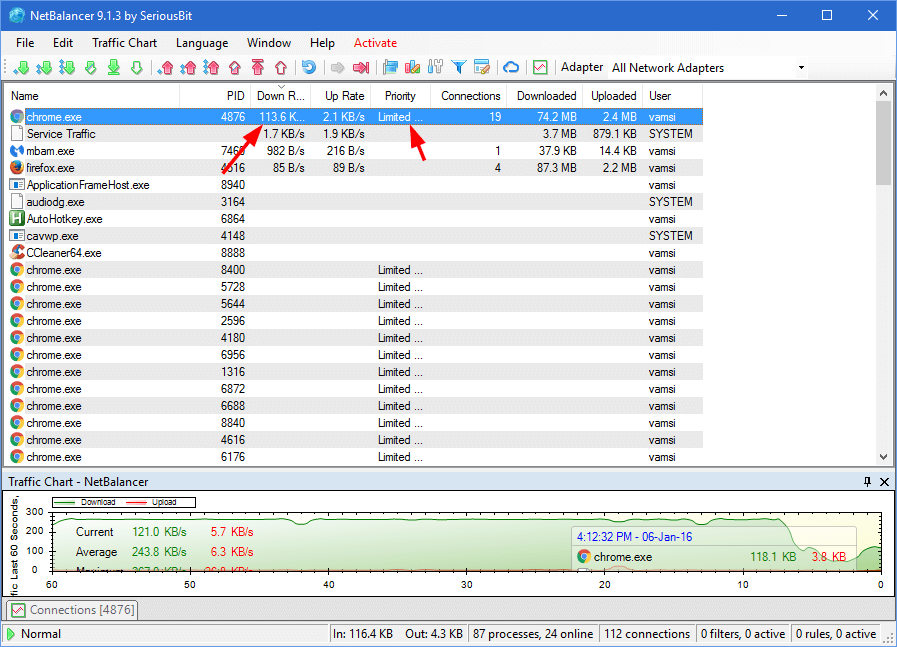
Si desea eliminar el límite, simplemente cambie el estado de prioridad de «Límite» a «Normal» en la ventana Editar prioridad.
Si por algún motivo la aplicación no puede detectar su tarjeta de red, haga clic en la opción «Editar» que aparece en la barra de navegación superior y seleccione «Adaptadores de red».
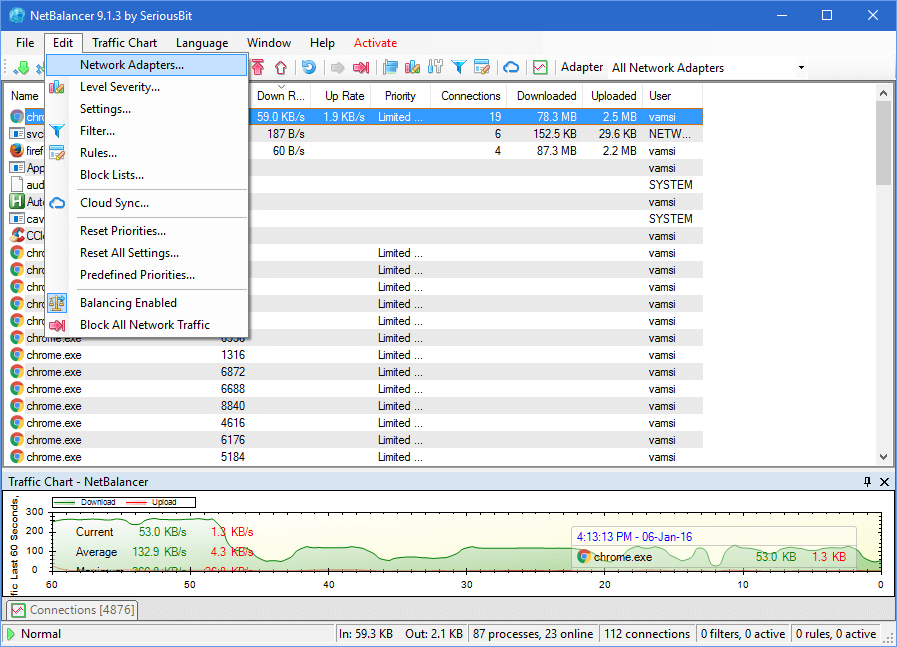
Una vez que se haya abierto la ventana Adaptadores de red, seleccione los adaptadores de red que desea monitorear y haga clic en el botón «Aceptar» para guardar los cambios. En mi caso, solo tengo un adaptador de red en mi escritorio, por lo que la aplicación solo muestra eso y lo selecciona automáticamente.
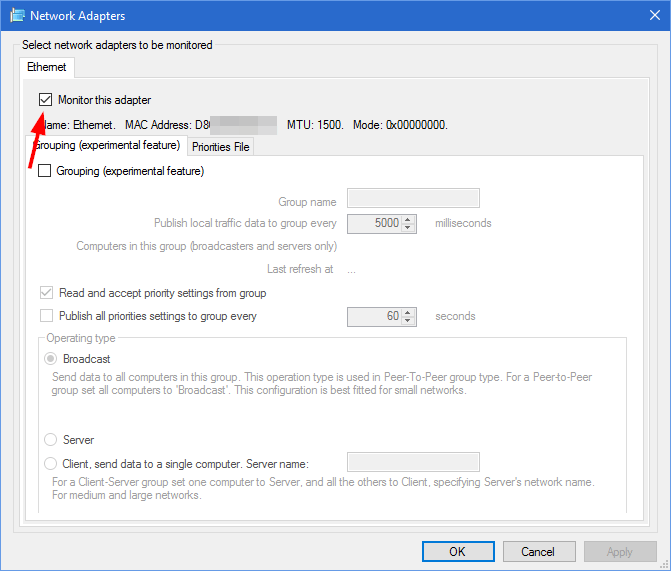
Es así de simple limitar ciertas aplicaciones en Windows para que no utilicen todo el ancho de banda. Comente a continuación compartiendo sus pensamientos y experiencias sobre el uso de la aplicación anterior para limitar el uso del ancho de banda de la aplicación en Windows.