Las computadoras lentas son la ruina de la existencia de todos. Parece que cada vez que tiene más prisa por hacer algo en su computadora, es cuando funciona más lentamente. Una razón por la que las computadoras funcionan lentamente es que no hay suficiente RAM (memoria de acceso aleatorio) disponible para ejecutar de manera eficiente todos los procesos que la computadora está tratando de ejecutar. Puede resolver los problemas con su computadora agregando más RAM a su máquina. Pero antes de seguir adelante e instalar nueva RAM en su máquina, primero utilice los siguientes métodos para liberar RAM en su computadora con Windows.
Reiniciar
Puede parecer demasiado simple, o incluso un cliché, pero lo primero que debe intentar es reiniciar su máquina. En caso de duda, reinicie. Si hay una gran cantidad de aplicaciones ejecutándose, al reiniciar se cerrarán todas las aplicaciones, y cuando su dispositivo se reinicie, solo ejecutará los programas de inicio.
Eliminar programas no deseados
Es posible que se estén ejecutando procesos en segundo plano asociados con programas que nunca usa. Deshacerse de las aplicaciones que no usa libera más memoria para las que sí usa.
1. Vaya a la configuración.
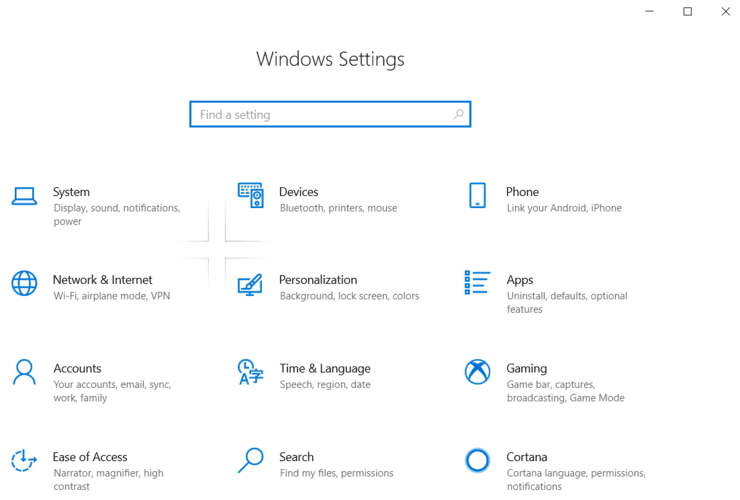
2. Haga clic en Aplicaciones.
3. Seleccione la aplicación que desea desinstalar.
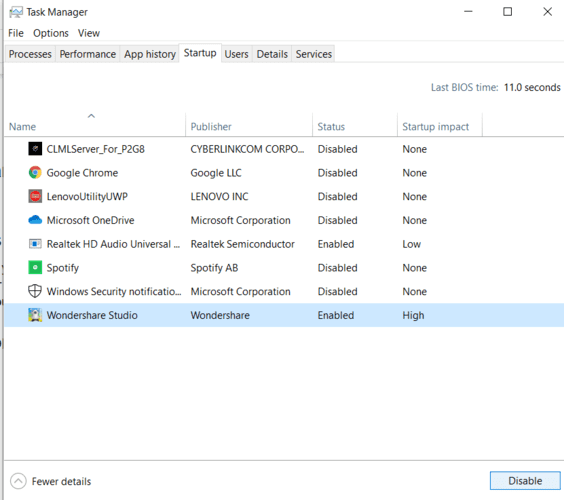
4. Haga clic en el botón Desinstalar.
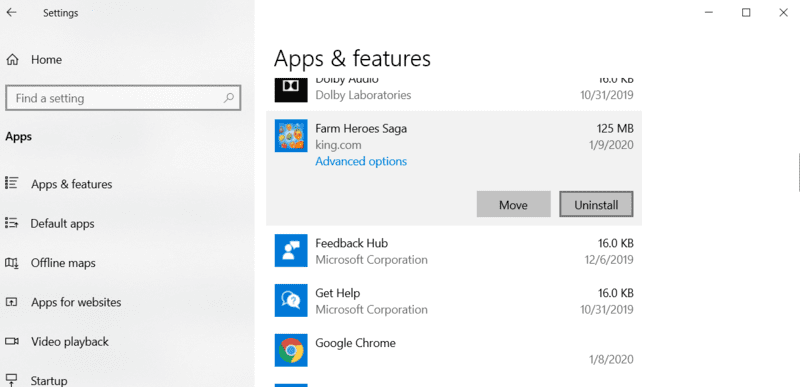
Supervisar el uso de RAM
Si ha eliminado los programas que no usa, pero todavía hay algo que hace que su computadora se ralentice, verifique si otros procesos están usando una gran cantidad de memoria. Para averiguar qué programa puede ser, intente verificar su uso de RAM.
1. Haga clic derecho en la barra de tareas de Windows y haga clic en Administrador de tareas.
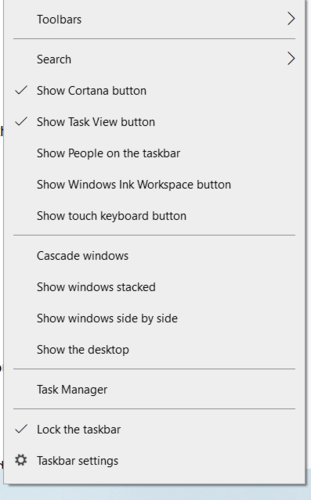
2. Haga clic en la pestaña Procesos.
3. Haga clic en el encabezado de la columna Memoria para ordenar los procesos por la cantidad de memoria que utilizan.
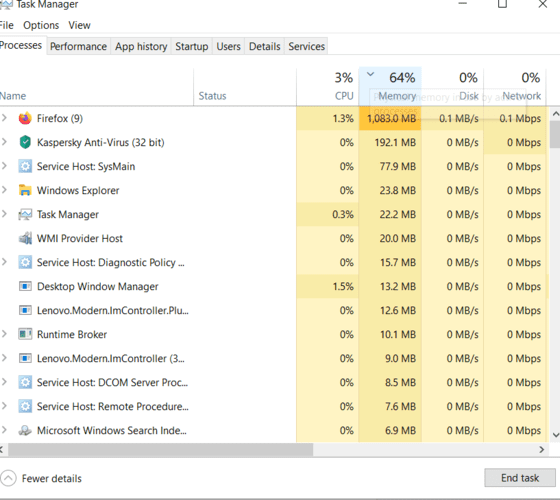
4. Busque programas en la parte superior de la lista que no reconozca.
5. Haga clic derecho en el programa y haga clic en «Terminar tarea» para detener la ejecución del programa.
Analizar en busca de programas maliciosos
Incluso si tiene un programa antivirus en su computadora, el malware y otros programas maliciosos aún pueden ingresar a su sistema. Ejecute un escaneo en su computadora usando su antivirus para ver si esto podría estar causando su computadora lenta.
Comprobar si el antivirus se está ejecutando en segundo plano
El software antivirus es conocido por consumir una gran cantidad de recursos, especialmente cuando ejecuta un análisis. Si su computadora se vuelve lenta repentinamente, verifique su antivirus para ver si se está ejecutando. Si es así, deténgalo y programe el escaneo para que se ejecute cuando su computadora esté inactiva.
Reducir el número de programas de inicio
Vaya al administrador de tareas y haga clic en la pestaña de inicio. Deshabilite cualquier programa que no desee ejecutar cuando inicie su máquina haciendo clic en ellos y luego en el botón Deshabilitar en la parte inferior.
Borrar archivo de página al apagar
El archivo de página es un área del disco duro que Windows usa como memoria RAM adicional cuando la memoria RAM física se llena. Cuando apaga su computadora, la memoria RAM del sistema se borra, pero el archivo de la página no. Borrar el archivo de la página cuando apagues hará que tu computadora funcione de manera más eficiente cuando reinicies.
1. Haga clic en la barra de búsqueda y escriba regedit para ubicar el editor del Registro.
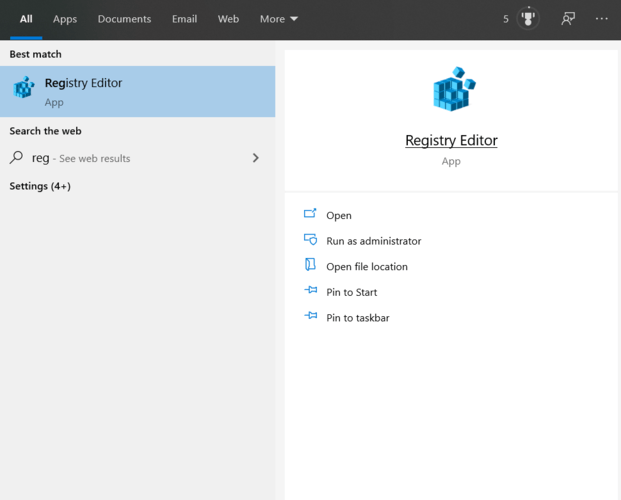
2. Haga clic en el icono para abrirlo.
3. Navegue hasta:
HKEY_LOCAL_MACHINE\SYSTEM\CurrentControlSet\Control\Session Manager\Memory Management
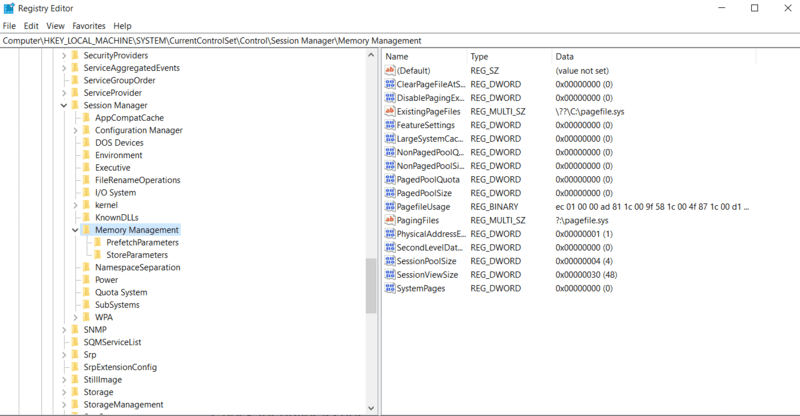
4. Haga doble clic en la tecla «ClearPageFileAtShutdown» a la derecha.
5. Establezca el campo de datos Valor en 1.
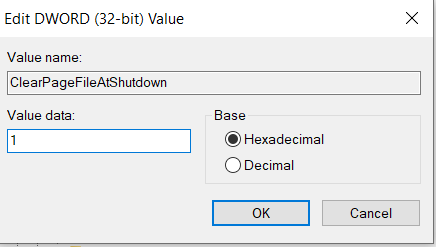
6. Haga clic en Aceptar.
Si ninguno de estos parece afectar la velocidad de su computadora, puede ser el momento de agregar más RAM. Si no está seguro de qué RAM sería mejor para su computadora, puede usar este escaneo en Asesor fundamental. Su herramienta escaneará su máquina y enumerará las actualizaciones de memoria que funcionarán para usted.
Liberar más RAM en su computadora con Windows le permite ejecutarse más rápido y depender menos de la memoria del disco duro.
Relacionado:
