A pesar de que los iPhones de hoy vienen con almacenamiento masivo (especialmente si no duda en pagar más por ese privilegio), es bastante fácil llenarlo con fotos, videos, música, podcasts y más. Apple es muy consciente de eso, por lo que iOS viene con herramientas integradas para ayudarlo a administrar el almacenamiento de su teléfono. Aquí lo guiamos a través de seis formas diferentes de liberar almacenamiento en su iPhone, todas las cuales son bastante fáciles de hacer.
6 formas de liberar almacenamiento en tu iPhone
- Descarga aplicaciones y juegos poco usados
- Cambie el formato de imagen a «Alta eficiencia» y deshabilite Apple ProRAW
- Elimine películas, programas de TV, canciones, podcasts y otros medios almacenados localmente
- Borrar caché de Safari
- Almacene archivos y fotos en iCloud en su lugar
- Corrija los informes de almacenamiento gratuito erróneos creando una copia de seguridad local y restaurando su teléfono
1. «Descargar» y eliminar aplicaciones poco utilizadas
Lo más probable es que su iPhone se esté quedando sin espacio de almacenamiento debido a las aplicaciones de iOS, especialmente si le gusta jugar. Dicho esto, nuestra primera recomendación sobre cómo liberar almacenamiento en su iPhone sería «descargar» y eliminar aplicaciones. Sigue las instrucciones de abajo:
1. Inicie la aplicación Configuración. Desplácese un poco hacia abajo y seleccione «General -> Almacenamiento de iPhone» y espere unos momentos hasta que su teléfono calcule cuánto espacio libre tiene.
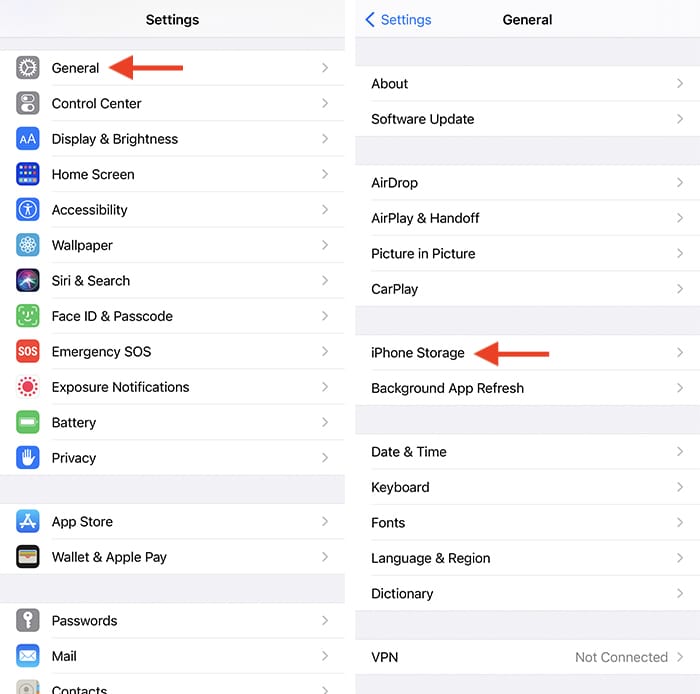
2. La primera opción le da a iOS el control. Si desea que su iPhone determine qué aplicaciones deben eliminarse, seleccione «Descargar aplicaciones no utilizadas». Eso preservará sus documentos, medios y datos personales. Solo eliminará las aplicaciones que se usan con poca frecuencia y solo cuando se está quedando sin almacenamiento.
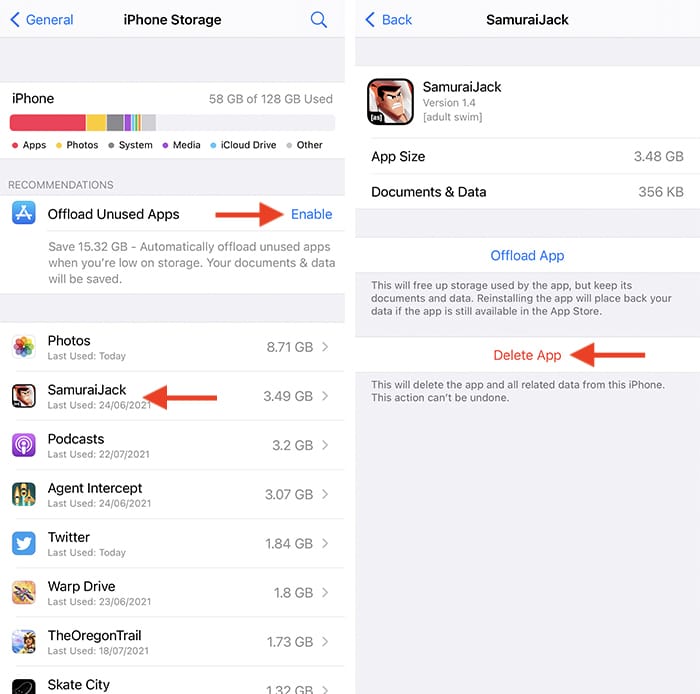
3. La segunda opción te deja con el control. Seleccione cada aplicación (ya ordenada por tamaño) y toque cualquier aplicación que decida que no necesita. Esto revelará información adicional y es donde encontrarás la opción «Eliminar aplicación», que elimina todos los datos relacionados de tu iPhone.
2. Reduzca el tamaño de archivo de sus fotos
Durante los últimos años, la cámara del iPhone creció a lo grande. Sin embargo, esos megapíxeles adicionales ahora se traducen en archivos de gran tamaño. Te mostramos cómo liberar espacio de almacenamiento en un iPhone optimizando tus fotos.
1. Inicie la aplicación Configuración. Desplácese un poco hacia abajo y toque «Cámara».
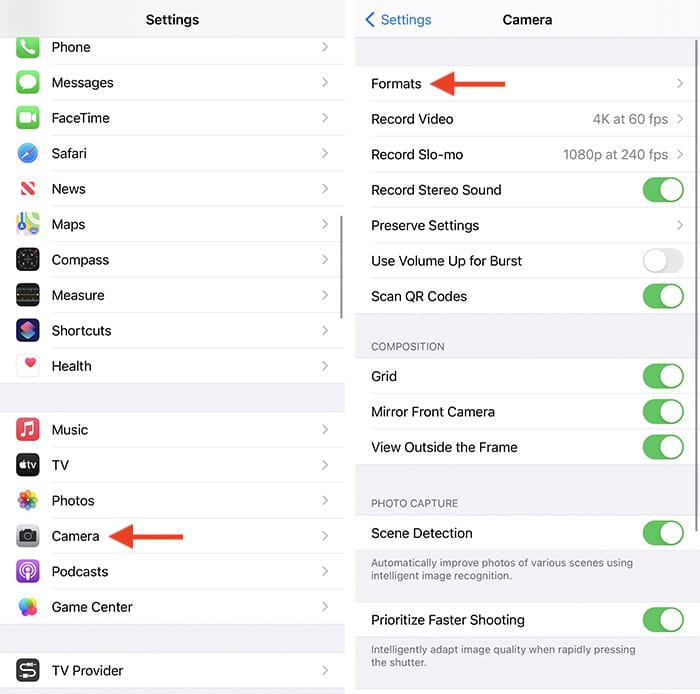
2. Una vez que toque «Formatos», verá un par de opciones. Recomendamos ir con «Alta eficiencia», que le indicará a la aplicación de la cámara que use el formato HEIF/HEVC. Tus fotos se verán tan bien como antes, aunque serán mucho más pequeñas en tamaño de archivo. En este caso, es posible que también desee aprender a ver archivos HEIF/HEVC en Windows.
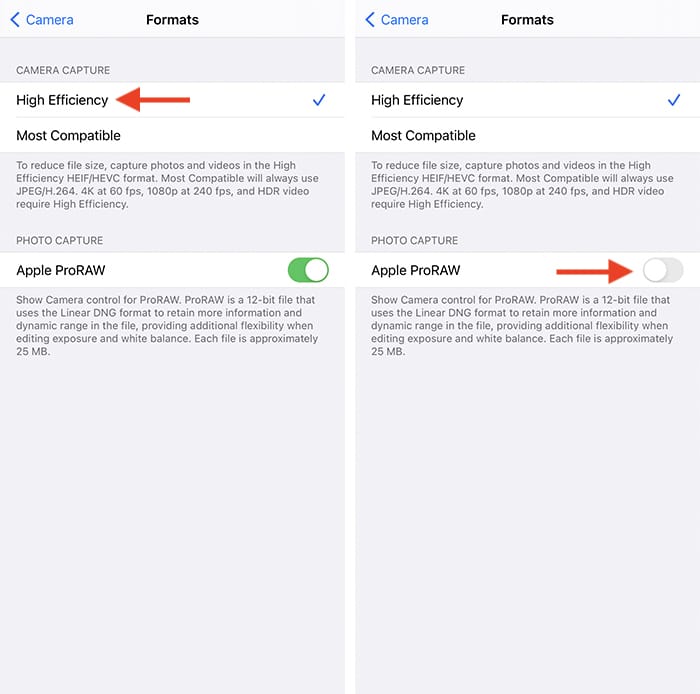
3. Si tiene un iPhone que puede grabar en «ProRAW», también verá esa opción aquí. Sepa que las imágenes «ProRAW» tienen un tamaño absolutamente masivo. A menos que sea un fotógrafo profesional que edite imágenes, no es necesario utilizar esta función.
Por último, también querrá consultar nuestra guía sobre cómo eliminar fotos duplicadas en ráfaga en su iPhone. Estos pueden ocupar mucho espacio de almacenamiento, especialmente si no ha optimizado el funcionamiento de la aplicación Cámara (como se explicó anteriormente).
3. Eliminar medios almacenados localmente
Si descarga música y podcasts para escuchar sin conexión o utiliza un servicio de transmisión de medios para descargar películas y programas de televisión, sepa que esos archivos consumen su almacenamiento con bastante facilidad. Te mostramos cómo eliminar esos archivos y recuperar algo de almacenamiento en tu iPhone.
1. Vaya a la aplicación Configuración y vaya a «General -> Almacenamiento de iPhone».
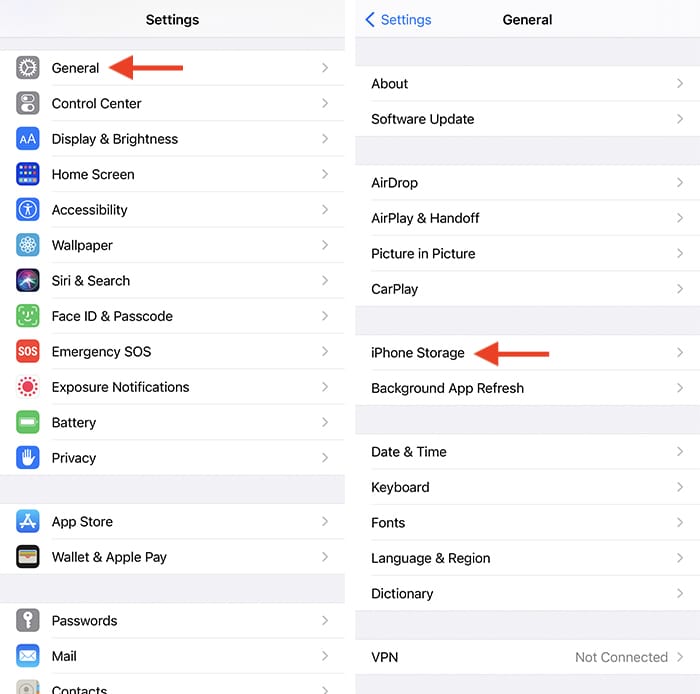
2. Elija la aplicación que usa para manejar datos sin conexión. Por ejemplo, si tiene mucha música almacenada localmente, abra la aplicación «Música». O tal vez tenga muchos podcasts guardados en la aplicación «Podcasts». Las aplicaciones de transmisión de medios, como Netflix, Disney Plus y Hulu, también pueden almacenar archivos sin conexión, que encontrará aquí.
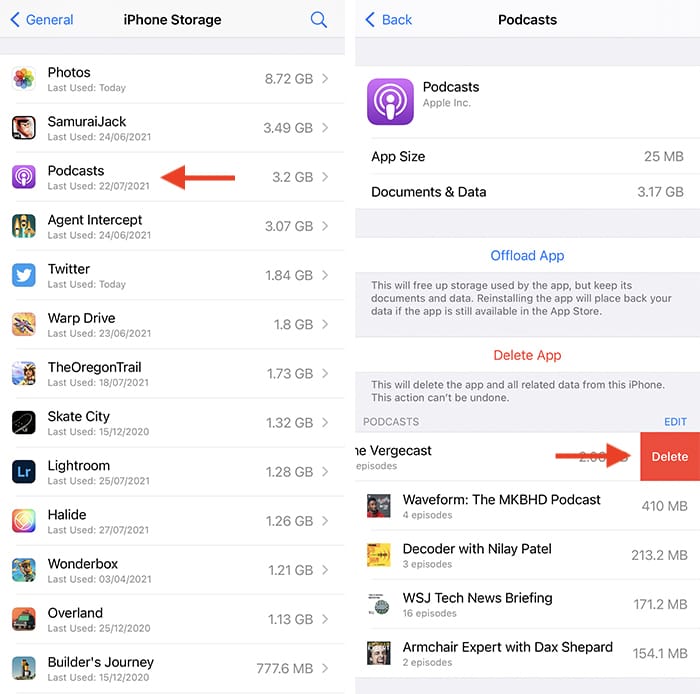
3. Una vez que elija cada aplicación, ingresará a su descripción detallada. Ahí es también donde verá los datos almacenados para uso sin conexión, convenientemente presentados en la parte inferior de su pantalla. Elimine esos datos deslizando el dedo por cada archivo desde el borde derecho de la pantalla.
4. Borrar el historial de Safari y los datos del sitio web
Si usa Safari a diario, probablemente tenga muchas cookies y otros archivos almacenados en su iPhone. A pesar de que no tienen un tamaño enorme, eliminarlos te ayudará a liberar espacio de almacenamiento en tu iPhone. Sigue las instrucciones de abajo:
1. Abra la aplicación Configuración, desplácese hacia abajo y elija «Safari».
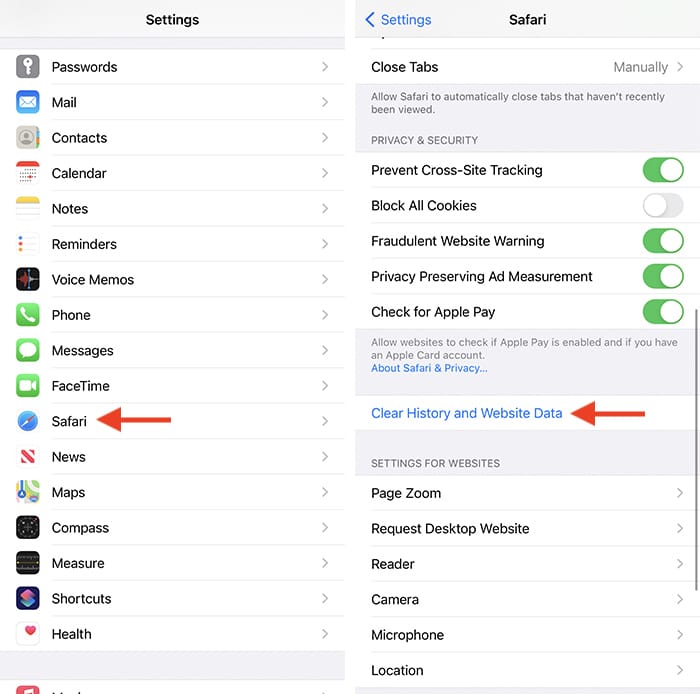
2. Seleccione «Borrar historial y datos del sitio web». ¡Eso es todo!
5. Almacene fotos y archivos en iCloud
Ciertamente, otra forma de liberar espacio en tu iPhone es guardar tus fotos y archivos en la nube. y si está usando un iPhone, no hay servicio en la nube más fácil que iCloud. Siga las instrucciones de este tutorial de iCloud para configurar iCloud.
Los primeros elementos que querrá mover a iCloud probablemente serán sus fotos y videos. Pueden ocupar mucho espacio. Sigue este tutorial para aprender cómo comenzar a almacenar tus fotos en iCloud.
iCloud Drive es una aplicación predeterminada para iOS que almacenará sus archivos. Una vez que comience a usar iCloud, sus archivos se guardarán allí. Puede cambiar esto en la configuración de iCloud como se detalla a continuación.
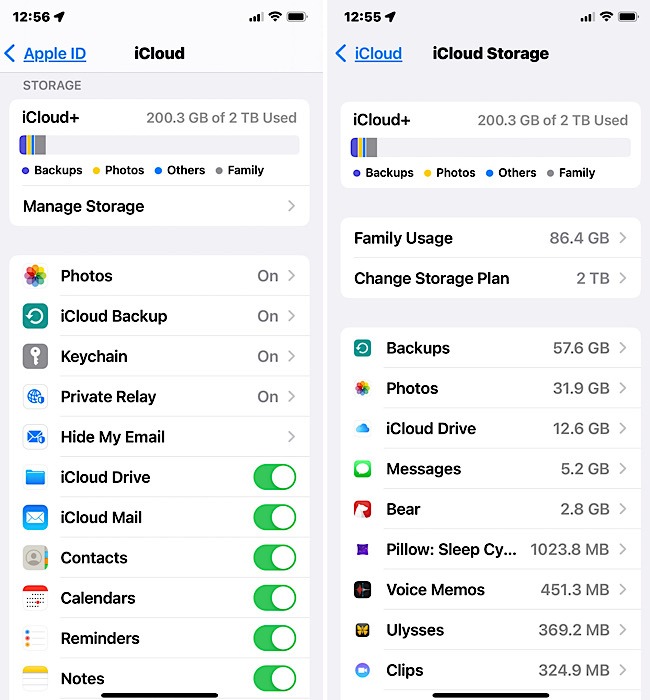
1. Vaya a Configuración y toque su perfil en la parte superior, luego haga clic en «iCloud». Verá un gráfico que muestra la cantidad de almacenamiento que tiene en su teléfono según se aplica a Copias de seguridad, fotos, otros y Familia.
2. El primer panel de la imagen de arriba muestra un plan familiar. Debajo hay una lista de funciones y botones para desactivarlas o menús adicionales para funciones adicionales. Tenga en cuenta que si los apaga, todos los archivos guardados se almacenarán localmente y volverán a ocupar espacio en su teléfono.
3. Si toca «Administrar almacenamiento», verá el segundo panel de arriba. Junto con ese gráfico, hay una opción para ver cuántos datos usa la familia y una opción para cambiar el plan de almacenamiento. Debajo hay una lista de aplicaciones utilizadas en ese teléfono y cuánto almacenamiento de iCloud están utilizando.
4. Tocar una opción le permitirá eliminar los datos guardados.
6. Cree una copia de seguridad local (iTunes) y restaure su iPhone
En algunos casos, es posible que su iPhone no presente un informe preciso sobre cuánto espacio libre tiene. Una solución a eso sería hacer una copia de seguridad y luego restaurar su iPhone, localmente. No se preocupe, no perderá ninguno de sus datos. Esto es lo que debe hacer.
1. Conecta tu iPhone al puerto USB de tu computadora usando un cable Lightning. Si usa Windows, asegúrese de iniciar iTunes. Y si usa macOS, inicie Finder y seleccione su iPhone usando la barra lateral izquierda.
2. Busque la sección «Copias de seguridad» y marque la opción «Hacer una copia de seguridad de todos los datos de su iPhone en esta Mac/computadora». Esto hará una copia de seguridad en el disco duro de su computadora en lugar de una copia de seguridad de iCloud.
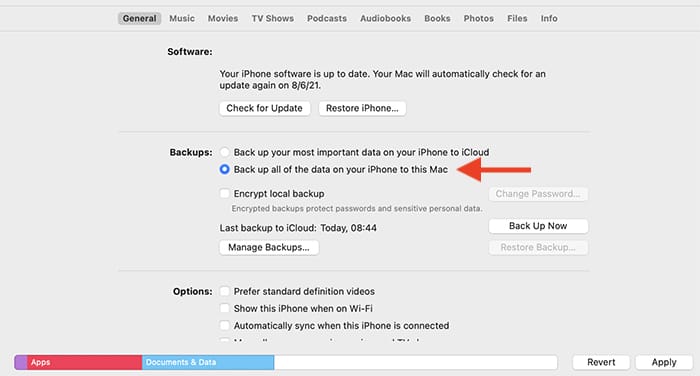
3. Marque la casilla de verificación que dice «Cifrar copia de seguridad local». Una copia de seguridad cifrada puede incluir información confidencial, como datos de salud y llavero. Si no marca esta casilla, todos esos datos se eliminarán cuando los restaure desde la copia de seguridad.
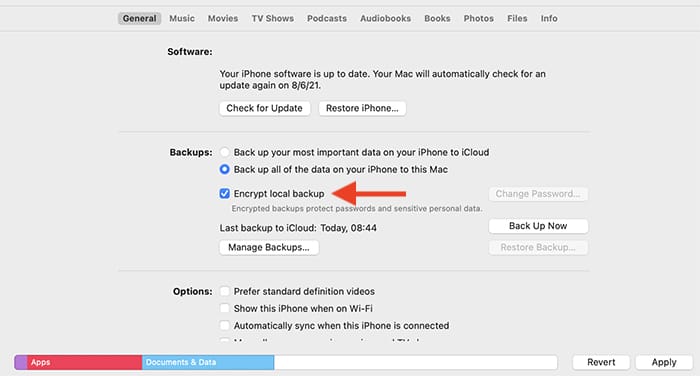
4. Cuando esté listo, haga clic en el botón «Hacer copia de seguridad ahora». Su iPhone ahora comenzará el proceso de copia de seguridad. Si puedes, evita usar tu iPhone por un tiempo.
5. Una vez que haya realizado una copia de seguridad de su iPhone en su computadora, deberá restaurarlo. seleccione el botón «Restaurar copia de seguridad». En este punto, es posible que reciba una advertencia que indique que deberá desactivar «Buscar mi iPhone» antes de que se pueda completar la restauración. Si este es el caso, puede desactivarlo en su iPhone en «Configuración -> iCloud».
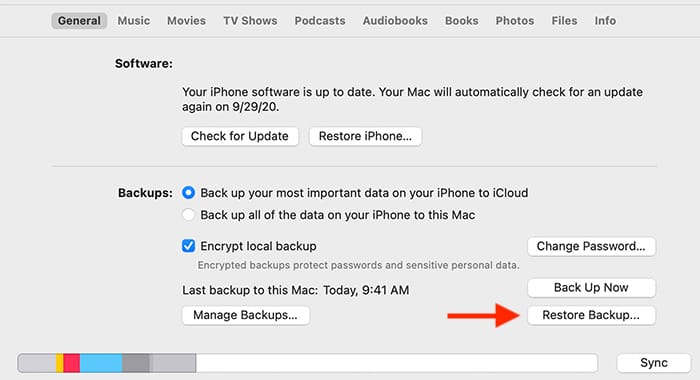
6. De forma predeterminada, se seleccionará la copia de seguridad más reciente para la restauración. Si desea elegir un archivo de copia de seguridad diferente, use la lista desplegable junto a «Copia de seguridad».
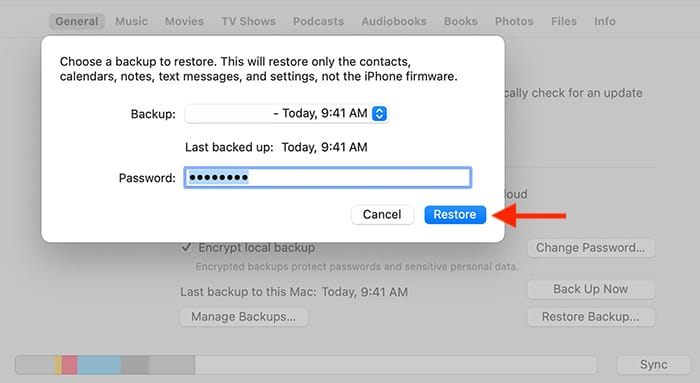
7. Haga clic en el botón «Restaurar». Ingrese su contraseña para desbloquear la copia de seguridad encriptada, luego haga clic en el botón «Aceptar» cuando se le solicite.
8. Su iPhone entrará en modo de restauración y mostrará el mensaje «Restaurando desde la copia de seguridad». No podrá usar su teléfono hasta que se complete la restauración. Mantenga su teléfono conectado a su computadora hasta que el teléfono se haya reiniciado y se haya realizado la restauración.
Todo el almacenamiento eventualmente se llenará
“¿Cómo puedo liberar almacenamiento en mi iPhone?” es una pregunta frecuente entre muchos usuarios. Solo sé que no hay soluciones mágicas. No hay almacenamiento ilimitado en un iPhone. Estos métodos te ayudarán a crear más espacio. Pero eventualmente, su teléfono se llenará y no habrá mucho que pueda hacer para cambiar eso, excepto comprar un teléfono nuevo.
Antes de cerrar esta página, ¿por qué no revisa cómo comprimir videos en sus iPhones? Datos útiles para saber si graba muchos videos. Y para obtener más información sobre el almacenamiento de iCloud, aquí está nuestra guía sobre cómo administrar su almacenamiento de iCloud.
