Safari 5 para Mac OS X viene con una característica excelente, pero relativamente poco anunciada: Lector Safari. Con Safari Reader, puede hacer que casi cualquier artículo en Internet sea hermoso y fácil de leer, básicamente formateándolo con el clic de un botón para leerlo como un libro electrónico, directamente en su navegador. Para hacer esto, necesitará Mac OS X 10.6 o superior, así como Safari 5 (esto también funcionará en Safari 5 en Windows, pero para los usuarios de Mac, necesitará Snow Leopard). Para saber dónde conseguir Safari 5, así como cómo usar Safari Reader y algunos consejos para sacarle el máximo partido, ¡sigue leyendo!
Instalación
En la mayoría de las Mac, tenías Safari 5 con tu computadora o tu Mac lo actualizó automáticamente por ti. Sin embargo, si no lo ha hecho, o si está en una máquina con Windows, simplemente diríjase a www.apple.com/safari y use el formulario de descarga estándar de Apple para descargar el instalador de Safari 5. Una vez que haya descargado e instalado el navegador, abra Safari.
Uso del Lector de Safari
Una vez que se abra Safari, abra su sitio de noticias favorito, MakeTechEasier.com, por ejemplo. Inicialmente, en la mayoría de los sitios de noticias, en el lado derecho de la barra de direcciones de Safari en la parte superior, verá un botón RSS. Haga clic en este botón y se le mostrará la fuente RSS de ese sitio de noticias. RSS le permite hacer cosas como suscribirse a sus blogs favoritos. Sin embargo, Safari 5 lleva el concepto de RSS un paso más allá al apelar a su propio formato para hacer que las publicaciones de blog y los artículos de noticias sean mucho más atractivos a la vista.
Ya que está en Facilitar la tecnología, haga clic en un artículo que le interese. Una vez que se cargue la página, en la barra de direcciones en el lado derecho, ese mismo botón RSS debería desaparecer, y en su lugar debería haber un botón Lector, que debería verse así:
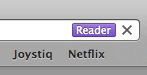
Haga clic en el botón del lector y, desde la parte inferior de la ventana de Safari, se deslizará un diseño de lectura simple y elegante del artículo que tiene abierto actualmente, y todo lo demás en la página se sombreará en negro, lo que le permitirá concentrarse más fácilmente en lo que está leyendo. estas leyendo
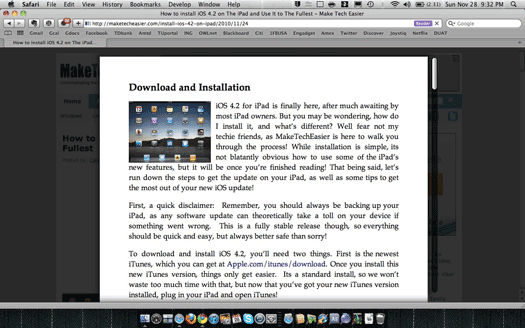
Elegí revisar mi artículo MakeTechEasier de la semana pasada sobre la instalación y el uso de iOS 4.2 en su iPad. Con una fuente de gran apariencia, imágenes fáciles de ver y sin un fondo que distraiga, Safari Reader hizo que revisar mis publicaciones fuera más fácil y placentero que de costumbre.
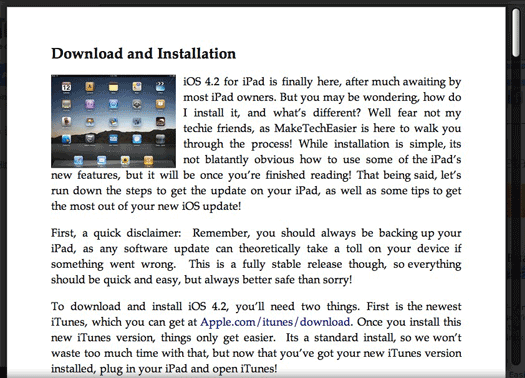
¡Puntas!
Ahora que tiene instalado el Lector, aquí hay algunos consejos para ayudarlo a usarlo:
- Para cambiar el tamaño de fuente de su artículo de Reader, puede usar la lupa en la parte inferior de la ventana del lector, o en su Mac, presione el signo «Comando y +/-«. También puede hacer clic en «Ver» en la barra de menú, luego Acercar o Alejar.
- La barra de control en la parte inferior de la ventana del Lector no solo contiene controles de ampliación, sino también controles para compartir e imprimir. Con un clic, puede enviar el artículo por correo electrónico a alguien o imprimirlo para consultarlo más adelante.
Envolver
Es posible que la función Lector de Safari no sea algo que usaría todos los días, pero sin duda es algo que puede ser útil en ciertas circunstancias, como una lectura prolongada en la computadora o un artículo particularmente largo. ¿Es esto algo que usas? ¿Lo harás ahora? ¿O utiliza un lector de RSS completamente diferente? ¡Cuéntanos en los comentarios, especialmente si conoces algo mejor!
