Steam Link, una vez que la incursión más audaz de Valve en la sala de estar, ahora es una humilde aplicación de Android e iOS que te permite jugar juegos de Steam en tu teléfono móvil. En este artículo, lo guiamos a través de cada paso que debe realizar en ambos dispositivos para configurar Steam Link y hacerlo funcionar con el mejor rendimiento.
Lo que necesitas para Steam Link
- PC para juegos con Steam instalado
- Aplicación Steam Link (Androide, iOS) en su teléfono móvil. Si tiene el hardware Steam Link original, esta guía aún debería ser útil, pero tendrá que cambiar la configuración del cliente desde su PC.
- Enrutador inalámbrico de alta calidad
- (Recomendado) Cable Ethernet que va desde su PC a su enrutador para reducir la interferencia inalámbrica y la sobrecarga. Otro para ejecutar en su dispositivo cliente, si es posible, también supondrá una gran mejora.
- Gamepad inalámbrico compatible (recomendado) para usar con Steam Link, sincronizado con su teléfono a través de Bluetooth o cable compatible
Una vez que haya instalado la aplicación Steam Link en el dispositivo de su elección, diríjase a su PC y comience a configurar la configuración de su máquina anfitriona.
Configuración de Steam Link en la máquina host
Primero, querrá abrir el «Modo de imagen grande» en Steam. Puede hacer esto rápidamente haciendo clic con el botón derecho en el ícono de Steam en su barra de tareas y haciendo clic con el botón izquierdo en «Imagen general» en la ventana emergente resultante.
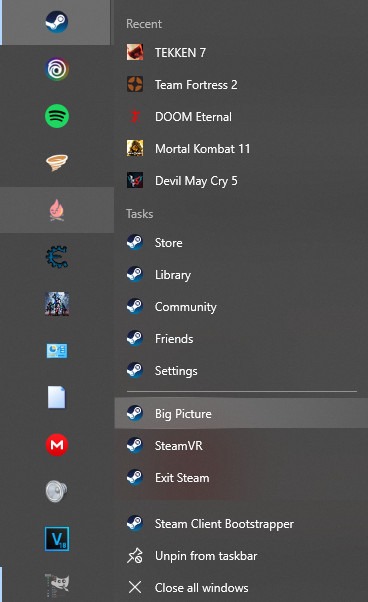
Una vez en Big Picture, haga clic en su engranaje de Configuración en la esquina superior derecha de su pantalla.
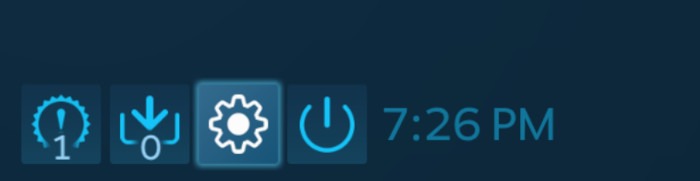
Ahora, haga clic en el botón «Reproducción remota». Esto lo llevará a la configuración de Remote Play para su máquina.
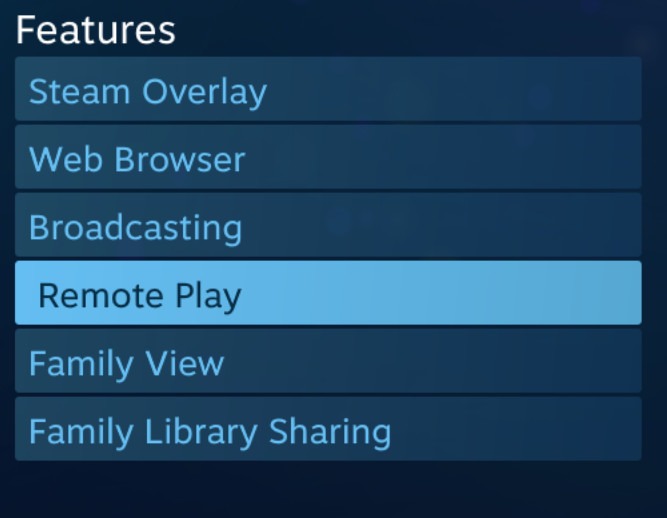
Una vez en la configuración de Remote Play, verifique que haya marcado «Habilitar Remote Play», luego diríjase a sus Opciones avanzadas de host.
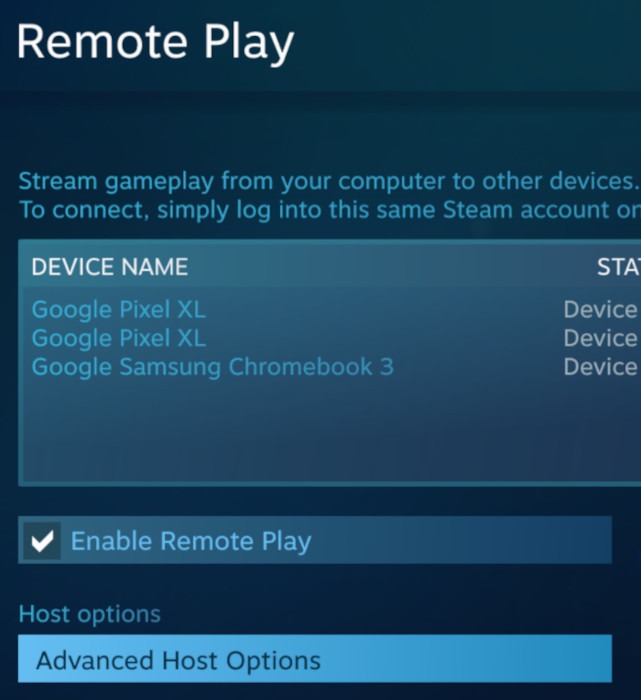
Dentro de Advanced Host Options, optimice todas las configuraciones que deben cuidarse en esta máquina. Para obtener el mejor rendimiento, recomendamos tener «subprocesos de codificación de software» configurados de 2 a 8 y tener «Codificación de hardware habilitada» para su proveedor de GPU en particular. Si tiene una GPU Nvidia, también querrá marcar «Usar captura NVFBC».
«Cambiar la resolución del escritorio para que coincida con el cliente de transmisión» también puede mejorar el rendimiento, pero esto arruinará el diseño de los íconos de su escritorio y, si también usa Steam Remote Play Together, su experiencia de juego local será notablemente peor.
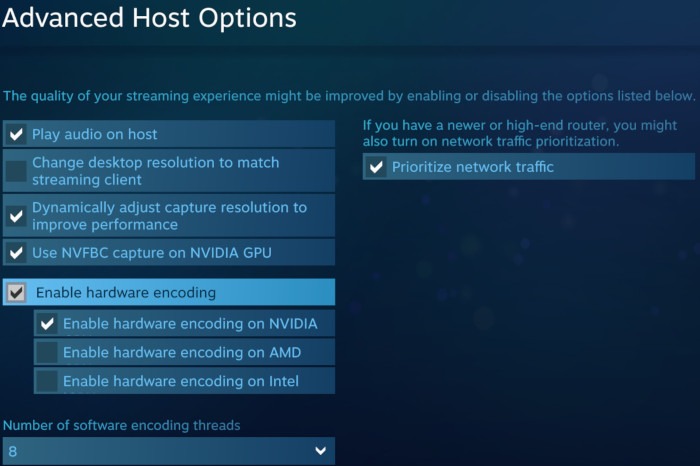 Nota: la idea de Steam de un enrutador más nuevo en esta página sería un enrutador lanzado alrededor de 2015 o posterior. Remote Play ha existido por un tiempo, al igual que el software QoS en los enrutadores.
Nota: la idea de Steam de un enrutador más nuevo en esta página sería un enrutador lanzado alrededor de 2015 o posterior. Remote Play ha existido por un tiempo, al igual que el software QoS en los enrutadores.
Ahora que ha configurado todo en el extremo de su PC, es hora de sacar ese teléfono y abrir su aplicación Steam Link.
Configuración de Steam Link en el dispositivo cliente
Una vez que haya abierto la aplicación Steam Link en su teléfono, querrá hacer clic en el icono de engranaje en la parte superior derecha de la pantalla principal para acceder a Configuración.
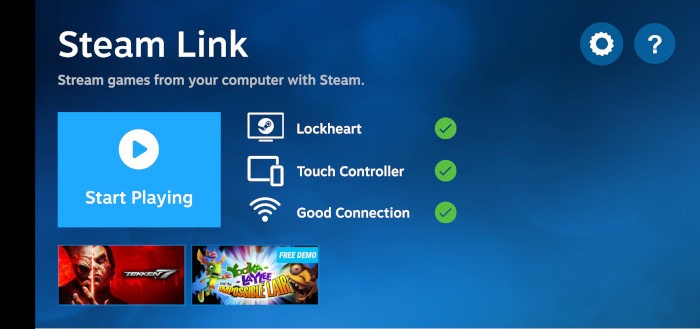
Una vez que esté en Configuración, haga clic en el botón Streaming. Ahora estás en Configuración de transmisión. A continuación, las capturas de pantalla y las viñetas explican cada configuración.
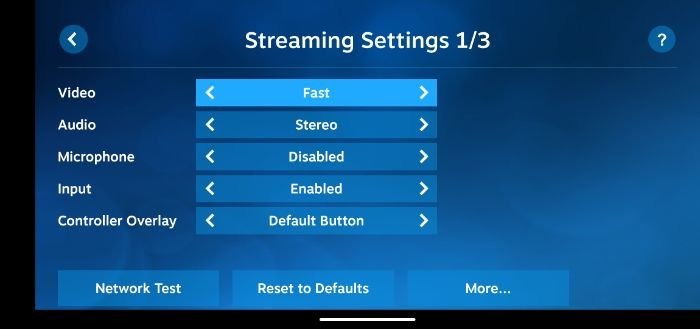
- Video: Rápido, Equilibrado, Hermoso: se recomienda Rápido o Equilibrado para minimizar la latencia de entrada.
- Audio: estéreo, cuadrafónico, envolvente 5.1, envolvente 7.1: debe mantenerse en estéreo para la mayoría de los dispositivos. Cambie de acuerdo a su configuración.
- Micrófono: Deshabilitado, Habilitado: puede habilitar el micrófono del dispositivo para transmitir la entrada de voz a su PC.
- Entrada: Habilitado, Deshabilitado: mantener habilitado.
- Superposición del controlador: varias opciones de botones. Se recomienda el “botón predeterminado”.
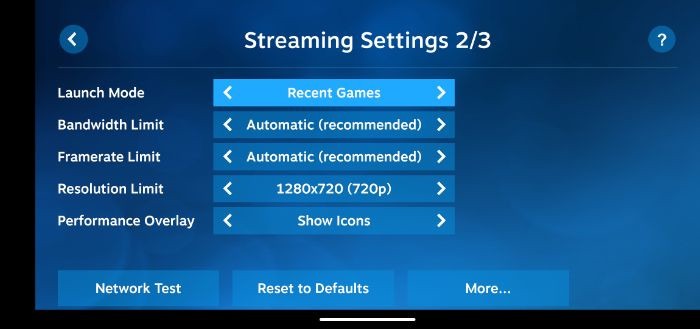
- Modo de lanzamiento: juegos recientes, panorama general, escritorio.
- Límite de ancho de banda: automático, ilimitado, incrementos de hasta 75 MBit/s: como se indica en la aplicación, «ilimitado» puede aumentar la latencia. «Automático» funciona mejor, pero solo si ejecuta una prueba de red.
- Límite de velocidad de fotogramas: Automático, 30, 60, 90, 120: le permite establecer el límite de velocidad de fotogramas. Si su PC actualmente no ejecuta muy bien los juegos a 60 FPS, establecer el límite de velocidad de fotogramas de transmisión en 30 FPS puede ayudar a mejorar significativamente el rendimiento. Impacto de rendimiento medioSin embargo, reduzca la resolución antes de caer por debajo de 60 FPS.
- Límite de resolución: Incrementos de 480p a 8K, Resolución de pantalla: recomendamos 480p en una red de 2,4 GHz y 720p en una red de 5 GHz como referencia. Las resoluciones más altas no deben probarse hasta que ejecute su punto de referencia de red. Impacto de alto rendimiento: baje esto primero.
- Superposición de rendimiento: mostrar iconos, mostrar detalles, deshabilitado: en la mayoría de los casos, querrá que la superposición de rendimiento muestre iconos. Esto se debe a que los detalles pueden ser bastante difíciles de leer en una pantalla pequeña, pero tener algún conocimiento de cuándo su PC o red está experimentando un retraso es clave para tener una buena experiencia.
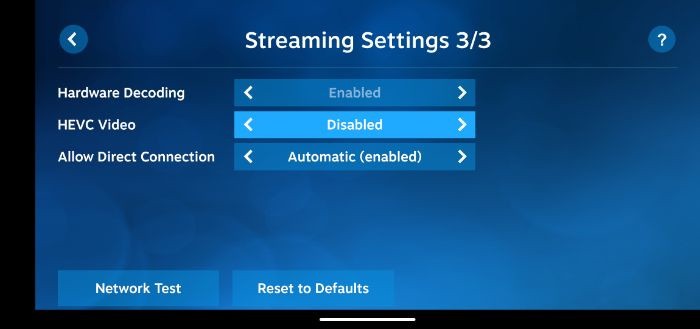
- Descodificación de hardware: a menos que algo esté terriblemente mal, esto siempre debe estar habilitado.
- Video HEVC: en nuestras pruebas con un Moto G Power y una PC equipada con Core i7 10700K y GTX 1070, es mejor dejar desactivado el video HEVC. Sus resultados pueden variar, pero nos apoyamos en Deshabilitado para la mayoría de las personas.
- Permitir conexión directa.
Evaluación comparativa de su conexión
Antes de profundizar demasiado en la configuración de su configuración, asegúrese de ejecutar un punto de referencia de su conexión.
Vuelva al Menú de configuración en la aplicación Steam Link. Esta vez, irá a Computadora en lugar de Configuración de transmisión.
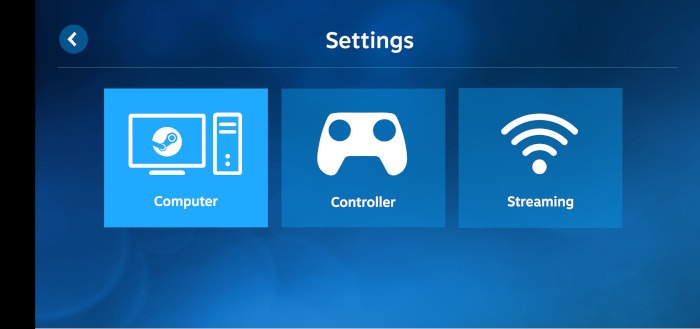
Su PC debería aparecer después de un breve escaneo. Selecciónelo e ingrese su número PIN.
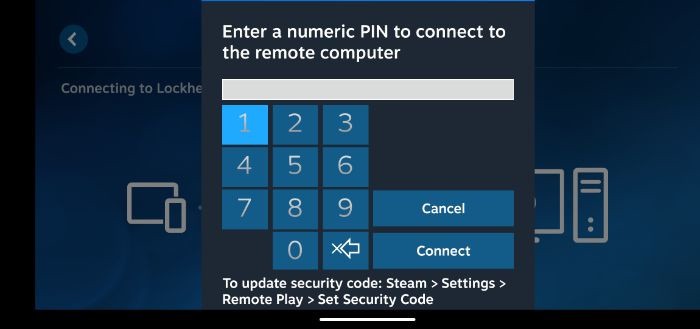
Después de ingresar su pin, tendrá acceso a la pantalla de Configuración de la computadora adecuada. Seleccione Prueba de red en la parte inferior izquierda de la pantalla para ejecutar un punto de referencia.
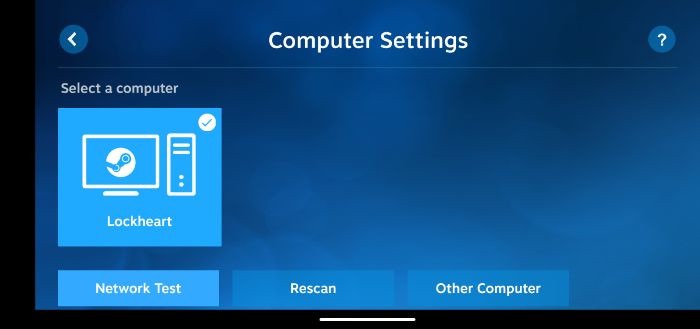
A continuación, hemos insertado capturas de pantalla de dos puntos de referencia: uno con Wi-Fi de 2,4 GHz y otro con Wi-Fi de 5 GHz. Además de una mejor puntuación de ancho de banda, personalmente notamos una experiencia de juego mucho más estable en Wi-Fi de 5 GHz en lugar de 2,4 GHz.
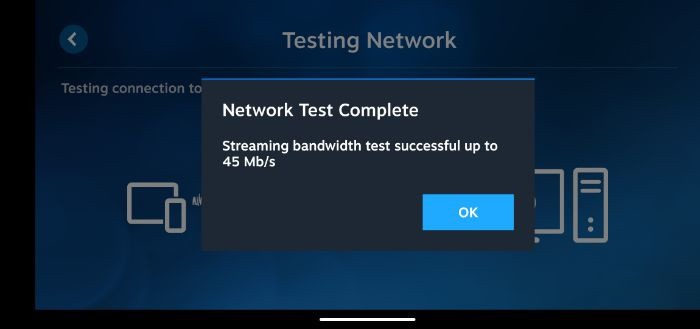 Resultados de nuestra prueba de red en Wi-Fi de 2,4 GHz: exitoso hasta 45 Mb/s.
Resultados de nuestra prueba de red en Wi-Fi de 2,4 GHz: exitoso hasta 45 Mb/s.
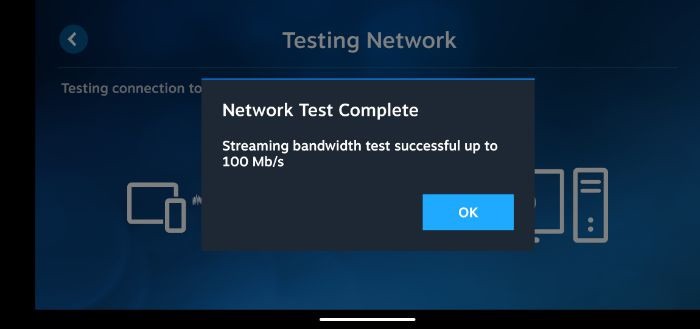 Resultados de nuestra prueba de red en Wi-Fi de 5 GHz: exitoso hasta 100 Mb/s.
Resultados de nuestra prueba de red en Wi-Fi de 5 GHz: exitoso hasta 100 Mb/s.
Palabras de despedida
Una vez que haya ejecutado su prueba de red, debería tener una idea de las limitaciones con las que está trabajando. Si sus resultados están más cerca de nuestros resultados de 5 GHz, recomendamos una resolución de transmisión de 720p o 1080p a 60 FPS. Obtuvimos resultados sorprendentemente buenos jugando juegos sensibles a la latencia como Devil May Cry 5 y Tekken 7 a 720p60 a través de Remote Play.
Si sus resultados están más cerca de nuestros resultados de 2,4 GHz, recomendamos una resolución de transmisión de 480p a 30 a 60 FPS, 60 preferiblemente. Desafortunadamente, es poco probable que 2.4 GHz le brinde una buena experiencia aquí, especialmente si su PC no está conectada a su enrutador o módem.
¿Qué resoluciones y velocidades de cuadro ha podido lograr en sus dispositivos? ¿Es usted uno de los pocos para quienes HEVC funciona mejor? ¡Háganos saber en la sección de comentarios!
