La emulación está de moda en los juegos de PC. No solo te permite revivir los días de gloria de los títulos retro en tu PC, sino que también te permite mejorar tus experiencias con esos juegos. Volver a jugar un juego antiguo, especialmente de la era PS1, a menudo puede sorprender a aquellos que se sorprenden de lo mucho mejor que se ven estos títulos a través de lentes de nostalgia.
Con la emulación RetroArch PS1, puede mejorar y ajustar estos juegos a algo que se parezca mucho más a lo que recuerda, y mejor.
Nota: Hemos actualizado esta guía para reflejar la nueva interfaz de usuario que Retroarch ha estado usando durante un tiempo. Si todavía está en la antigua interfaz de usuario de XMB, entonces la guía aún se aplica por completo; es solo que obviamente se verá diferente en su pantalla.
También puede actualizar la interfaz de usuario de XMB para que se parezca a la nueva interfaz de usuario que usamos aquí. EN Retroarch, simplemente vaya a Configuración -> Interfaz de usuario -> Menú y cámbielo a «ozono»
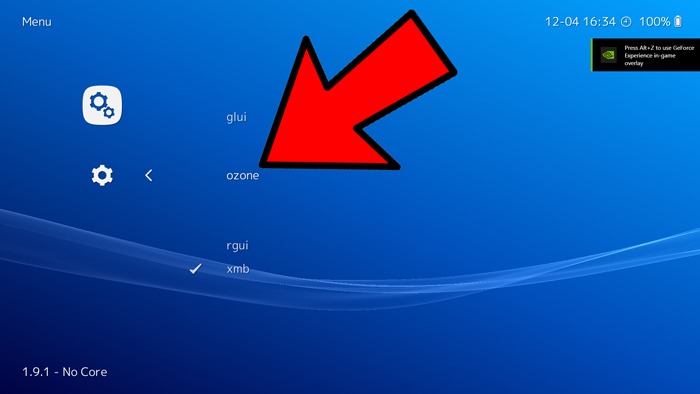
Conoce a RetroArch
RetroArch no es un emulador en sí mismo; considérelo como un centro para emuladores y medios accesibles en una sola interfaz unificada. Emular juegos en PC generalmente significa un emulador completo y un programa diferente por plataforma, pero RetroArch en realidad puede emular una gran cantidad de sistemas, todo dentro de un solo programa.
Los emuladores de RetroArch, llamados «núcleos», generalmente son emuladores portados de otros desarrolladores en la escena. Algunos emuladores, sin embargo, en realidad están hechos solo para RetroArch, y debido a esto, pueden incluso ser mejores que los emuladores independientes modernos en la escena.
Este es el caso del núcleo líder de RetroArch PS1, Beetle PSX, que le enseñaremos cómo instalar y usar en este artículo.
PS1 BIOS, Gamepad y otras cosas que necesita
Para una emulación óptima de RetroArch PS1, querrá lo siguiente:
- Un gamepad moderno con dos análogos. Recomiendo un pad de PS3 para esa experiencia de control auténtica o un pad de Xbox One para un mejor soporte. Si usa un pad que no sea de Xbox, asegúrese de tener habilitado un controlador/contenedor XInput.
- Una PC moderna con Windows para obtener el mejor rendimiento (y la guía más precisa), aunque RetroArch es lo suficientemente multiplataforma para que esta guía funcione en otras plataformas.
- Archivo bios de PS1 correspondiente a la región global del juego que desea jugar (los más comunes son EE. UU., Japón y Europa), ubicado en la carpeta ‘sistema’ de Retroarch
Ampliando ligeramente la nota de los archivos BIOS, legalmente no podemos decirle dónde descargarlos. Lo que podemos decirte es que los archivos bios más comunes son:
- scph5500 (NTSC – Japón)
- scph5501 (NTSC – EE. UU.)
- scph5502 – (PAL – Europa)
- scph5552 (PAL – Europa)
Puede verificar el directorio predeterminado que Retroarch escanea en busca de archivos BIOS en «Configuración -> Directorio -> Sistema / BIOS».
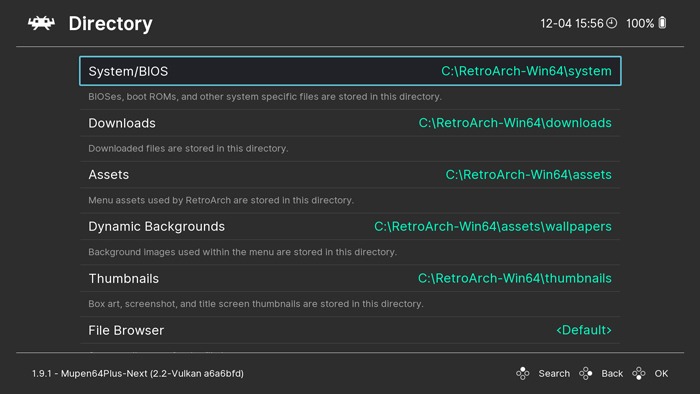
Tenga en cuenta que los nombres de los archivos del BIOS distinguen entre mayúsculas y minúsculas, por lo que deben escribirse sin mayúsculas y con el sufijo ‘.bin’.
Algunas configuraciones para modificar
Siempre que tenga un gamepad habilitado para XInput, no necesitará hacer demasiado para tener una buena experiencia de emulación RetroArch PS1. Sin embargo, hay algunas cosas que querrá modificar para una experiencia óptima. Primero, dirígete a «Opciones -> Entrada».
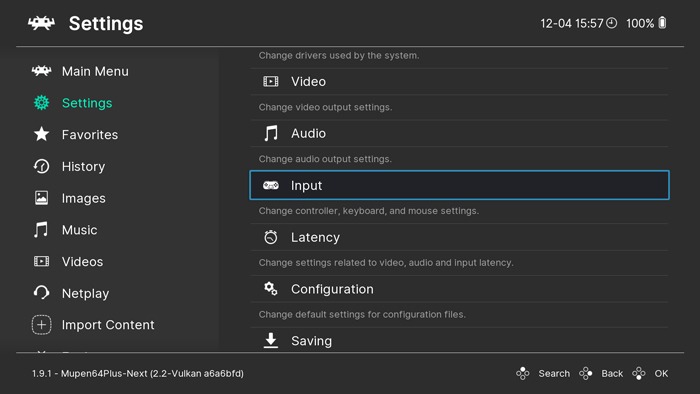
En ‘Teclas de acceso rápido’, puede seleccionar un combo de Gamepad de alternancia de menú, que lo llevará rápidamente al menú Retroarch mientras juega. Recomiendo configurar L3 + R3 como acceso directo.
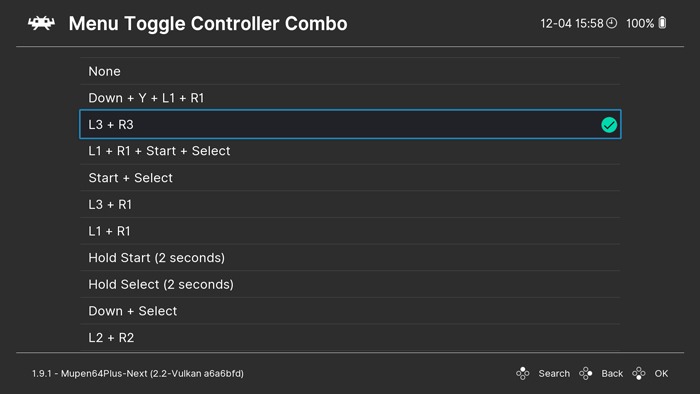
Si ha seguido hasta este punto, su controlador está listo para usar y ha adquirido los archivos BIOS de PS1 que necesitará para jugar sus juegos. Algunos juegos pueden funcionar sin un BIOS, pero para una compatibilidad total, recomendamos uno.
Ahora, pasemos a lo jugoso: instalar el núcleo de emulación.
Crea archivos «.cue» para tus juegos de PSX
Cuando ripeas un juego de PS1, siempre debes asegurarte de hacerlo en el formato BIN o BIN/CUE. Básicamente, esto dividirá los archivos de salida en el archivo BIN, que almacena la mayoría de los datos del juego, y el archivo CUE, que es lo que busca Retroarch cuando busca juegos de PS1.
Si por alguna razón no tiene el archivo «cue» que acompaña a su archivo «bin», o si su juego de PS1 copiado está en otro formato como «img», entonces deberá crear un archivo «cue» para eso. juego y colóquelo en la misma carpeta que el archivo de imagen principal.
Crear un archivo CUE es bastante simple, y para hacerlo aún más simple, puede usar esta herramienta en línea para generar el texto para un archivo cue. Simplemente arrastre y suelte el archivo img o bin del juego en el cuadro del sitio, y generará el texto del archivo «cue» para él. Tenga en cuenta que si el juego de PS1 copiado se divide en diferentes pistas de audio, también debe copiarlas todas en la herramienta en línea, de modo que todos los archivos del juego estén contenidos en un archivo de «señal».
Luego copie y pegue el texto del archivo de referencia en un archivo de Bloc de notas, guárdelo usando exactamente el mismo nombre de archivo que el archivo de imagen principal del juego y guárdelo en la misma carpeta que el archivo de imagen principal.
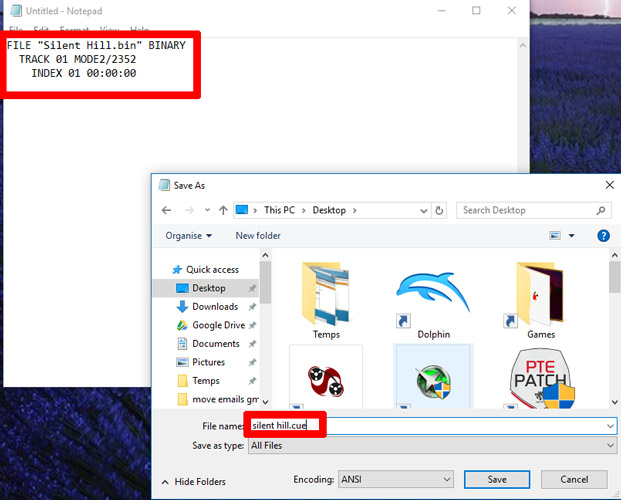
Ahora, cuando Retroarch busque sus juegos de PS1 (a los que nos moveremos en breve), los encontrará en los archivos «cue» que creó y los agregará a su biblioteca.
Instalar Escarabajo PSX (HW)
Primero, diríjase al «Menú principal -> Cargar núcleo -> Descargar un núcleo».
Desplázate hacia abajo hasta Playstation (Beetle PSX HW). También puede elegir la versión sin HW, pero recomiendo usar HW en su lugar. Selecciónalo para instalarlo.
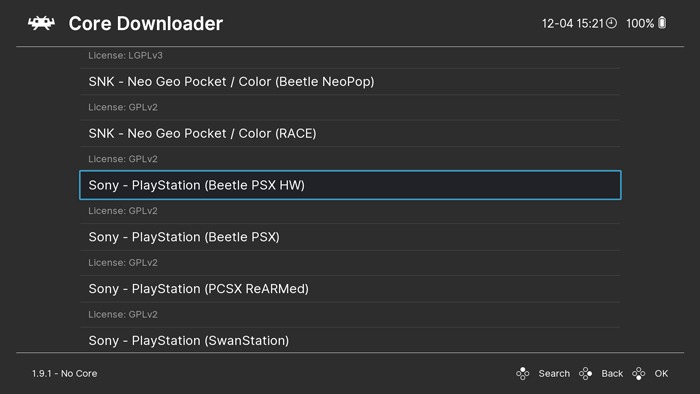
Una vez instalado, regrese al menú principal y luego a Cargar núcleo.
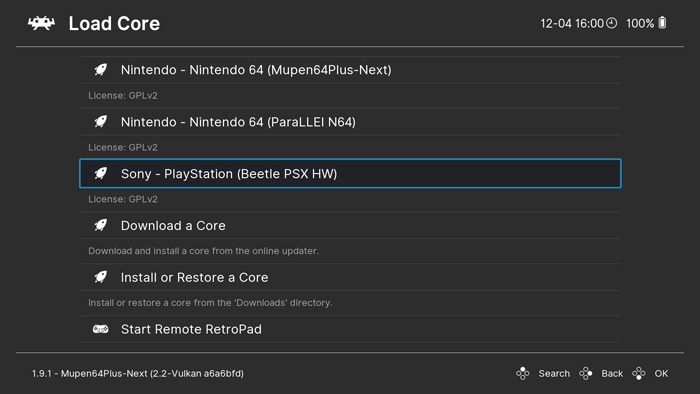
¡Busca PlayStation (Beetle PSX HW) y selecciónalo! Esto cargará el Core en RetroArch.
Ha instalado el núcleo. Ahora, ¿cómo llevas tus juegos a RetroArch correctamente?
Lanzar juegos Retroarch PS1
Regrese al menú principal y seleccione Importar contenido -> Escanear directorio.
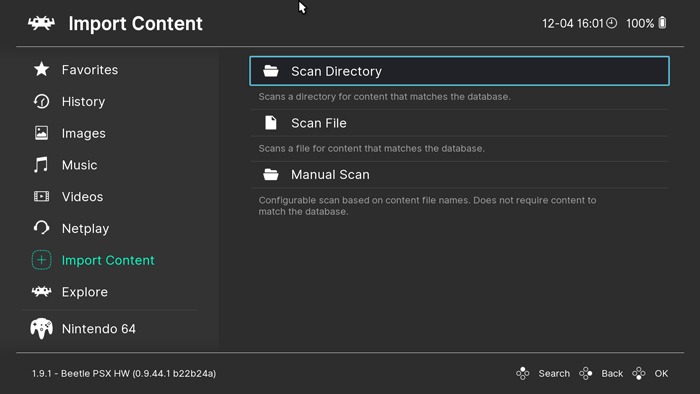
Navegue hasta el directorio donde guarda sus juegos de PS1, luego seleccione
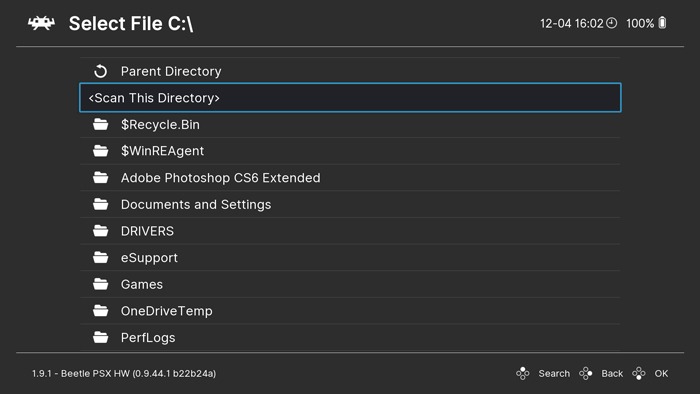
Seleccione «Escanear este directorio» para escanear sus juegos y agregarlos a RetroArch.
Ahora que están aquí, puede regresar al menú principal. Si te desplazas hacia la derecha, te darás cuenta de que hay un nuevo menú creado para guardar tus juegos de PS1. Vamos a lanzar el viejo shooter Loaded para demostrarlo.
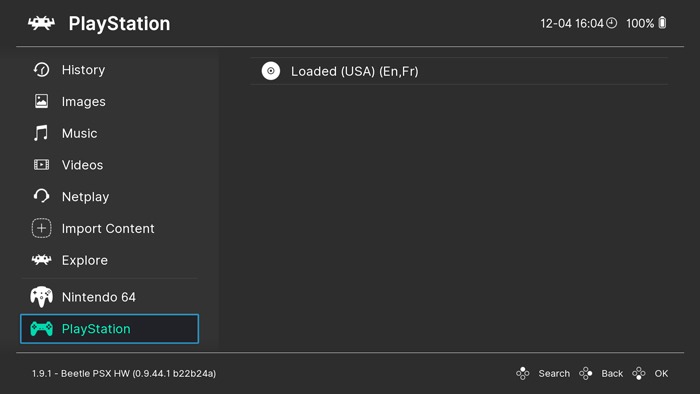
En el juego: Ajustes
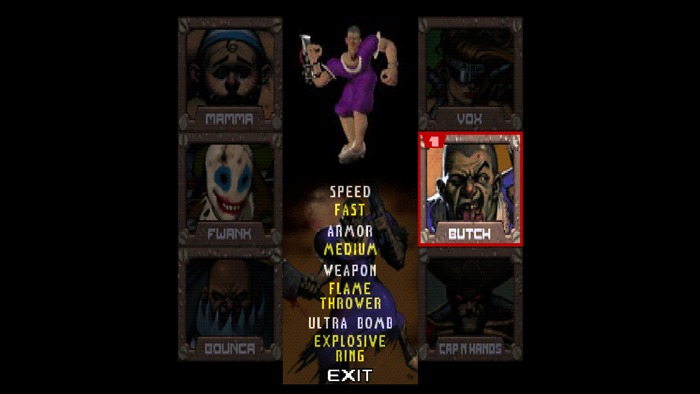
Lo has hecho. Estás en el juego y listo para empezar a jugar. Pero espera, ¡los gráficos parecen ampliados y pixelados! ¿Como puedes arreglar esto?
Presione el combo de gamepad que configuró para abrir el menú en el juego anterior. Para mí, esto es L3+R3.
En el menú principal, ahora hay una opción de «Menú rápido». Selecciónalo.
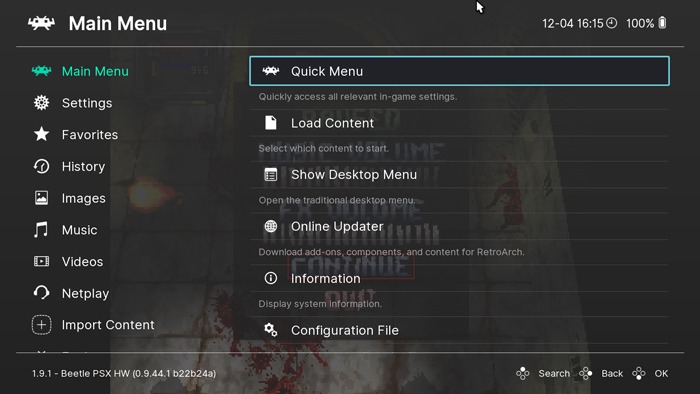
Dentro del menú rápido, verá muchas opciones diferentes. Vamos a cubrir los relevantes.
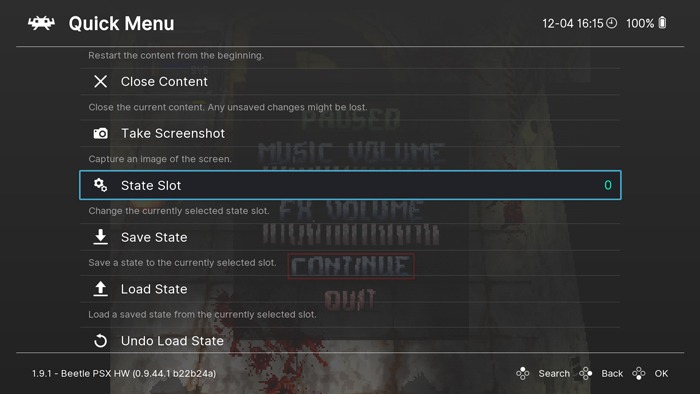
Las opciones de «Guardar estado» te permiten guardar el estado de un juego, prácticamente exactamente donde estás. Hay múltiples ranuras para guardar, y puede usarlas para omitir el guardado normal o justo antes de un segmento difícil que desea seguir intentando. Tu decides. ¡O puedes renunciar a ellos por completo!
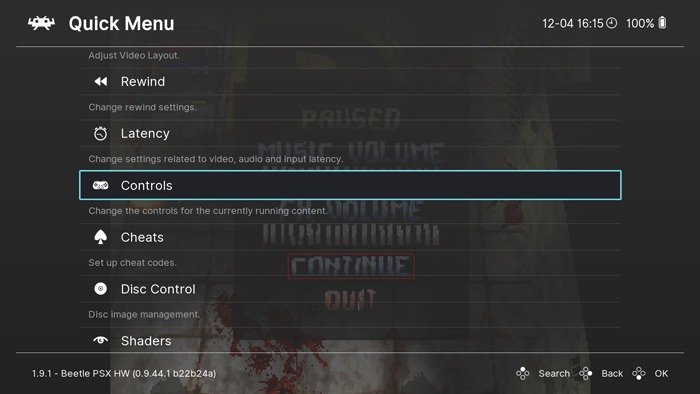
Si tus sticks analógicos no están siendo recogidos, es posible que estés jugando un juego de PS1 que no los admita. Para solucionar esto, diríjase a Controles y configure «Usuario 1 analógico a tipo digital» en Analógico izquierdo.
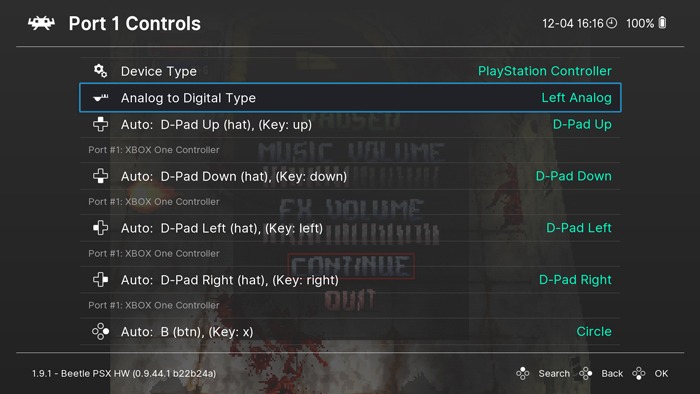
A continuación, regrese al Menú rápido, desplácese hacia abajo hasta Opciones -> Procesador (reiniciar) y seleccione «vulkan» o use «opengl» si su GPU no lo admite. Sin embargo, Vulkan es la mejor opción y debería proporcionar acceso completo a las funciones adicionales que ofrece la emulación RetroArch PS1.
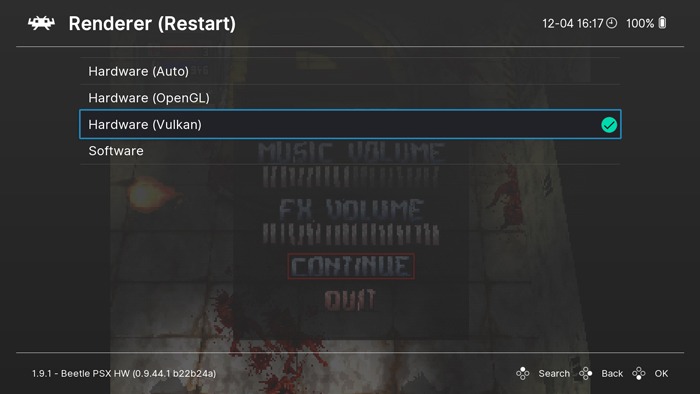
En el juego: Gráficos
En «Menú rápido -> Opciones» hay muchas más opciones gráficas para configurar. Aquí están los relevantes y qué hacer con ellos.
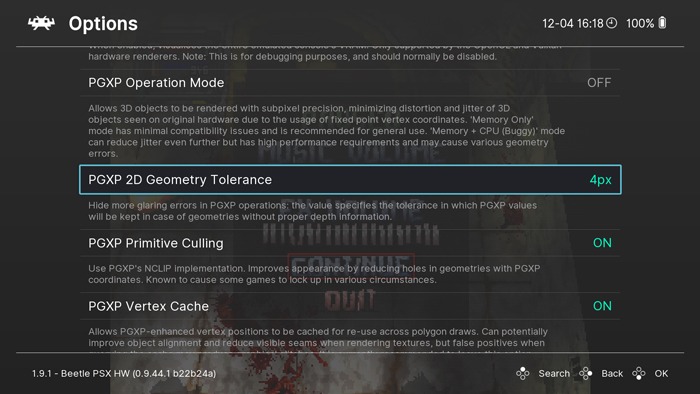
- Framebuffer de software/suavizado adaptativo: manténgalos activados.
- Resolución de GPU interna: nativa es 240p, 2x es 480p, 4x es 720p, 8x es 1080p y 16x es 4K. Estos no son exactos, pero son más o menos lo que debe esperar de la calidad: recomendamos usar 8x si su hardware puede manejarlo, o incluso 16x si desea renunciar a la necesidad de AA y tiene la potencia de hardware para ello. .
- Filtrado de texturas: múltiples configuraciones, pero xBR y SABR son las mejores y no deberían requerir demasiado rendimiento.
- Profundidad de color interna: cambie esto del valor predeterminado de 16 bpp a 32 bpp para aumentar la profundidad de color con un costo de rendimiento mínimo.
- Estructura alámbrica/VRAM completa: déjelos en paz.
- Modo de operación PGXP: actívelo para aprovechar algunos de los beneficios de la emulación RetroArch PS1. Configúrelo en «solo memoria» para los menos fallos visuales. Memoria + CPU se ve bien en algunos juegos pero puede romper otros.
- PGXP Vertex Cache y Perspective Correct Texturing: enciéndalos.
- Modo de pantalla ancha Hack: esto dará como resultado algunas fallas visuales en los bordes exteriores de la pantalla, pero debería verse bien en la mayoría de los juegos. Preferencia personal.
sombreadores
Los sombreadores son filtros visuales que te permiten agregar todo tipo de cosas locas sobre los gráficos del juego. Puede suavizar los bordes usando varios grados de antialiasing, darle un borde a su juego o intentar recrear la experiencia auténtica de jugar en una pantalla de los 90 agregando un poco de ruido o líneas de escaneo a la imagen.
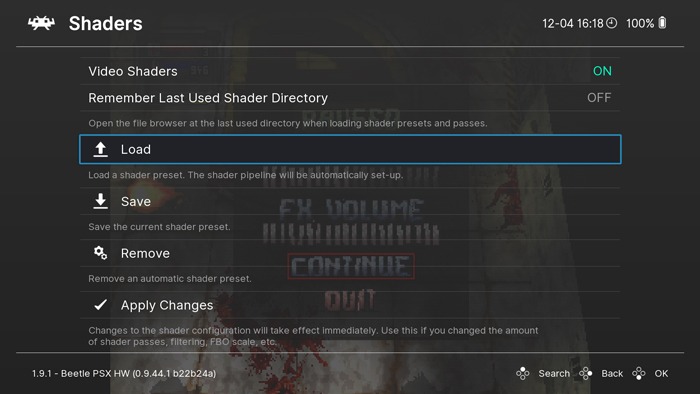
Aquí, además de la carpeta de «ajustes preestablecidos», encontrará tres categorías de sombreadores: cg, glsl y slang. Cuál de estos usará dependerá de los controladores de video que esté usando y de la potencia de su PC (los sombreadores pueden consumir muchos gráficos).
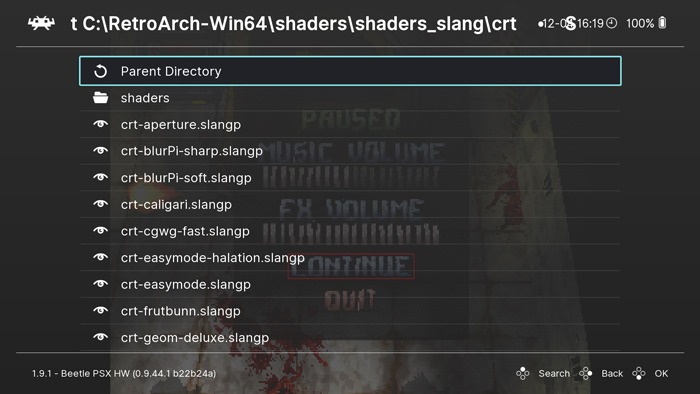
Para jugar con los sombreadores, una vez que haya cargado un núcleo y un juego, vaya a «Menú principal -> Menú rápido -> Sombreadores». Cambie Shaders a «On», luego haga clic en Cargar.
Los sombreadores CG se utilizan mejor para PC de gama baja y son compatibles con los controladores de video gl y DirectX, GLSL funciona solo con controladores OpenGL y Slang son exclusivos para Vulkan.
Con eso en mente, diríjase a la carpeta de sombreado que sea relevante para su controlador y juegue un poco.
Puede agregar cel shading a un juego en el cuadro «cel», por ejemplo, lo que funciona muy bien para el juego Loaded, en mi opinión.

O puede agregar efectos de línea de exploración CRT retro en «crt», por ejemplo.
Una vez que habilite un sombreador, entrará en vigencia de inmediato, lo que le permitirá ver si desea conservarlo. En el menú de sombreadores, puede elegir «Guardar ajuste preestablecido del núcleo» o «Guardar ajuste preestablecido del juego» para guardar la configuración del sombreador para ese núcleo o juego, respectivamente.
Si te sientes valiente, incluso puedes ir a «Parámetros de sombreador», ajustar ese sombreador a tu gusto y luego guardarlo como un nuevo sombreador yendo a «Guardar ajuste preestablecido de sombreador como» en el menú Shader.
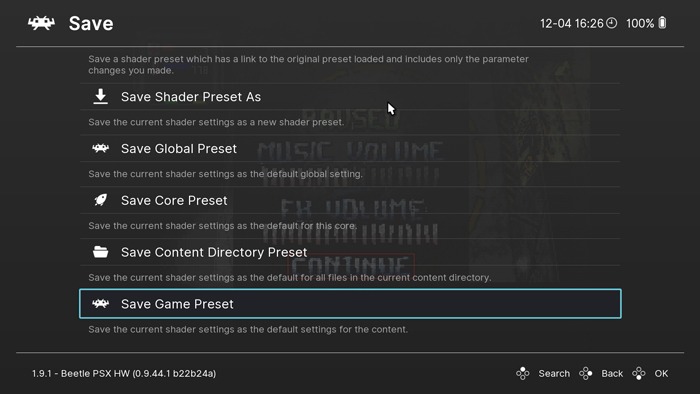
Shader Passes le permite usar múltiples filtros de shaders simultáneamente (encontrará que muchos ajustes preestablecidos de shaders ya usan varios “Pases”). Tenga en cuenta que cada pase adicional es más extenuante en su PC.
Si tiene un teléfono Android, entonces debería ver nuestra guía sobre cómo configurar Retroarch en Android, y también echar un vistazo a nuestra lista de los mejores emuladores de Android GBA.
