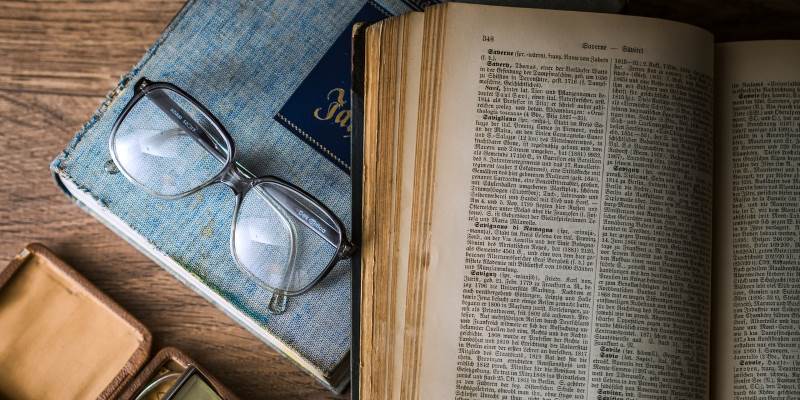Cuando está escribiendo un artículo, puede ser frustrante ordenar las citas. Saber qué citar, cuándo y en qué estilo puede agregar más estrés indebido a la redacción de un artículo. Afortunadamente, a lo largo de los años, se han creado muchos servicios en línea que automatizan el proceso de citación. Sin embargo, Google Docs va un paso más allá al permitirle hacer su investigación y citar todo dentro del documento mismo. Esto hace que sea más fácil encontrar y citar fuentes que se relacionen con lo que estás tratando de decir.
Apertura del panel Explorar
En una etapa de la vida de Google Doc, tenía un panel llamado «Investigación» que le permitía hacer precisamente eso. En estos días tiene el nombre un tanto confuso de «Explorar», pero aún llena el nicho de investigar dentro de Google Docs. Para abrir el panel Explorar, haga clic en «Herramientas» en la parte superior, luego «Explorar».
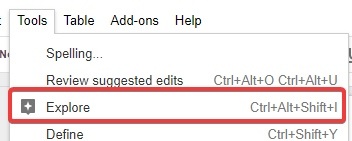
Se abrirá un panel Explorar en el lado derecho.
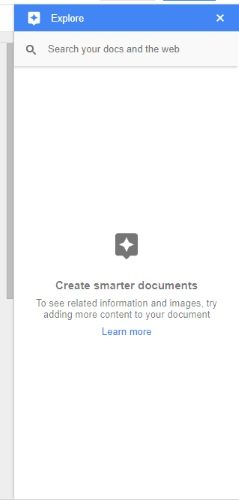
Realización de investigaciones
Ahora que el panel Explorar está abierto, puede usarlo para realizar investigaciones. La forma más fácil de pensar en Explore es como un Google personal que puede tener abierto al costado de su documento mientras escribe. Como tal, cada vez que necesite buscar algo, puede escribirlo en el panel Explorar como lo haría en Google. Explore le mostrará una lista de resultados.
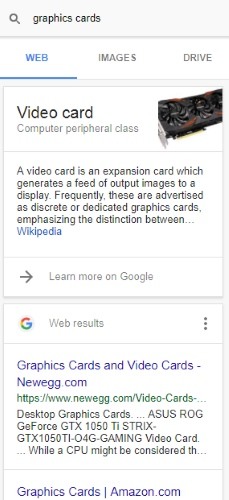
Haz clic en el que más te guste y aparecerá en una nueva pestaña para que lo leas. Si ya tiene un sitio web en mente que le gustaría citar, simplemente puede ingresar la URL en el cuadro de búsqueda y Explorar hará el resto.
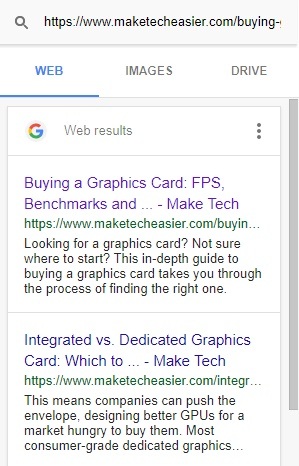
Si te fijas, en la parte superior está la opción de imágenes. Al hacer clic en cada imagen, puede ver una versión más grande de la misma, así como detalles sobre su licencia de uso. Al hacer clic en «Insertar», se agrega la imagen a su documento. ¡Asegúrese de que tenga la licencia correcta y siempre cite el trabajo si es necesario!
citando investigación
Una vez que haya encontrado un sitio web que le gustaría citar, escriba sobre él en su trabajo. Luego, coloque el cursor parpadeante en el punto del documento donde le gustaría agregar una cita.

Coloca el cursor sobre el resultado que te gustaría citar aquí. Haga clic en el botón de cotización que aparecerá en la parte superior derecha del resultado.
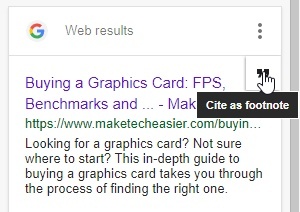
Una vez que haga clic, sucederán dos cosas. Primero, Google Docs agregará un número de superíndice donde está el cursor para identificarlo. Luego, Google lo citará en la parte inferior del documento. Vale la pena señalar que esta cita no está escrita en el pie de página, por lo que aún puede usarla para los números de página y otras opciones.


Cambio de formato de cita
Los institutos a menudo imponen formatos de citas específicos. Si desea cambiar el formato de las citas, haga clic en los tres puntos al lado del cuadro de búsqueda. Aquí puede elegir entre los formatos MLA, APA y Chicago.
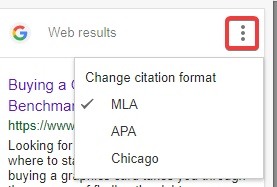
haciendo una bibliografia
Para documentos que requieren una bibliografía, Explorar puede no ser ideal. En lugar de tener las citas en la parte inferior de la página, las bibliografías generalmente se colocan al final del artículo. Si su instituto requiere una bibliografía en su lugar, hay dos formas de evitarlo.
Cortar y pegar las citas
No hay forma de configurar Explore para que cree una bibliografía automáticamente, por lo que tendrá que crearla usted mismo. Cite las fuentes como lo haría anteriormente, luego cambie todas las notas al pie que crea a una sección de bibliografía. Asegúrese de que el estilo de cita coincida con lo que se requiere para la bibliografía.
Usa un complemento
Alternativamente, Google Docs tiene algunos complementos agradables que automatizan el proceso y generan una bibliografía sobre la marcha. Uno de esos complementos es Creador de bibliografía EasyBib. Puede instalarse en Docs y usarse para crear una bibliografía completa. Una vez instalado, acceda a él usando el menú «Complementos» en la parte superior de Google Docs.
en mis ciudades
Organizar y dar formato a las citas puede ser una gran pérdida de tiempo. Al usar la función de exploración de Google Doc, puede automatizar una parte monótona de escribir un documento. Si no está a la altura de sus estándares, hay complementos para ayudarlo a obtener las citas perfectas.
¿Encuentra que citar documentos es una tarea? ¡Háganos saber a continuación!