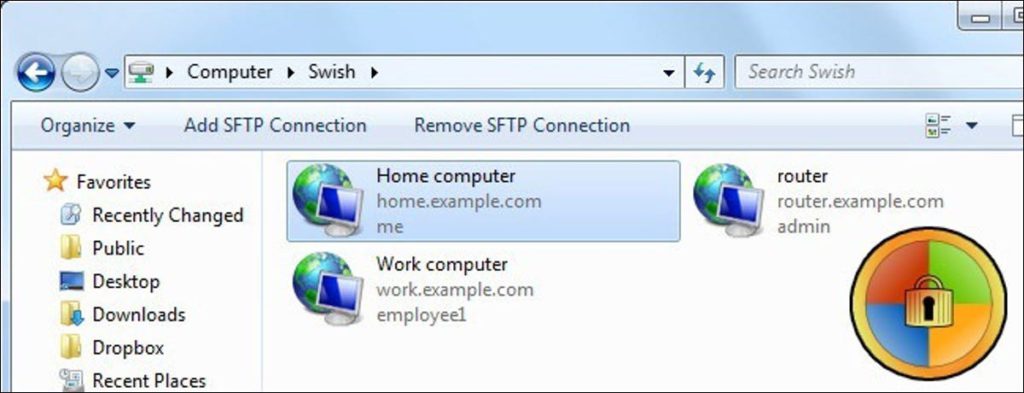Si accede con frecuencia a un directorio SFTP remoto, sabe muy bien lo difícil que es trabajar solo a través de un cliente SFTP independiente. Siga leyendo para ver lo fácil que es integrar el directorio remoto en el Explorador de Windows.
¿Por qué quiero hacer esto?
Abrir un cliente SFTP dedicado para la transferencia de archivos ocasional no es muy complicado, pero si accede con frecuencia a un directorio remoto con fines tales como descargar archivos torrent o NZB a un directorio de vigilancia, cambiar archivos con frecuencia en un servidor web u otros saltos frecuentes y fuera de la ubicación remota, puede ser muy doloroso conectar y reconectar constantemente el cliente dedicado.
Hoy destacamos lo fácil que es integrar Secure Remote Access en el Explorador de Windows para que acceder y transferir archivos sea tan fácil como abrir Mis documentos.
¿Qué necesito?
Para este tutorial, necesitará lo siguiente:
- Una PC con Windows
- Una copia de Susurro (libre)
- Una cuenta SFTP para probar su conexión
Una nota sobre nuestros métodos: desde Windows 2000, Windows admite el acceso FTP directo a través del Explorador de Windows. Simplemente puede escribir ftp: //username@example.com en cualquier barra de direcciones en el Explorador de Windows y luego ingresar su contraseña para acceder a un servidor FTP remoto.
El problema con esta configuración, si bien funciona bastante bien, es que FTP es intrínsecamente inseguro y, con la excepción de las transferencias de archivos de base de datos de acceso público (como tomar una distribución de Linux), esto debe evitarse. El problema de seguridad se agrava aún más por el hecho de que Windows no tiene un mecanismo incorporado para establecer una conexión SFTP; aquí es donde entra Swish.
Instalación y configuración de Swish
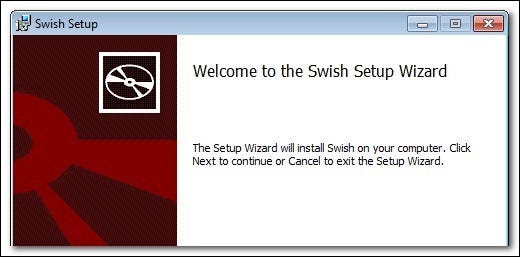
El proceso de instalación de Swish es su instalación típica y sencilla. Ejecute el instalador, acepte el acuerdo de licencia, confirme la ubicación de la instalación y déjelo copiar.
Una vez instalada la aplicación, parecerá que no ha sucedido mucho. Para ver las adiciones que Swish ha hecho a su sistema, vaya a Mi PC. Allí verá una entrada en «Otro» para Swish:
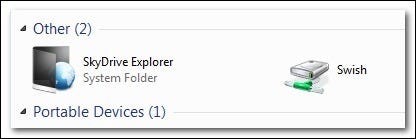
Haga doble clic en la entrada para ingresar al directorio de la red Swish. Hay dos botones que normalmente no se encuentran en el Explorador «Agregar conexión SFTP» y «Iniciar agente de claves». El botón de inicio de sesión SFTP es de suma importancia para nosotros; Sin embargo, si se está conectando a un servidor que utiliza autenticación de clave pública, también debe tener en cuenta el botón «Iniciar agente de claves» cuando se ejecuta Pageant, una aplicación de agente de claves gratuita incluida con Swish.
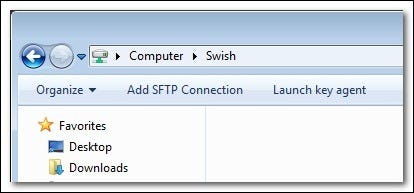
Haga clic en «Agregar conexión SFTP» y complete la información de su host:
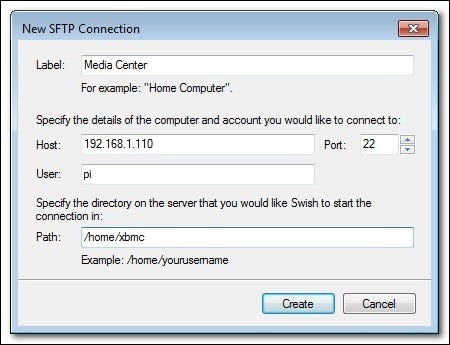
Haga clic en crear y verifique que exista una nueva entrada en el directorio Swish:
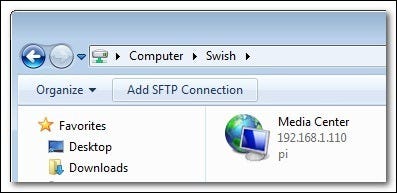
Cuando haga clic en una entrada por primera vez, se le pedirá que confíe en la clave SSH para esa conexión:
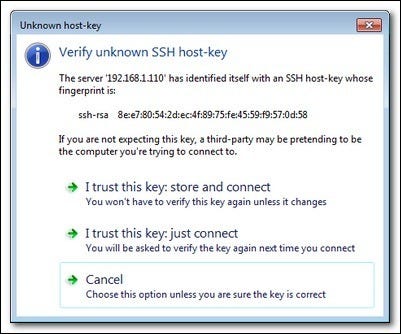
Haga clic en «Confío en esta clave: almacenar y conectar», luego, cuando se le solicite, ingrese su contraseña. Solo necesitará ingresar su contraseña una vez; se almacenará con su clave SSH de confianza para un acceso futuro fácil y rápido a su directorio remoto.
Después de validar la clave e ingresar su contraseña, estará en el negocio: 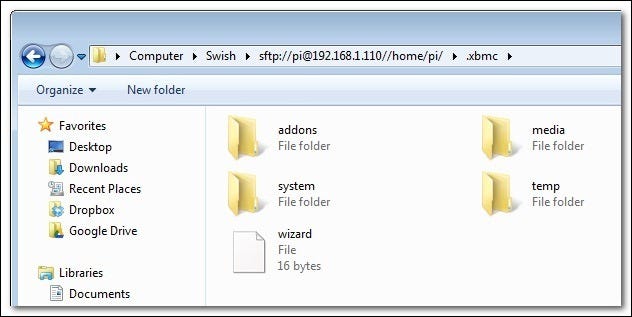
Ahora tiene acceso adecuado e integrado a su directorio SFTP remoto desde el Explorador de Windows. Puede abrir archivos, copiar archivos y trabajar con sus archivos remotos como si fueran locales en su máquina.
¿Tiene un buen consejo de integración de Explorer para compartir, relacionado con SFTP o algo más? Únase a la conversación a continuación para compartir su consejo.