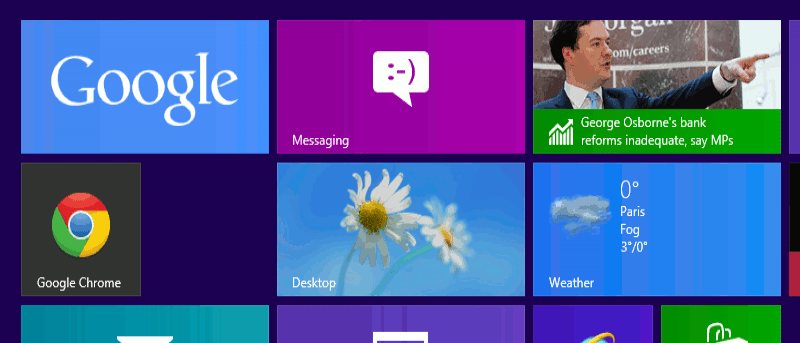Google y Microsoft a menudo se pelean cuando se trata de lo último y lo mejor en tecnologías en línea. No debería sorprendernos ver que los productos de Google no están integrados en la versión de Windows 8. Hay algunas formas de integrar las aplicaciones de Google en Windows 8. Si bien es posible que no brinden la funcionalidad que le gustaría, puede ser una solución rápida.
¿Por qué integrar las aplicaciones de Google en Windows 8?
Google se ha convertido en parte de nuestras vidas ahora en línea. Para muchos de nosotros, estaríamos perdidos sin acceso a la Búsqueda de Google, Gmail, Maps y más. Al integrar estas aplicaciones en Windows 8, podemos tener acceso instantáneo a todo lo que hacemos con nuestras cuentas de Google sin tener que abrir el navegador. Si bien puede reducir solo unos pocos pasos, hará que nuestras vidas en Windows 8 sean más eficientes.
Cómo agregar la búsqueda de Google
1. Abra la tienda de Windows e inicie una búsqueda de «Búsqueda de Google».
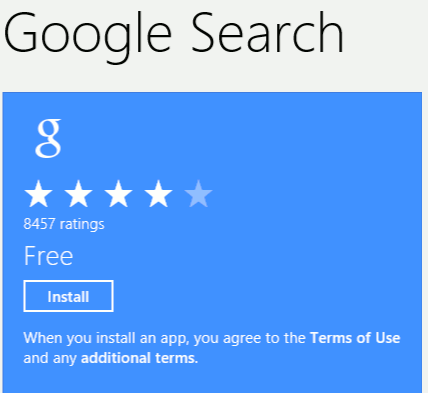
2. Haga clic en «Instalar».
3. Una vez instalado, abra la Búsqueda de Google.
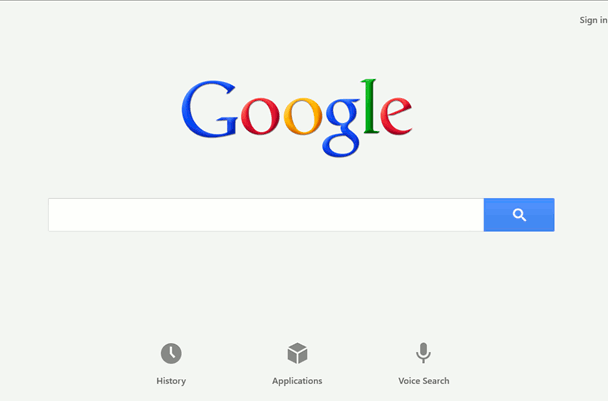
Ahora, puede buscar en Google desde la comodidad de su pantalla de inicio en Windows 8 en lugar de abrirlo en un navegador.
Acceso al modo Windows 8 para Google Chrome
La próxima aplicación de Google que agregaremos es Google Chrome. Chrome en realidad tiene un modo oculto de Windows 8 si descarga la versión de escritorio de Google.
1. Abra Google Chrome.
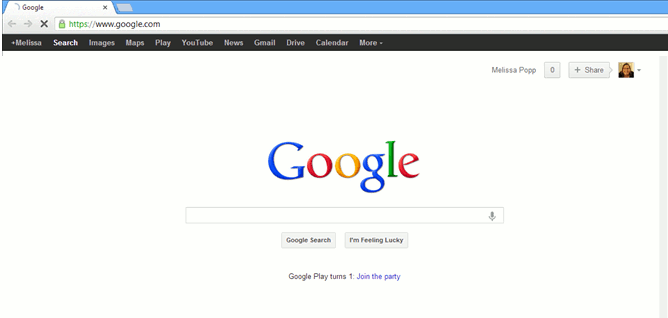
2. Haga clic en el botón de configuración en el navegador.
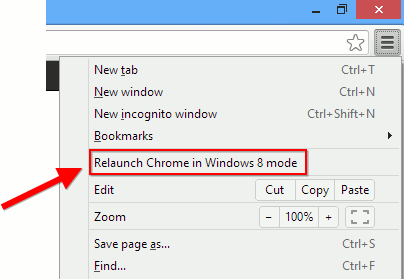
3. Haga clic en «Reiniciar Chrome en modo Windows 8».
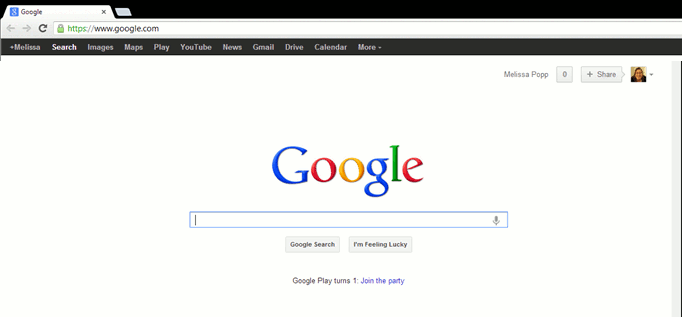
Chrome se reiniciará y, cuando lo haga, utilizará una versión similar a una aplicación de pantalla completa. Si bien es posible que no sea una verdadera versión de la aplicación de Windows 8 de Chrome, su apariencia se combinará con la sensación de su sistema operativo.
Mover Gmail al correo de Windows 8
Windows 8 viene con una versión preinstalada de su aplicación de correo. Puede agregarle una variedad de cuentas, incluida su cuenta de Gmail.
1. Abra «Correo» desde la pantalla de inicio.
2. Haga clic en la «Tecla de Windows + I» para abrir la configuración de Mail.
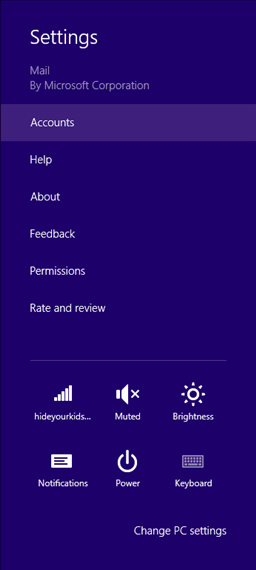
3. Luego, haga clic en «Cuentas».
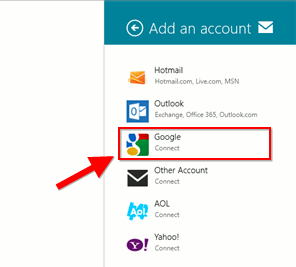
4. Seleccione «Google».

5. Agregue sus datos de inicio de sesión de Gmail, luego haga clic en «Conectar».
Ahora, su cuenta de Gmail se agregará a Mail. Recibirá alertas en tiempo real en Windows 8 cuando reciba su correo. También puede agregar varias cuentas de Gmail para mantenerse al día con su correo electrónico.
Agregue cualquier aplicación de Google como un acceso directo de mosaico en vivo
Si usa cualquier otra aplicación de Google con frecuencia, puede crear un acceso directo de mosaico en vivo en su pantalla de Inicio para acceder a ella al instante.
1. Abra Google Chrome y diríjase a la aplicación de Google de su elección. Para esta guía, usaremos Google Drive.
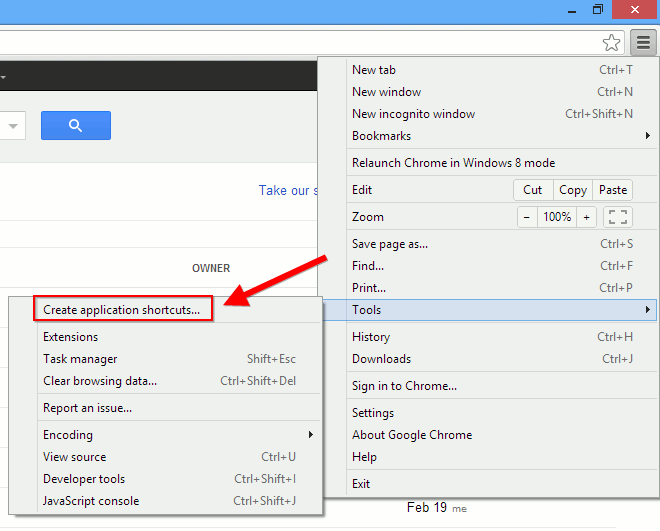
2. Haga clic en el botón de configuración en el navegador, seguido de «Herramientas».
3. Haga clic en «Crear accesos directos a aplicaciones…».
4. Una ventana emergente le preguntará dónde desea crear el acceso directo. Elija «Escritorio», luego haga clic en «Crear».
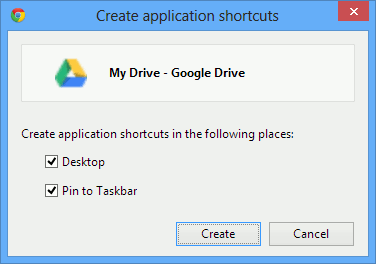
5. En el escritorio, haga clic con el botón derecho en el acceso directo a la aplicación de Google. Haga clic en «Anclar para comenzar».
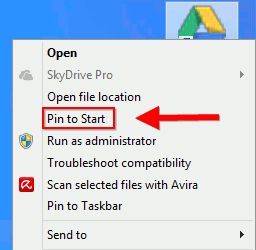
5. Ahora, regrese a su pantalla de inicio y verá el acceso directo de la aplicación de Google recién creado. Haz click en eso.
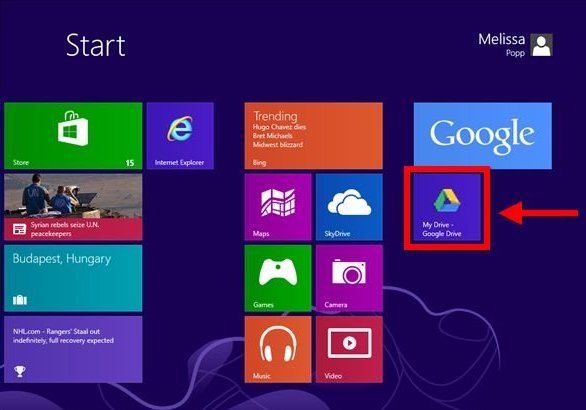
Ahora tiene acceso a esa aplicación de Google en Windows 8 en su propia ventana compacta.
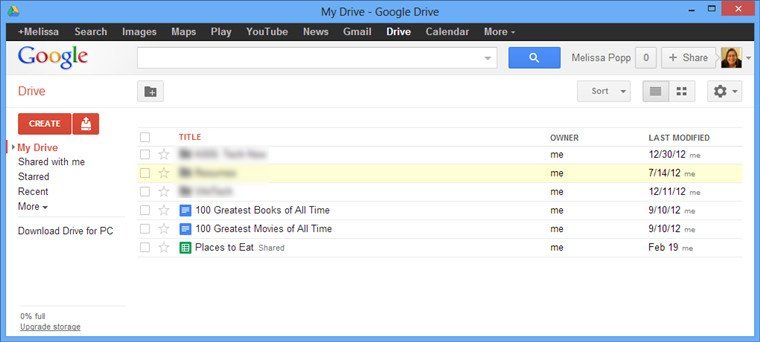
Es probable que Microsoft no integre las aplicaciones de Google en Windows 8 en un futuro cercano, pero con estos prácticos trucos, puede aprovechar al máximo Google en Windows 8.
¿Utiliza Google Apps en Windows 8? Por favor, háganos saber sus experiencias en los comentarios a continuación.