La última versión de Ubuntu eliminó Evolution y lo reemplazó con Thunderbird. Para aquellos que son la primera vez que usan Thunderbird, descubrirán que, a diferencia de Evolution, Thunderbird no viene con una función de Calendario/Tarea. No puede agregar ningún evento/tarea, sin mencionar la integración de Google Calendar. Sin embargo, lo bueno de Thunderbird es que admite complementos y la gran cantidad de complementos en su biblioteca lo convierte en uno de los mejores clientes de correo electrónico. En este tutorial, veamos cómo puede configurar Calendar en Thunderbird e integrar Google Calendar con él.
Nota: La versión de Thunderbird utilizada en este tutorial es la versión 7.01. Si está utilizando una versión más antigua o de última generación, no puedo prometer que este tutorial funcione.
Configurar calendario en Thunderbird
De los muchos complementos de calendario en Thunderbird, Lightning es el mejor. Agrega un sistema de calendario de funciones completas a Thunderbird y se integra tan bien que ni siquiera ve las diferencias.
1. Abra Thunderbird. Vaya a «Herramienta -> Complementos». Busca Rayo.
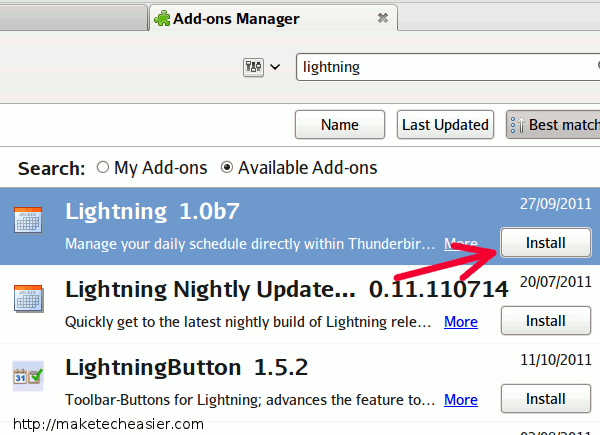
2. Instale Rayo. Reinicia tu Thunderbird.
3. Debería ver una nueva opción de «Eventos y tareas» en la barra de menú. Vaya a «Eventos y tareas -> Calendario» y el calendario aparecerá en una nueva pestaña. Puede comenzar a agregar eventos y tareas a su Thunderbird.
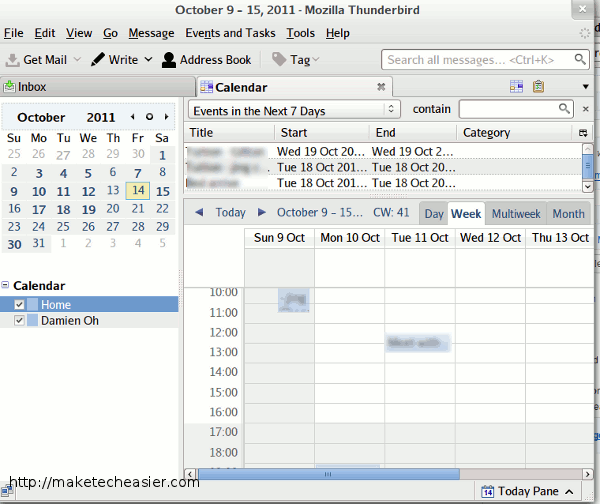
Integrando Google Calendar a Thunderbird
Ahora que configuró Calendar en Thunderbird, el siguiente paso es integrar Google Calendar a Lightning. El proveedor de Google Calendar es un buen complemento que puede hacer el trabajo.
1. En Thunderbird, vaya a «Herramienta -> Complementos» y busque «calendario de Google». Desplácese por la lista para encontrar «Proveedor de Google Calendar» e instálelo. Reinicie Thunderbird.
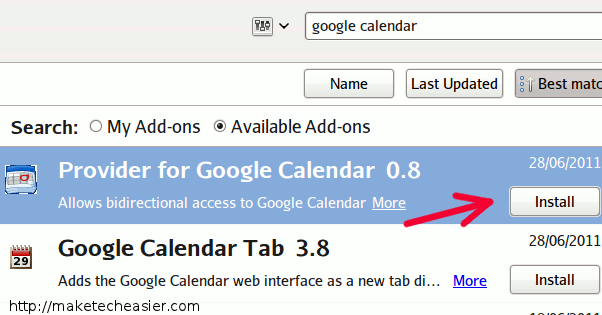
2. A continuación, abra su navegador e inicie sesión en su cuenta de Google Calendar. Vaya a «Configuración del calendario».
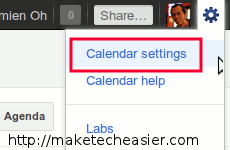
3. Haga clic en la pestaña Calendario, siga el calendario que desea integrar a Thunderbird.
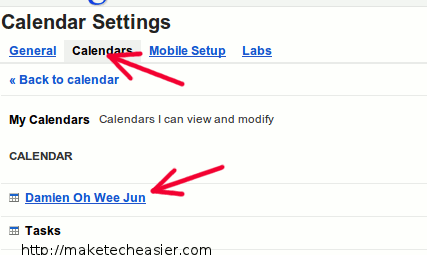
4. Desplácese hacia abajo hasta que vea el campo «Dirección del calendario». Debería ver tres íconos al lado, con la etiqueta XML, iCal, HTML respectivamente. Haga clic con el botón derecho en el icono XML y seleccione «Copiar ubicación del enlace».
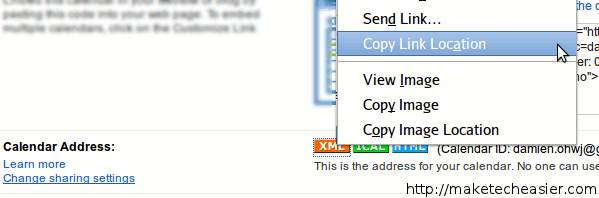
5. Vuelve a tu Thunderbird. Vaya a «Archivo -> Nuevo -> Calendario». En la ventana emergente, seleccione «En la red» y haga clic en Siguiente.
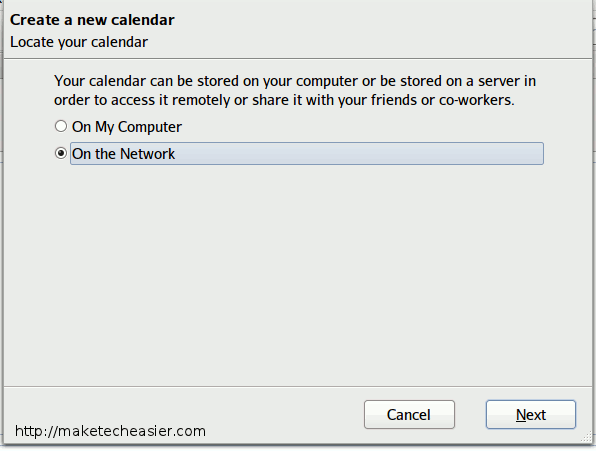
6. En la siguiente ventana, seleccione «Calendario de Google» y pegue el enlace que ha copiado anteriormente.
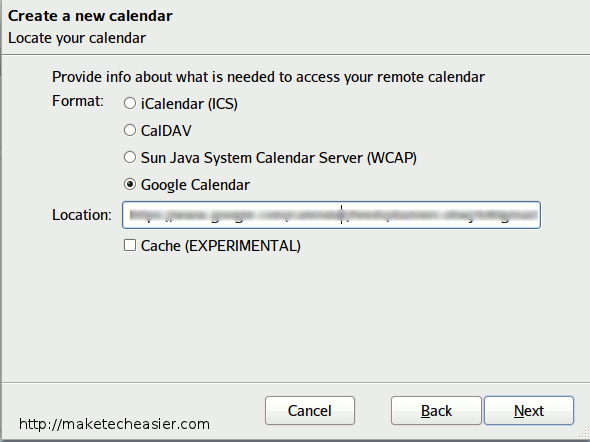
7. Asigne un nombre a su nuevo calendario y configure el color.
8. Ingrese su nombre de usuario y contraseña de Google. Es posible que desee marcar la casilla «guardar contraseña en el Administrador de contraseñas» para que no le solicite la contraseña en el futuro.
9. Por último, una vez que vea el mensaje «Su calendario ha sido creado». Has terminado de integrar tu calendario de Google a Thunderbird.
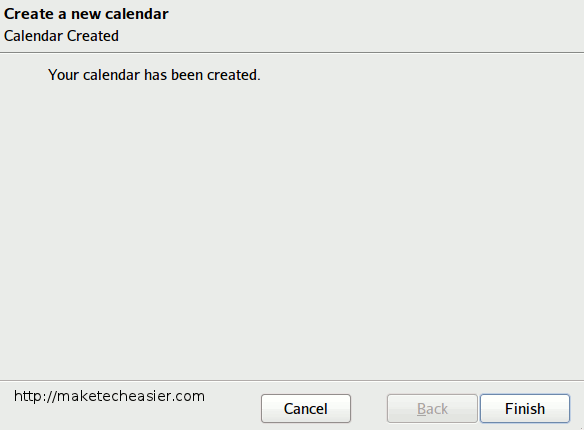
Repita los mismos pasos para todos y cada uno de los calendarios de Google que desee agregar a Thunderbird. El «Proveedor de Google Calendar» admite una sincronización bidireccional, por lo que puede agregar/editar eventos y tareas en Thunderbird y sincronizarlos con el servidor de Google.
Eso es todo. ¿Qué otras formas usas para integrar Google Calendar a Thunderbird?
