Si viene a Windows desde macOS o Linux, es posible que se pierda la potente funcionalidad de la línea de comandos o «shell» de UNIX. Windows no se entrega con el shell de UNIX habilitado de forma predeterminada, pero puede ejecutar fácilmente un shell en Windows e incluso ampliar la potencia del shell con zsh.
¿Qué es zsh?
zsh, también llamado «Z-shell», es una versión más potente de Bash, el shell estándar que se incluye en los sistemas Linux y macOS. zsh permite a los usuarios ampliar la apariencia y la funcionalidad de su shell con scripts, complementos y más. Existe una amplia comunidad de desarrolladores que han creado complementos increíblemente útiles para zsh, y también puede codificar sus propias extensiones y complementos. Si pasas mucho tiempo en el terminal, es una gran manera de mejorar tu calidad de vida.
Encendiendo Bash
Antes de que podamos instalar zsh o Oh My Zsh, primero debemos habilitar el shell predeterminado llamado Bash. Esto solía requerir programas de terceros como Cygwin, y todavía puedes hacerlo de esa manera. Sin embargo, Windows 10 ahora viene con un subsistema Linux que está desactivado de forma predeterminada. Si lo activamos, podremos ejecutar Bash en Windows utilizando paquetes de software nativos.
1. Abra Configuración y haga clic en «Actualizaciones y seguridad».
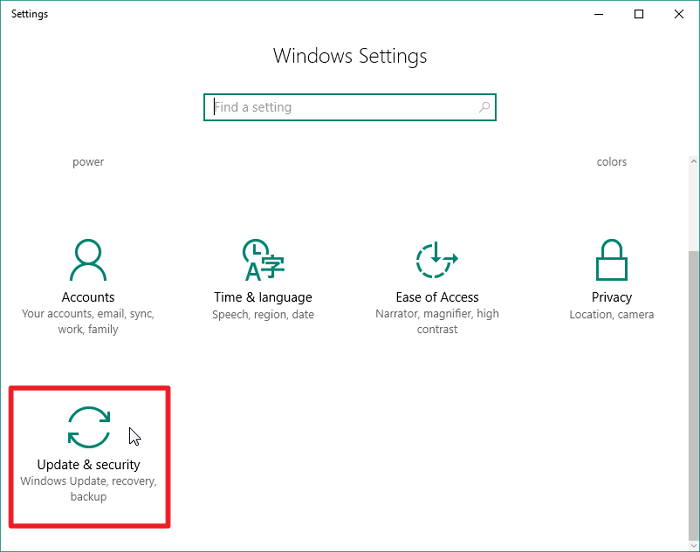
2. Haga clic en «Para desarrolladores» en la barra lateral, luego haga clic en el botón de opción junto a «Modo de desarrollador».
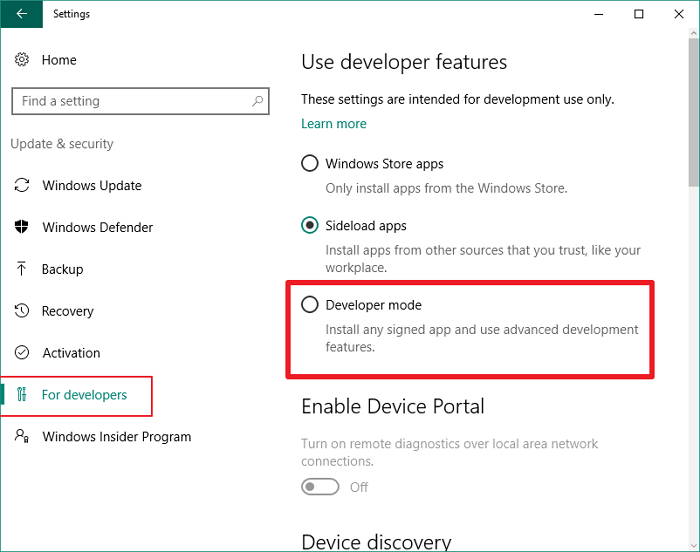
3. En la ventana emergente, haga clic en «Sí» para continuar con la habilitación del modo de desarrollador.
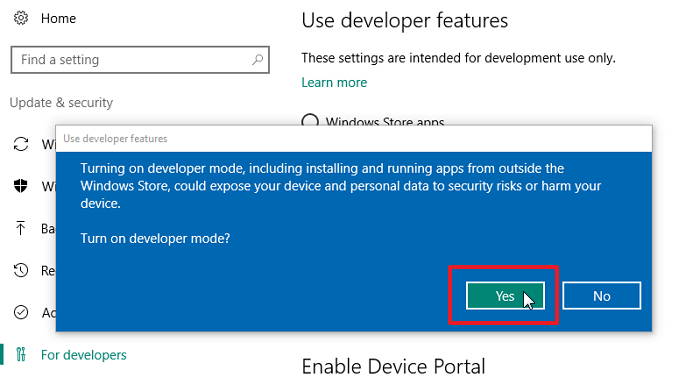
4. Abra el Panel de control y navegue hasta el menú «Programas y características».
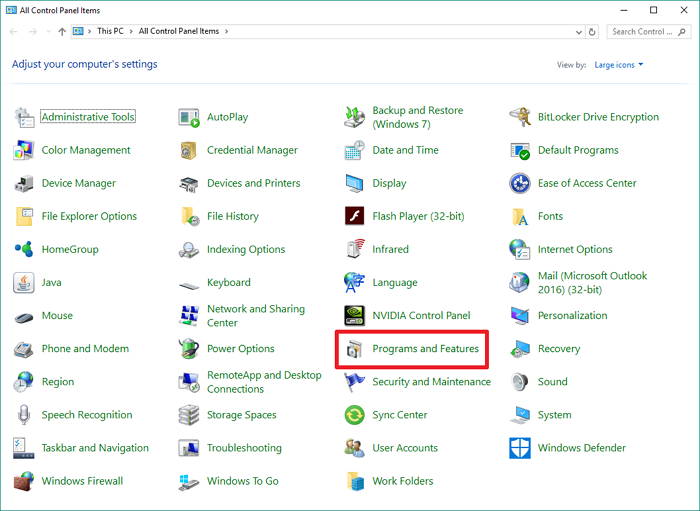
5. Haga clic en «Activar o desactivar las características de Windows» en la barra lateral.
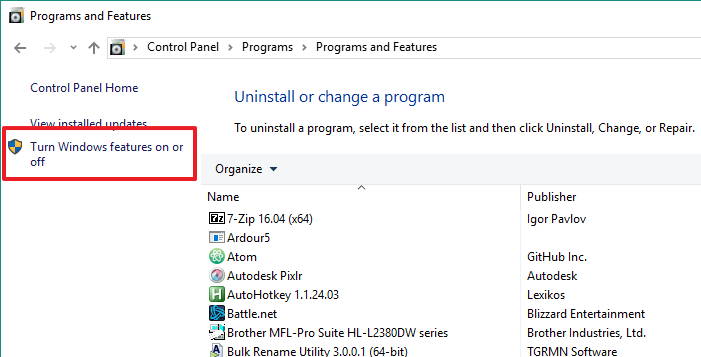
6. Desplácese hacia abajo y marque la casilla de verificación junto a «Subsistema de Windows para Linux (Beta)» para habilitar el subsistema de Linux. Luego haga clic en el botón «Aceptar».
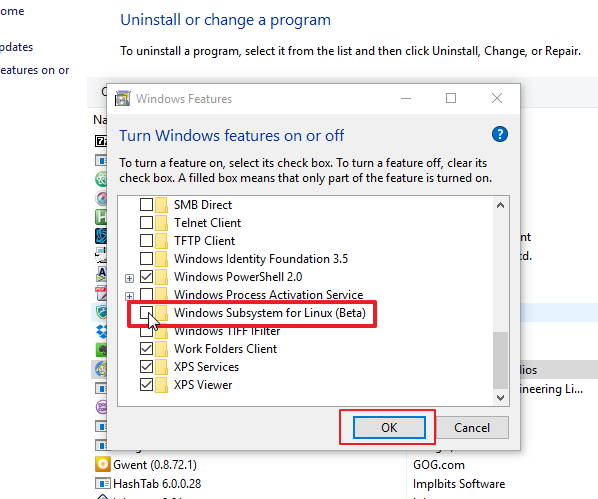
7. Espere a que finalice el instalador.
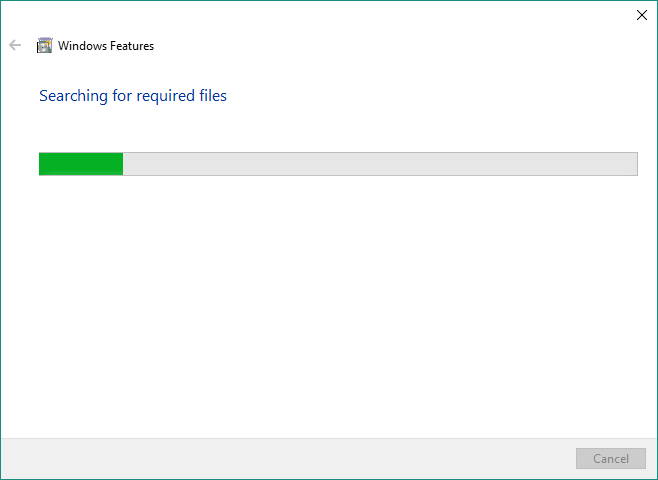
8. Cuando finalice el instalador, haga clic en «Reiniciar ahora» para reiniciar su computadora y completar la instalación.
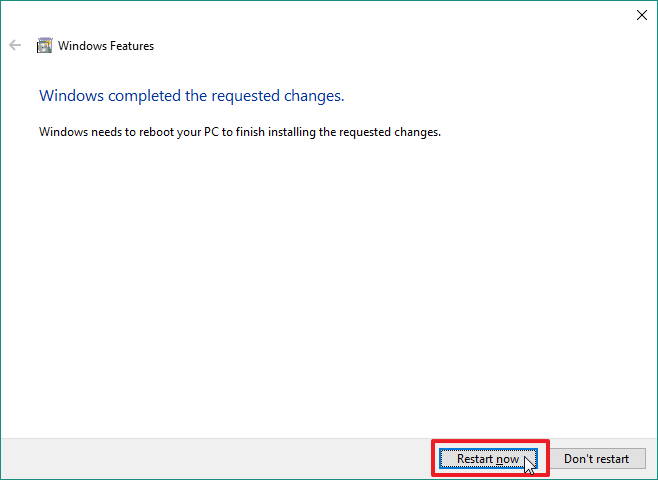
9. Una vez que haya reiniciado su computadora, escriba «bash» en el menú Inicio y ejecute el script bash.
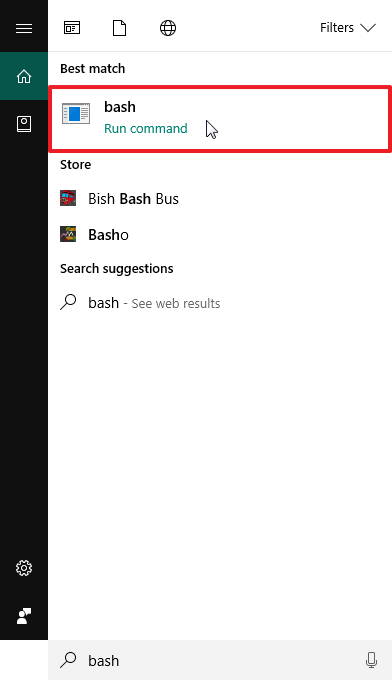
10. Esto abrirá un símbolo del sistema y terminará de instalar UNIX y Bash. Escriba la tecla «y» y presione «Enter» para confirmar la instalación de los componentes restantes.
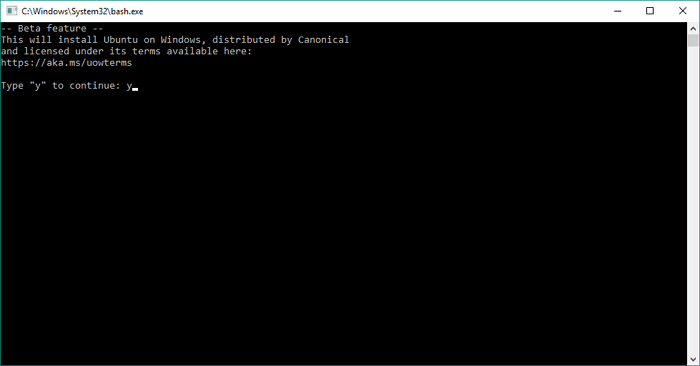
11. Espere mientras se descargan y configuran los componentes restantes.
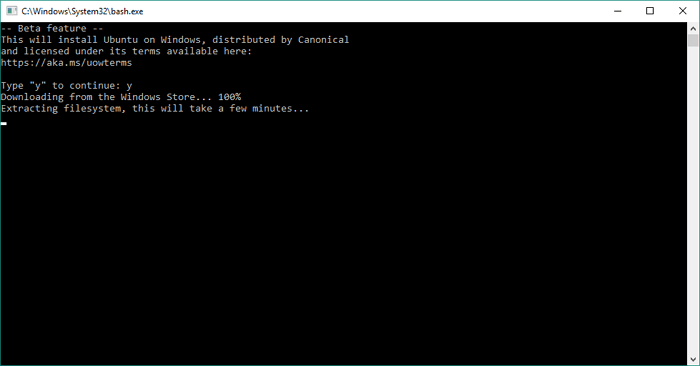
12. Cuando se le solicite, cree un nombre de usuario para Bash y UNIX.
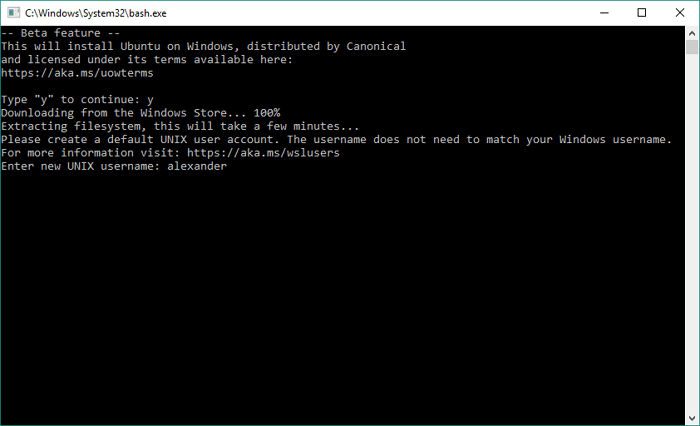
13. Ingrese una contraseña que usará para Bash y UNIX. No verá aparecer ningún carácter mientras escribe, pero se están guardando. Presiona «Entrar».
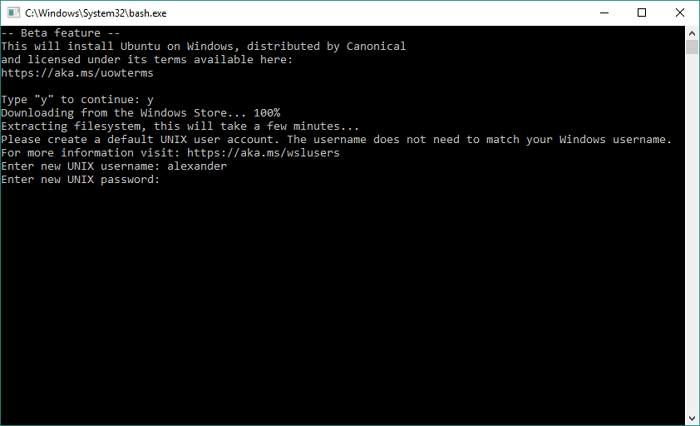
14. Cuando finalice la instalación, volverá a la línea de comandos. Ahora puede cerrar esta ventana.
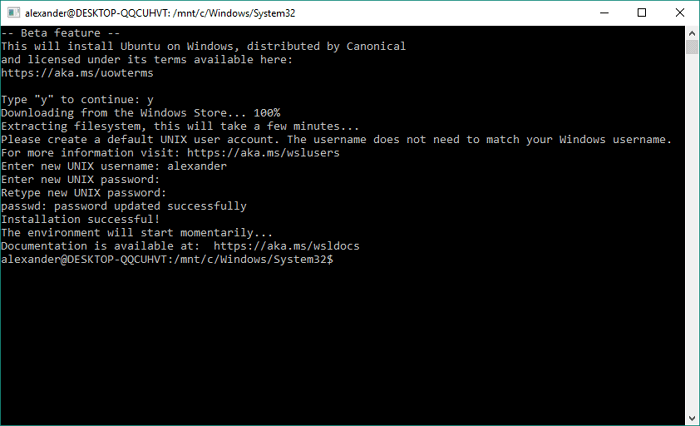
Instalación de zsh en Windows 10
Ahora que tenemos un shell en Windows, nuestro siguiente paso es instalar zsh. Usaremos el administrador de paquetes «apt-get» para descargarlo e instalarlo.
1. Abra Bash desde el menú Inicio.
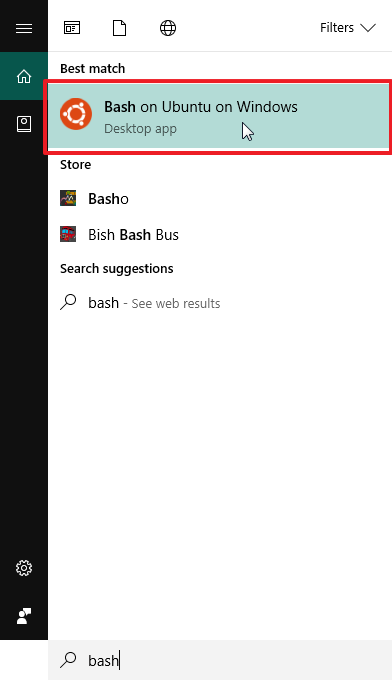
2. Escriba el siguiente comando en el símbolo del sistema y presione «Enter:»
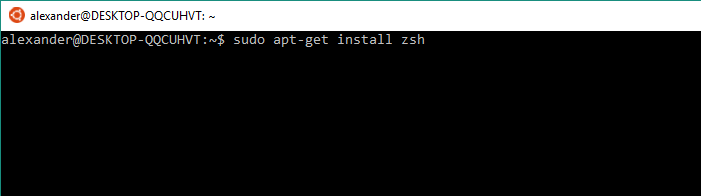
3. Ingrese su contraseña de Bash/UNIX cuando se le solicite y presione «Enter».
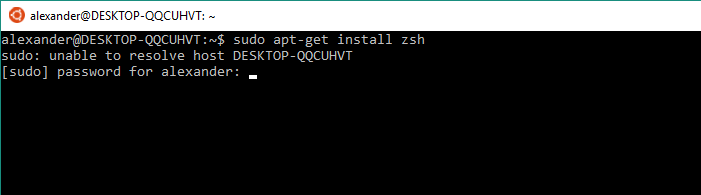
4. Cuando se le solicite, escriba «Y» y presione «Enter» para continuar con la instalación.
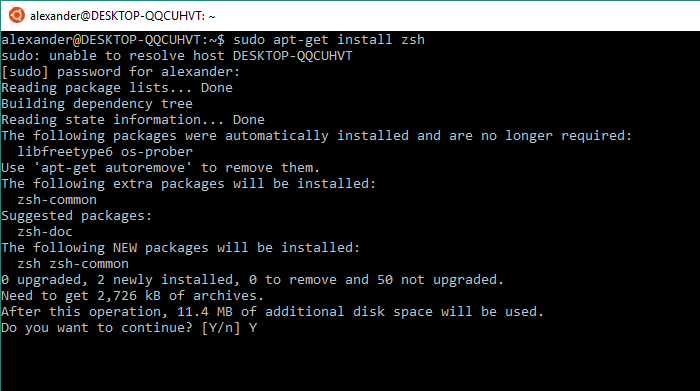
5. Cuando se complete la instalación, volverá a la línea de comandos.
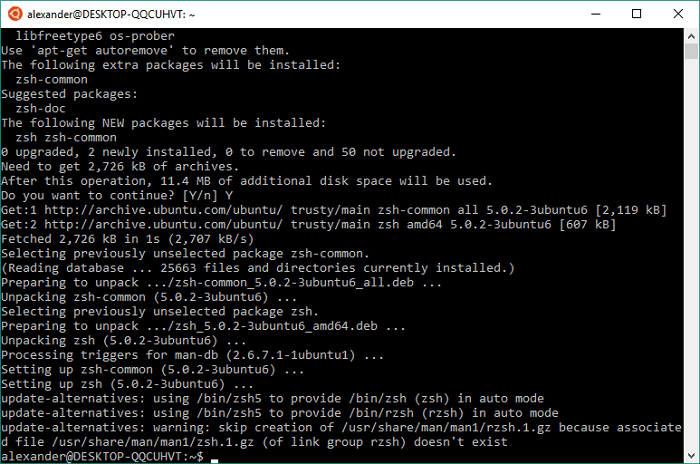
Usando zsh en Windows 10
Ahora que hemos instalado zsh, podemos comenzar a usarlo.
1. Abra Bash desde el menú Inicio.
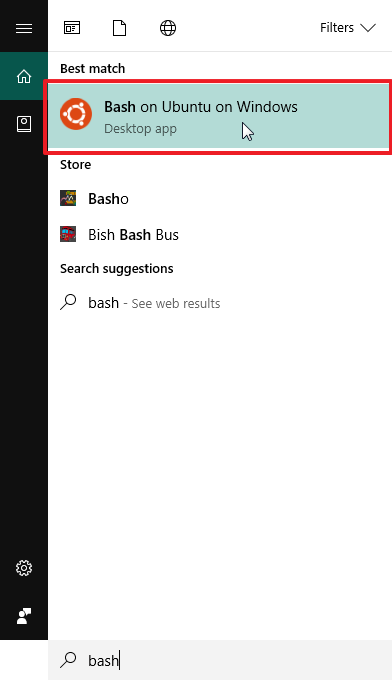
2. Tipo zsh y presione «Entrar».
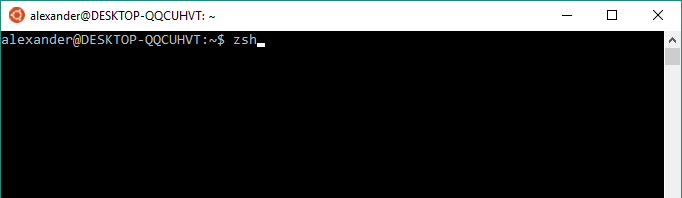
3. En la primera ejecución, deberá pasar por algunas opciones de configuración de zsh. Hay un montón allí, pero le recomendamos que mire toda la información y elija las opciones que desee. Si no está seguro de qué elegir, simplemente presione la tecla «2» para aceptar la configuración predeterminada.
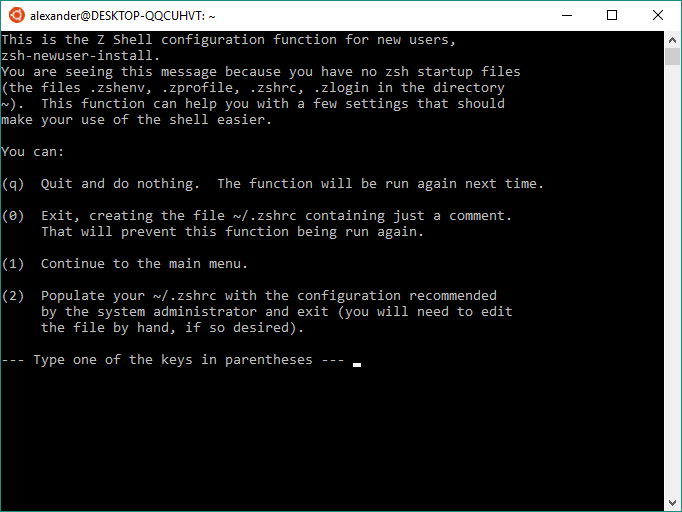
4. Cuando se complete la configuración, volverá a la línea de comandos de zsh.
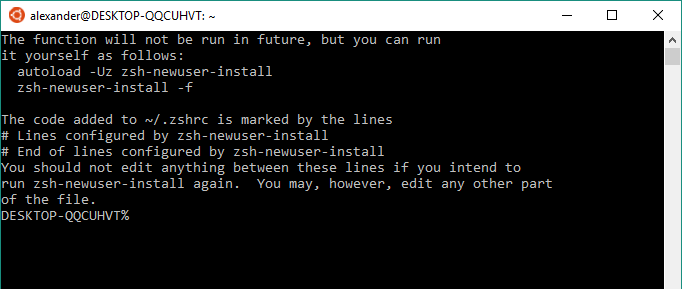
Instalación de Oh My Zsh en Windows 10
Ahora que tenemos zsh instalado, podemos instalar Oh mi Zsh. Si no está familiarizado con Oh My Zsh, el desarrollador lo dice mejor: «Oh-My-Zsh es un marco de código abierto impulsado por la comunidad para administrar su configuración de zsh». También incluye más de 200 complementos y 140 temas para zsh, lo que amplía la funcionalidad y facilita la personalización de la línea de comandos.
1. Abra Bash desde el menú Inicio.
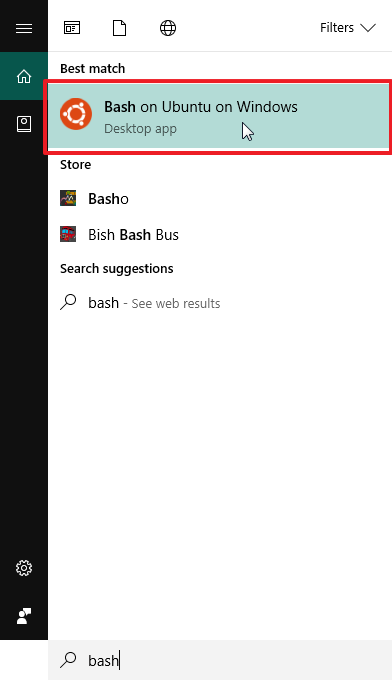
2. Use el siguiente comando para descargar e instalar git, un requisito previo para instalar Oh My Zsh:
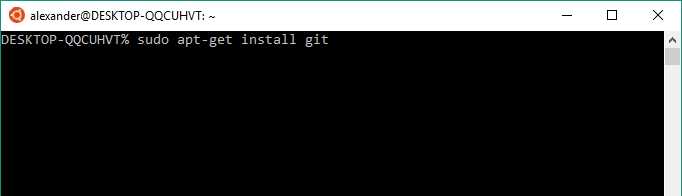
3. Una vez instalado git, podemos descargar e instalar Oh My Zsh. Para hacerlo, copie y pegue el siguiente comando en su línea de comando y presione «Enter».
sh -c "$(curl -fsSL https://raw.github.com/robbyrussell/oh-my-zsh/master/tools/install.sh)"
Tenga en cuenta que puede pegar rápidamente en la línea de comando zsh seleccionando la ventana Xsh y haciendo clic con el botón derecho.
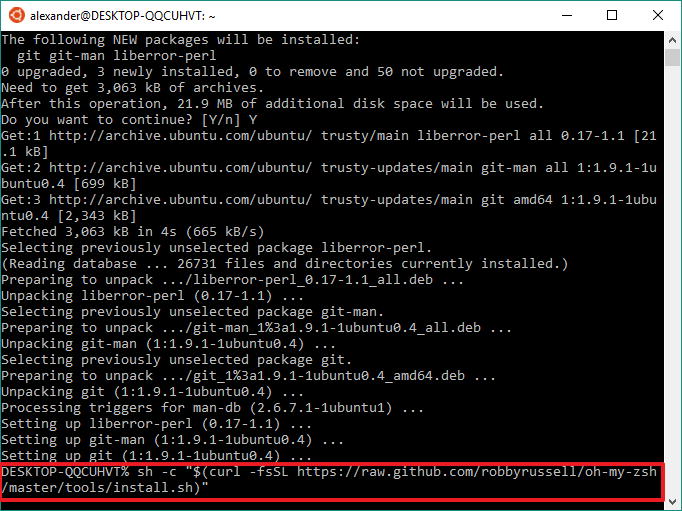
4. Ingrese su contraseña de Bash/UNIX cuando se le solicite y presione «Enter».
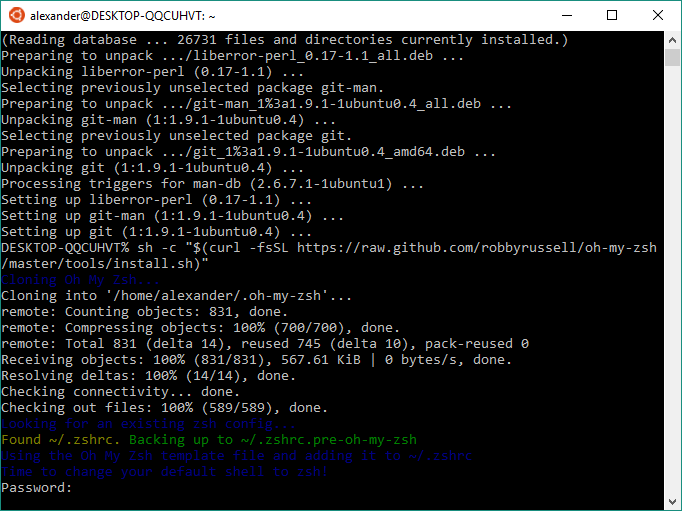
5. Cuando finalice la instalación, verá el arte ASCII de Oh My Zsh.
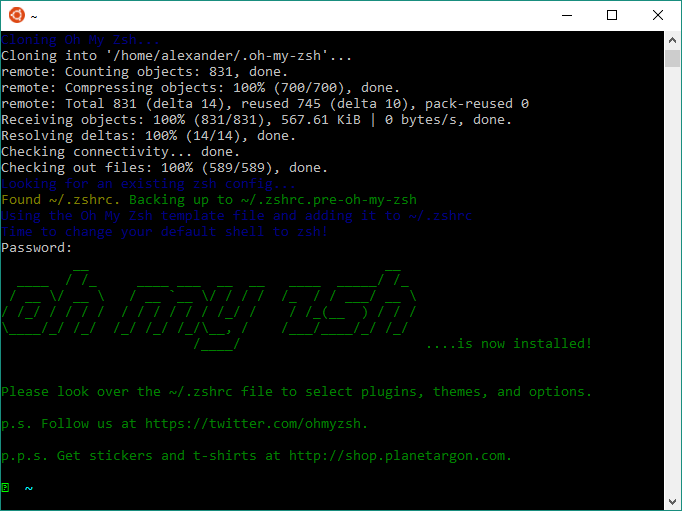
Conclusión
Una vez que haya instalado zsh y Oh My Zsh, puede usarlos como lo haría en un sistema UNIX. Si quieres saber más, puedes consultar guía de usuario en línea de zsh y Las wikis de Oh My Zsh.
