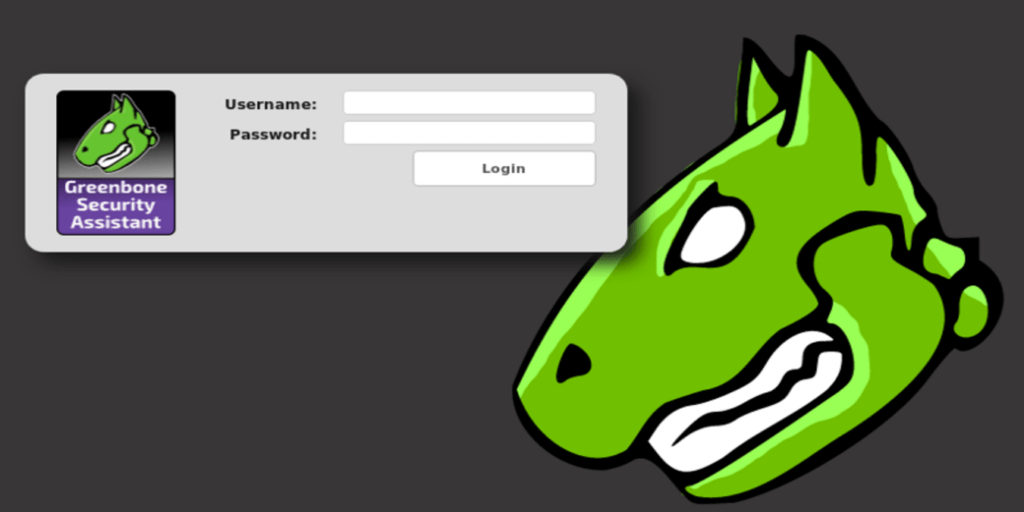Una de las mejores cosas de Linux es la cantidad de herramientas de código abierto a su disposición, aunque es posible que no estén instaladas. En este tutorial, instalaremos OpenVas, una aplicación de administración y escaneo de vulnerabilidades de código abierto, y luego ejecutaremos su primer escaneo de vulnerabilidades.
Lo primero es lo primero, tenemos que elegir nuestra distribución base de Linux. Este tutorial usará Ubuntu. Es posible que algunas otras distribuciones, como Kali Linux, ya lo tengan instalado.
Además de nuestra instalación de Ubuntu, necesitaremos elegir con qué versión de OpenVas trabajaremos. Actualmente, hay tres versiones en circulación. Para este tutorial, utilizaremos la versión 10 de Greenbone Vulnerability Management (GVM) más reciente. Para leer más detalles sobre OpenVas o GVM, puede encontrarlos aquí.
Empezando
Para comenzar la instalación de GVM, también necesitaremos instalar el repositorio requerido adecuado, del cual depende GVM. Para ello comenzaremos abriendo una sesión de terminal presionando Ctrl + Alt + T y ejecutaremos el siguiente comando:
sudo add-apt-repository ppa:mrazavi/gvm
La salida del comando anterior le dará instrucciones basadas en texto para GVM pero también le dará instrucciones opcionales.
Actualización de su instalación de Ubuntu
Comenzando con una instalación nueva de Ubuntu 18.04, queremos asegurarnos de que estamos completamente actualizados. Para hacer esto, ejecute el siguiente comando:
Instalación de OpenVas
En este punto, estamos listos para instalar GVM. La base de datos predeterminada utilizada para GVM es SQLite. Si prefiere otra base de datos para usar con esta solución, puede encontrar instrucciones adicionales en el enlace proporcionado anteriormente.
Para instalar GVM, ejecute lo siguiente:
Durante su instalación, se le solicitarán pasos de configuración adicionales:
Para configurar Unix Socket, seleccione «Sí».
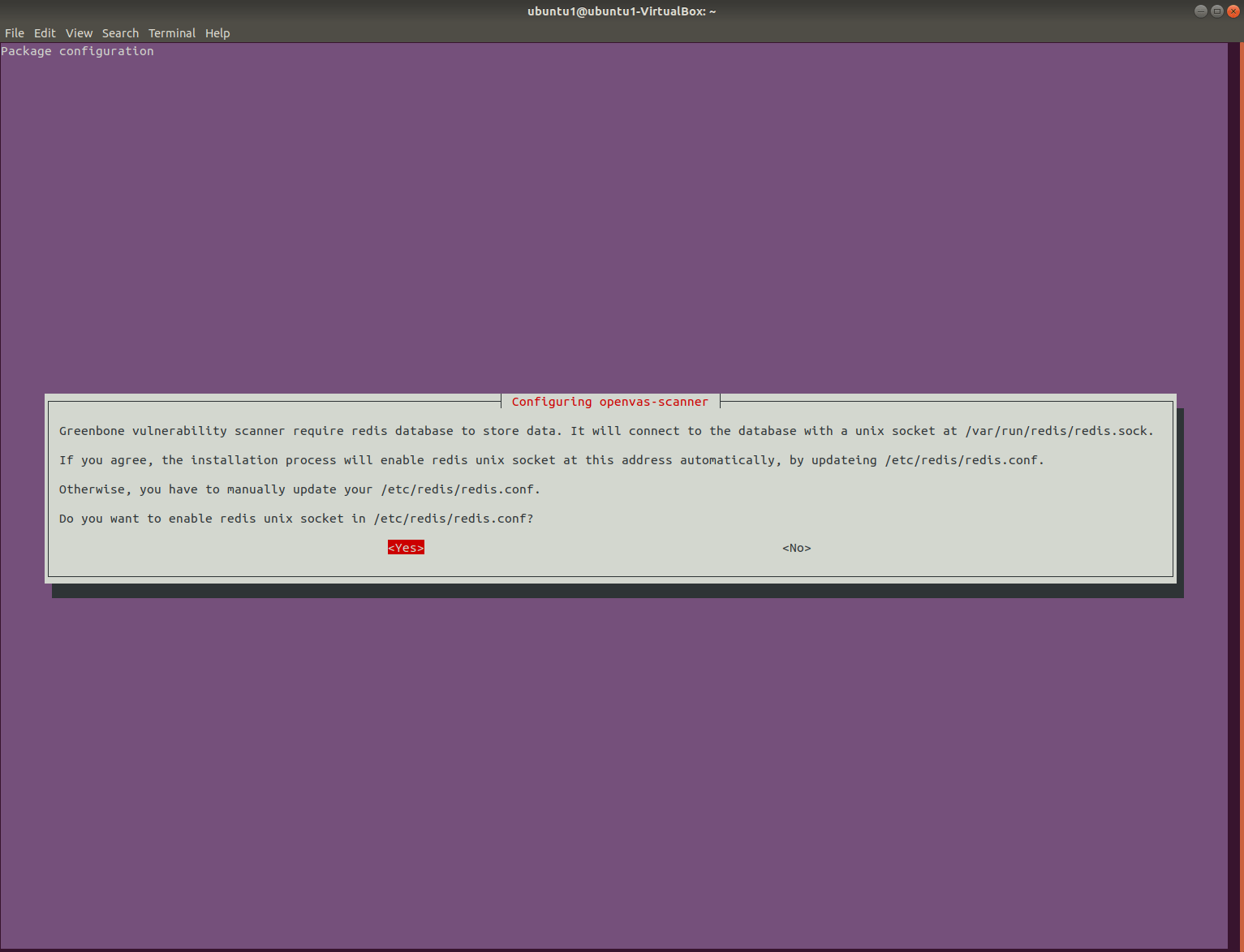
Para configurar GVMD-sqlite, seleccione «Sí».
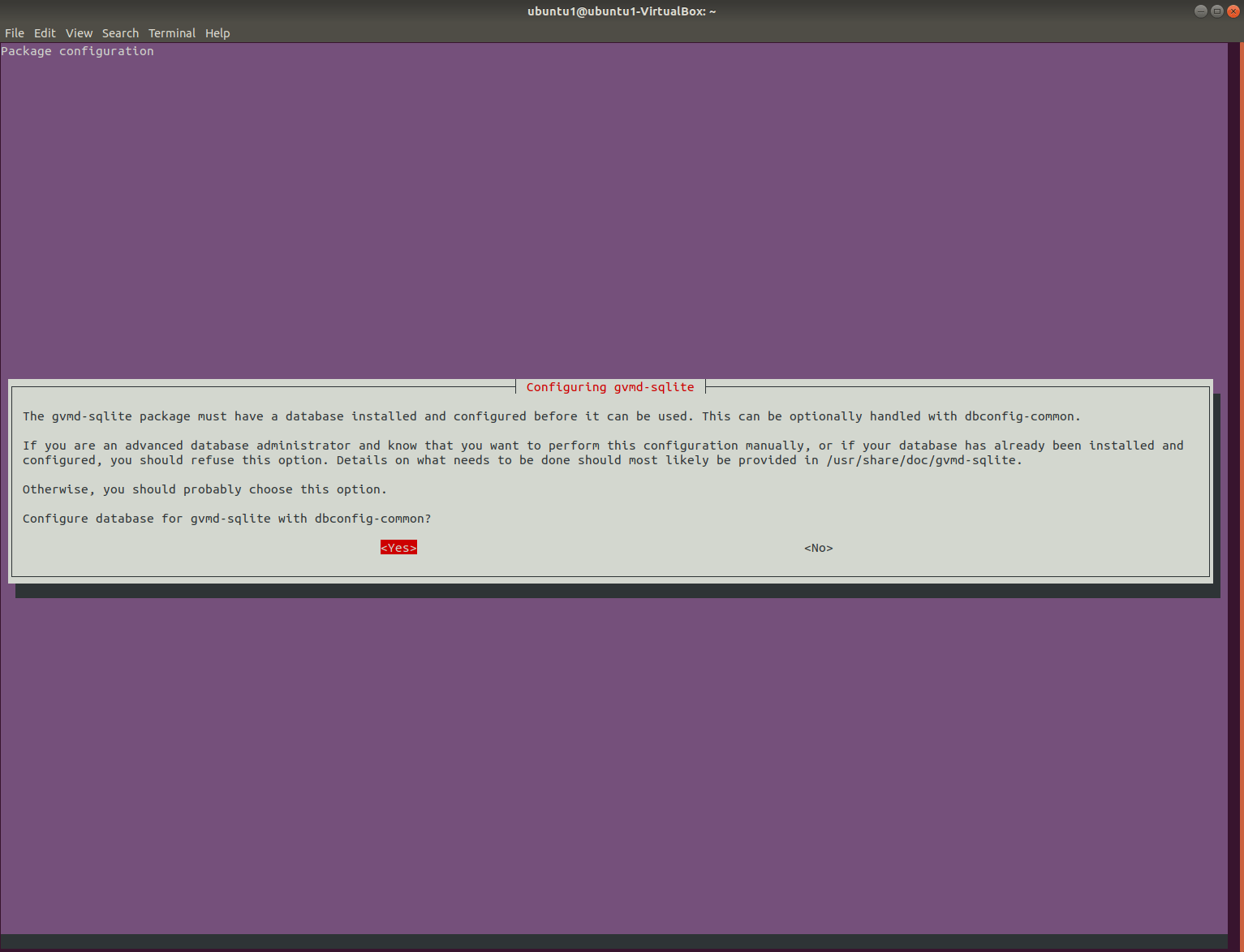
Para configurar GVMD-sqlite-cert, seleccione «Sí».
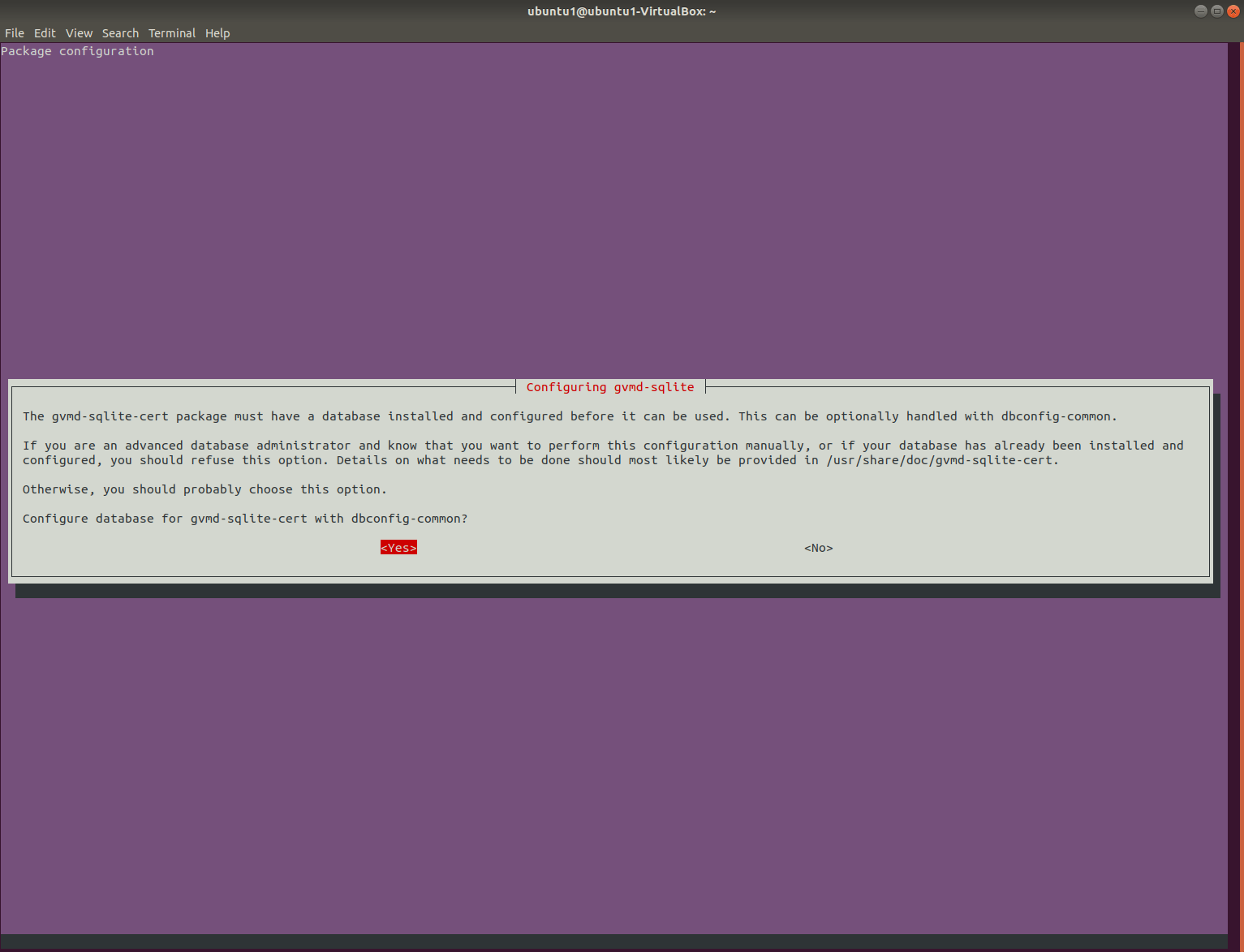
Para configurar GVMD-sqlite-scap, seleccione «Sí».
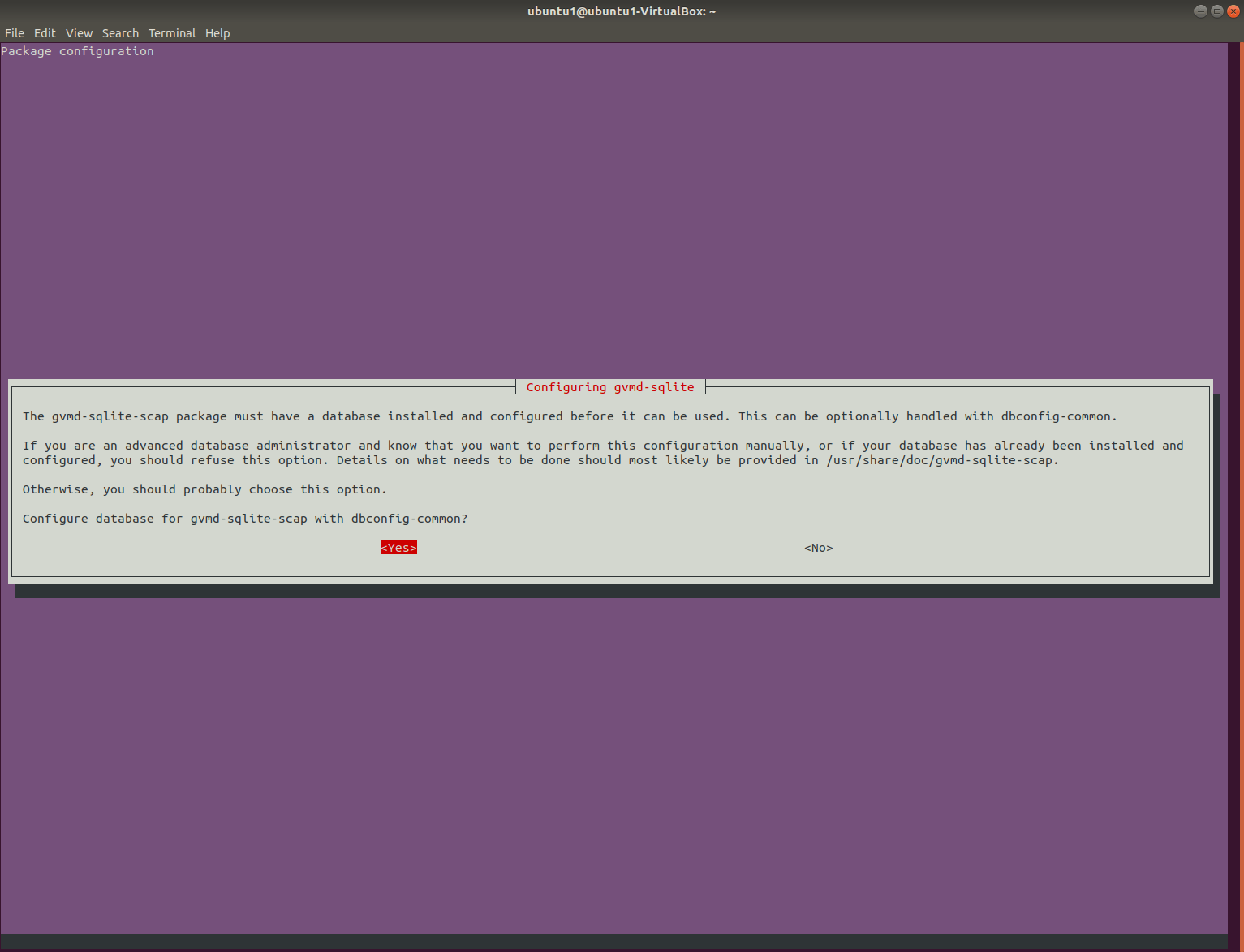
Cuando se completa la instalación, el paso final es actualizar los datos de greenbone nvt/cert/scap con el siguiente conjunto de comandos:
sudo greenbone-nvt-sync sudo greenbone-scapdata-sync sudo greenbone-certdata-sync
Ejecutando su primer escaneo
Felicitaciones por completar la instalación de GVM, ahora comienza la diversión. Primero, para darnos un poco de calor, comprobemos el estado de nuestra instalación. Todas las aplicaciones que se ejecutan correctamente deben mostrar un punto verde o el estado «activo» cuando se ejecutan. Podemos hacer eso lanzando lo siguiente:
systemctl status gvmd # manager systemctl status openvas-scanner # scanner systemctl status gsad # web ui
GVM ofrece a los usuarios la posibilidad de utilizar una interfaz web. Para acceder a la interfaz web, navegue su navegador web para:
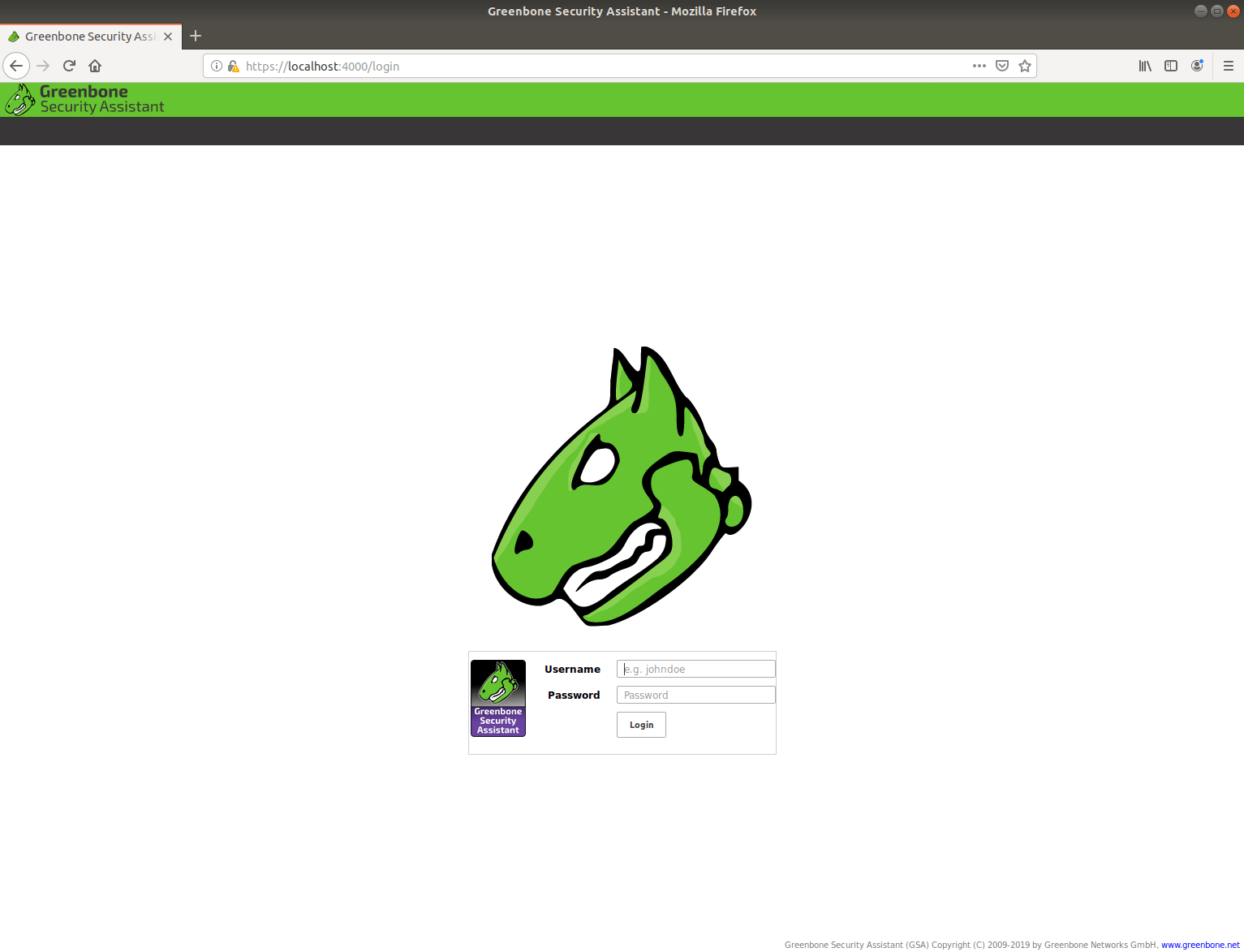
Inicie sesión con las siguientes credenciales:
Username: admin Password: admin
Una vez que haya iniciado sesión con las credenciales de administrador, ahora podemos configurar nuestro primer escaneo. Para hacer esto, seleccione «Escanear -> Tareas» en el menú de la aplicación.
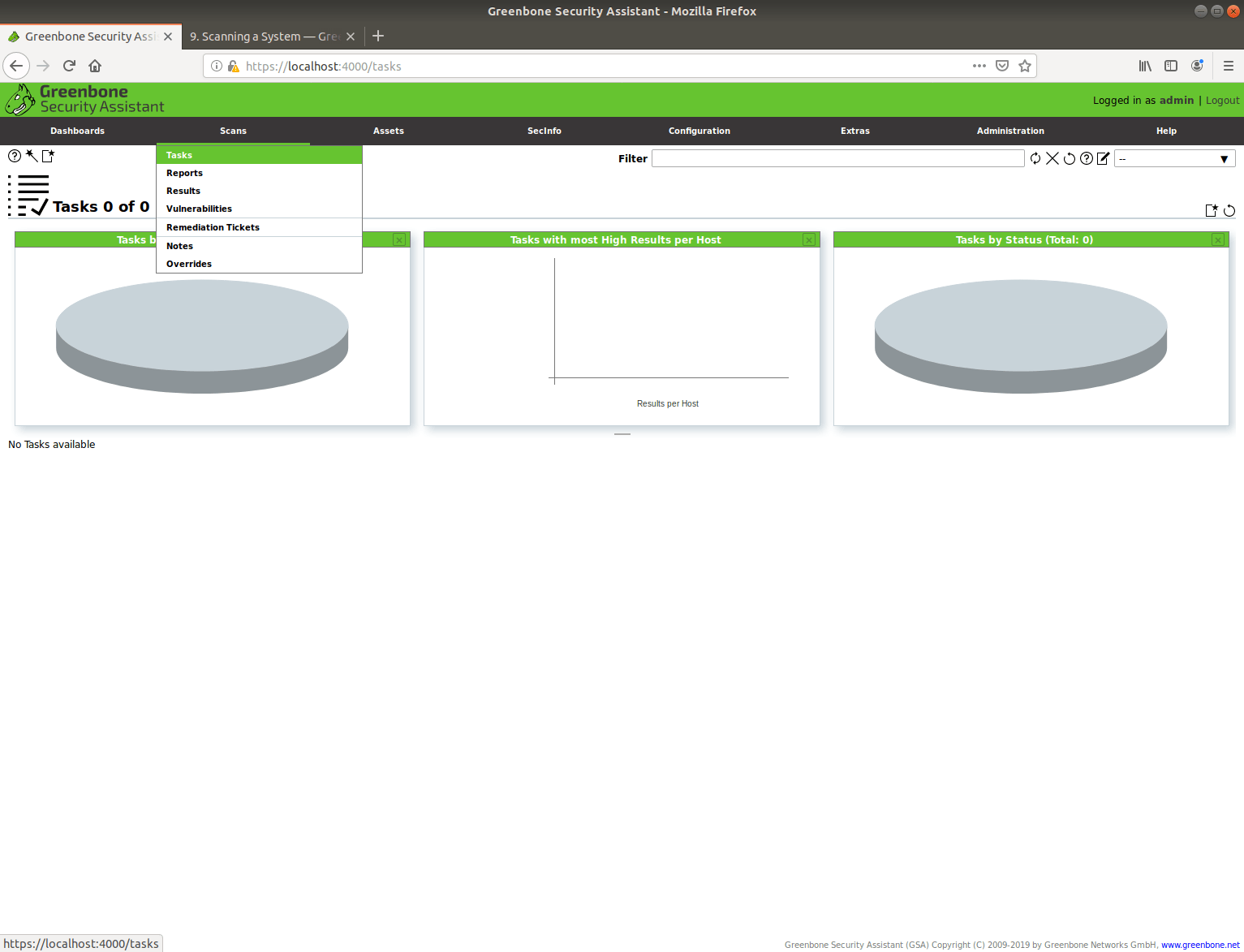
Luego, desde la ventana de tareas, busque el icono de ‘varita mágica’ y seleccione Asistente de tareas.
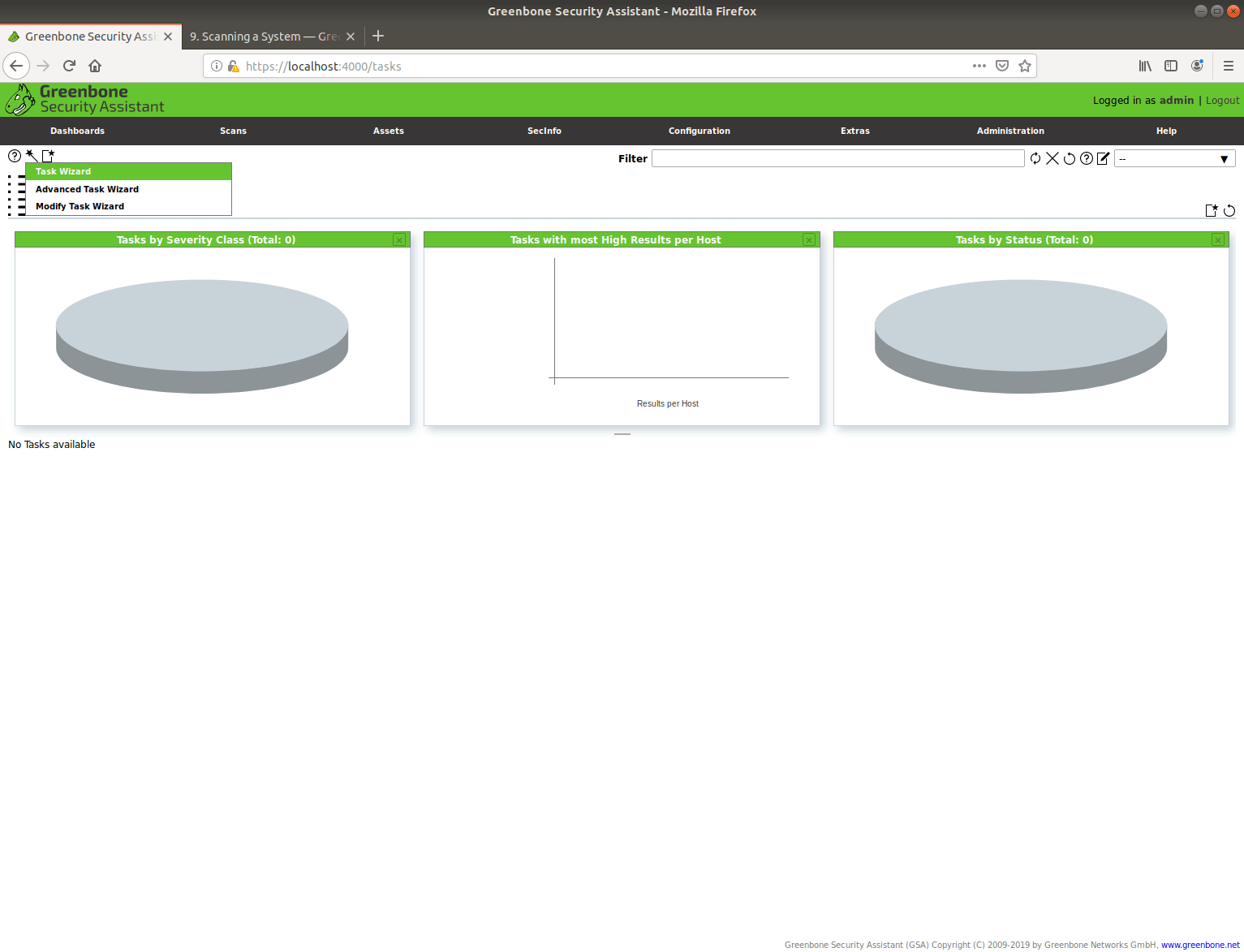
Cuando aparezca la ventana del Asistente de tareas, ingresaremos la dirección IP de nuestro host. Como solo estamos usando una máquina, escanearemos nuestro host local. Para ello, confirme que se ha introducido 127.0.0.1. De lo contrario, ingréselo manualmente en el espacio proporcionado.
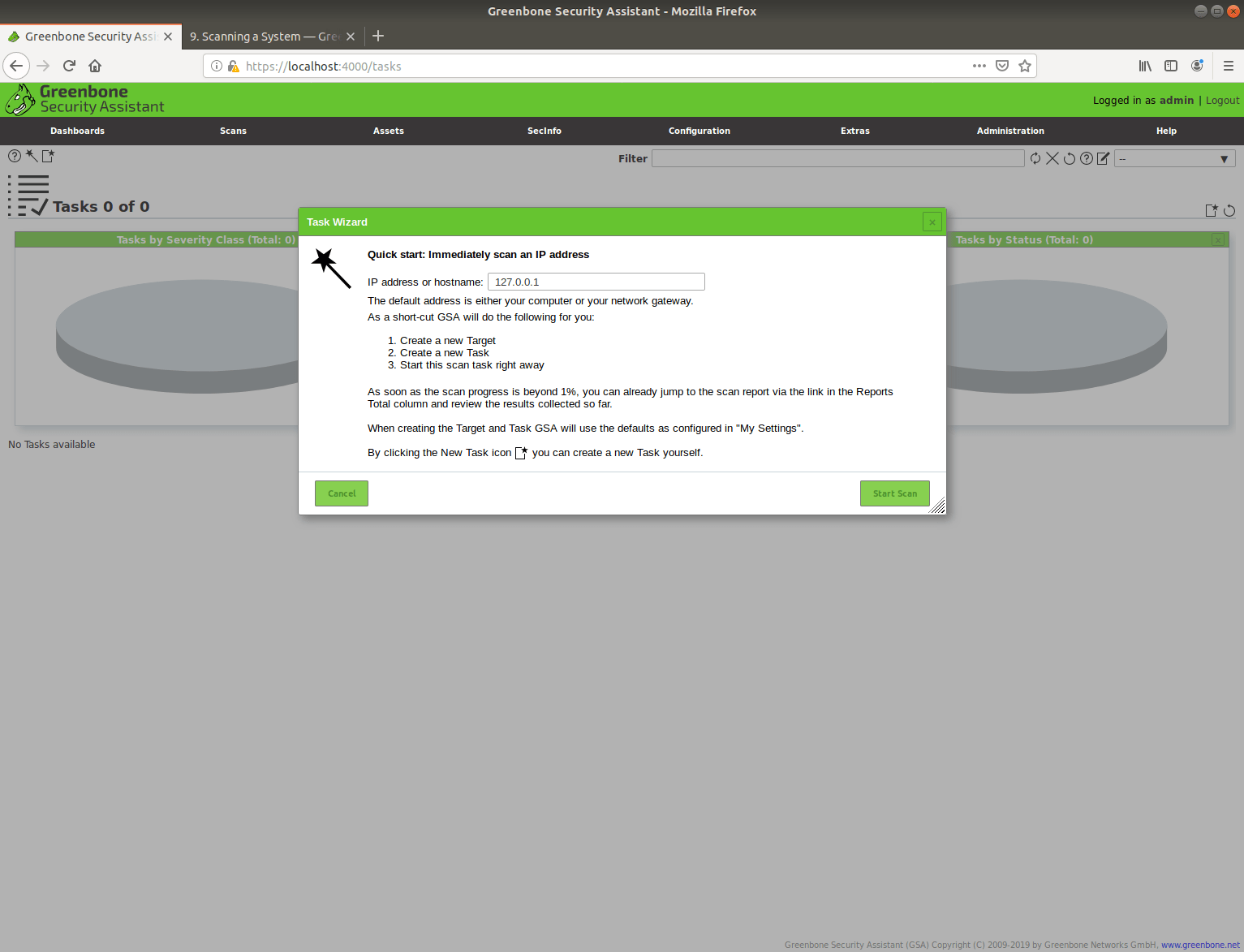
Haga clic en «Iniciar escaneo» y espere. Esto puede demorar unos minutos, dependiendo de si usó una instalación nueva de Ubuntu o una máquina existente.
Una vez que se haya completado el escaneo, verá una página similar a las siguientes notificaciones.
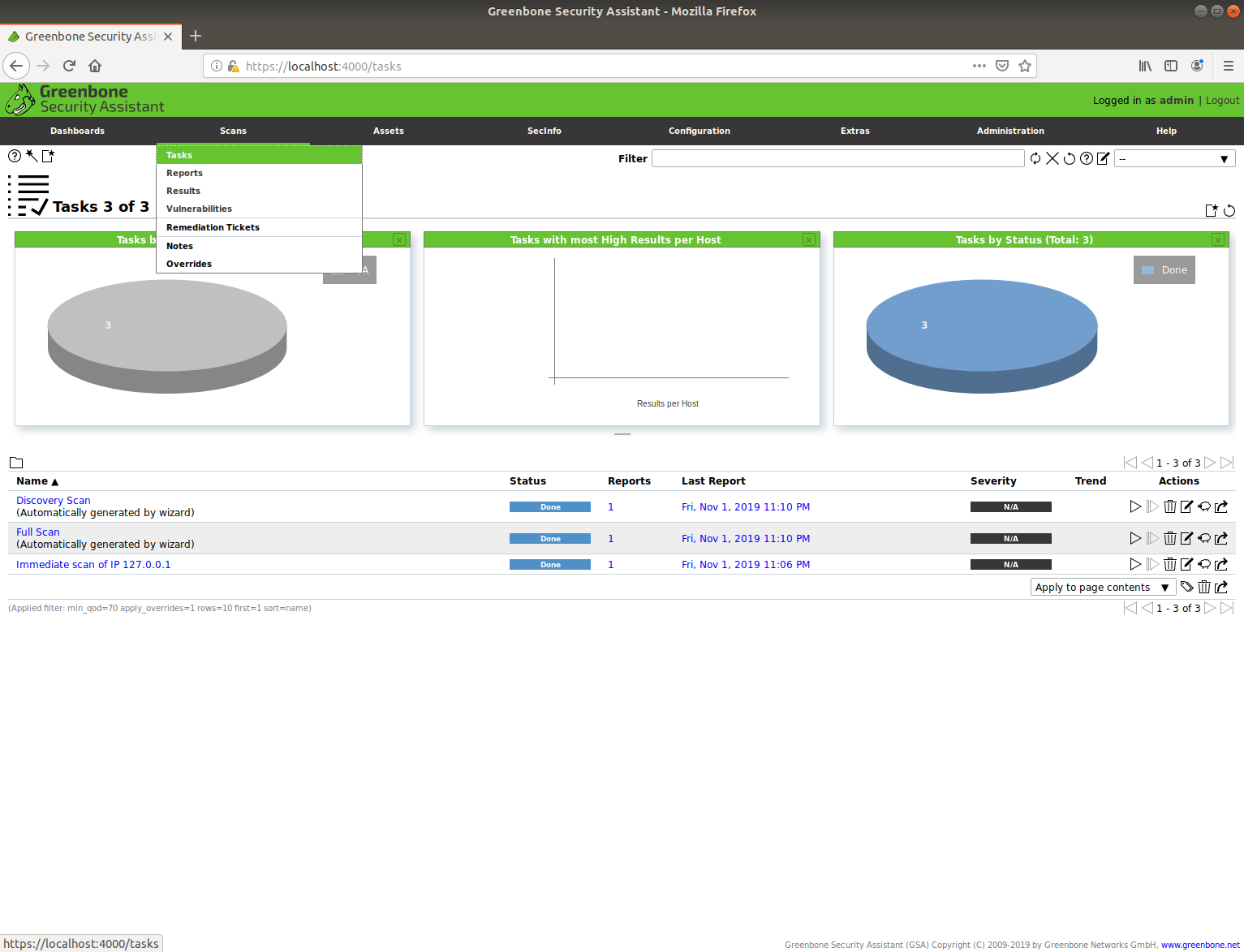
Ahora, para ver sus resultados, vaya a «Escaneos -> Informes». Debido al hecho de que esta es una nueva máquina de prueba, mis resultados no tienen hallazgos. Si ejecuta un escaneo en una máquina existente en su empresa o red doméstica, es posible que tenga resultados diferentes.
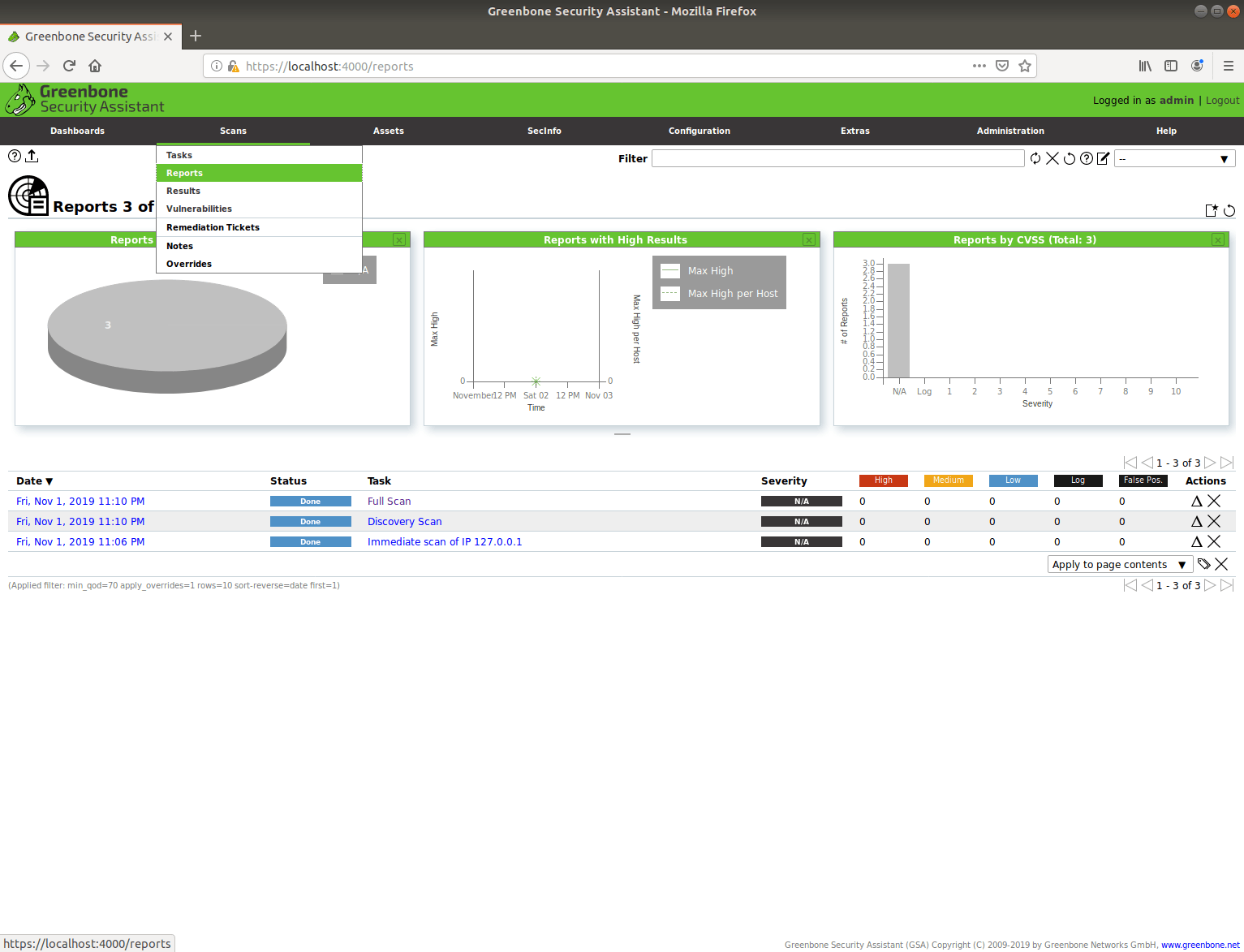
Para concluir, acabamos de tocar la punta del iceberg en lo que GVM puede hacer para encontrar vulnerabilidades del sistema. Lo desafío a configurar diferentes escaneos y descubrir cosas que quizás no sabía que existían. Te sorprenderá lo que encuentres, te lo garantizo. ¡Feliz escaneo!