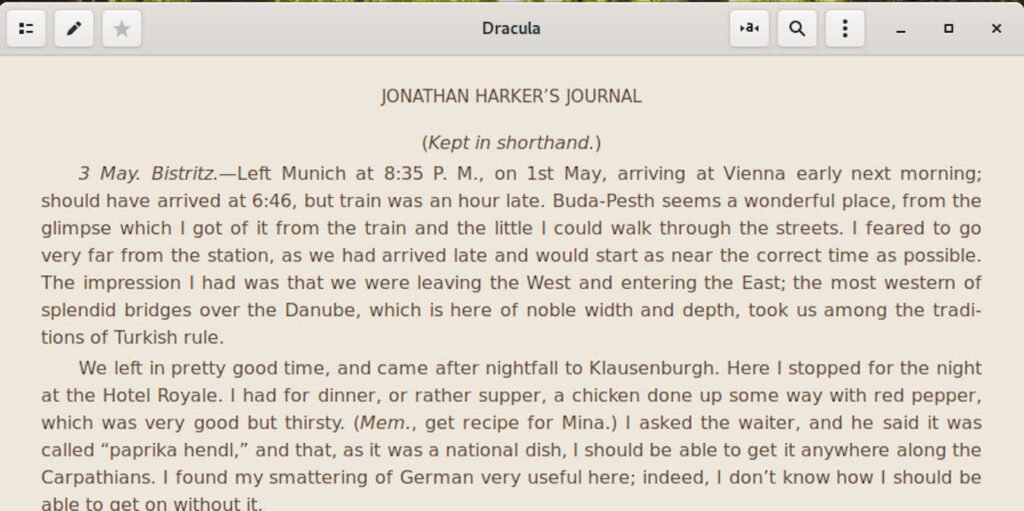Hay muchos lectores de libros electrónicos para todas las plataformas y dispositivos que se te ocurran. Linux tiene algunos excelentes, pero Foliate, un nuevo eReader de Linux, está haciendo las cosas de manera diferente. Es limpio, simple e incorpora muchas de las potentes funciones que esperaría de una aplicación superior de eReader para tabletas.
Foliar solo está disponible a través de la instalación de origen o Flatpak en este momento, pero es de código abierto y seguramente llegará a los repositorios de distribución. Aún así, es bastante fácil de instalar en cualquier distribución ahora usando Flapak.
Instalar Flatpak
Antes de que pueda obtener Foliate, necesitará Flatpak. Si aún no lo tiene instalado en su sistema, aquí le mostramos cómo comenzar:
Ubuntu/Debian
Fedora
abrirSUSE
sudo zypper install flatpak
arco linux
configurar hub plano
Necesitará el repositorio Flathub para instalar el paquete Foliate. Flathub es el repositorio de Flatpak más grande y popular. La mayoría de las veces, cuando quieres algo a través de Flatpak, vendrá de Flathub.
Puede agregar fácilmente el repositorio con el propio Flatpak y un simple comando.
flatpak remote-add --if-not-exists flathub https://flathub.org/repo/flathub.flatpakrepo
Instalar foliar
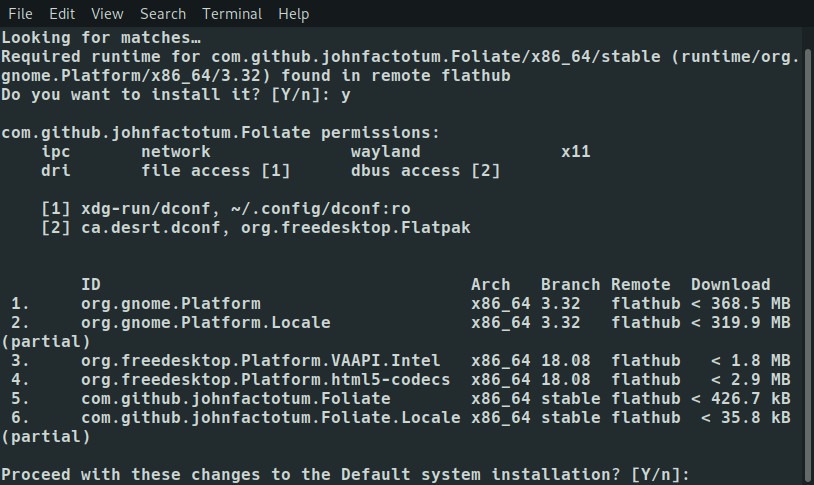
Use Flatpak para instalar Foliate.
flatpak install flathub com.github.johnfactotum.Foliate
Flatpak también le pedirá que instale dependencias como parte de la instalación de Foliate.
Características foliadas
Foliate está instalado y listo para usar. Es una aplicación gráfica diseñada para integrarse bien con los escritorios GTK. Si está utilizando GNOME, simplemente puede buscarlo por nombre. Otros entornos de escritorio ordenarán Foliate en la sección Office de su menú de aplicaciones.
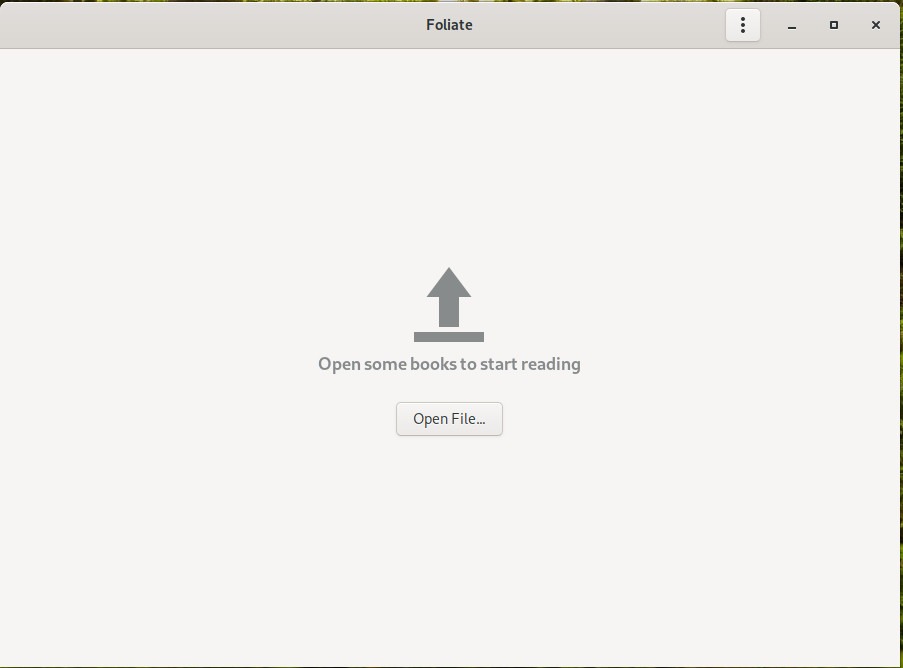
Cuando Foliate se abre por primera vez, es bastante simple. Presione el botón para abrir un archivo de libro electrónico en el medio de su pantalla. Foliate admite una amplia gama de tipos de archivos de libros electrónicos, por lo que cualquiera que sea el archivo que tenga, es muy probable que se abra sin problemas.
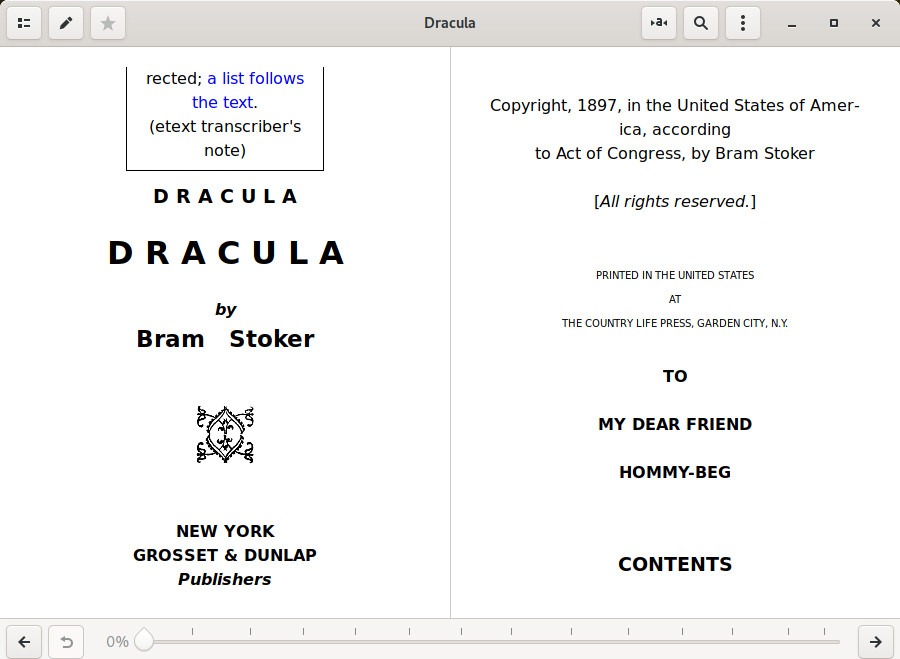
Cuando Foliate abra su libro por primera vez, lo mostrará como un libro físico abierto, con dos páginas visibles. Puede usar la flecha en la parte inferior derecha de la ventana para pasar a la página siguiente. Si prefiere avanzar hasta cierto punto del libro, use el control deslizante para elegir un porcentaje en el libro. Si su libro tiene una tabla de contenido, siempre puede usarla también.
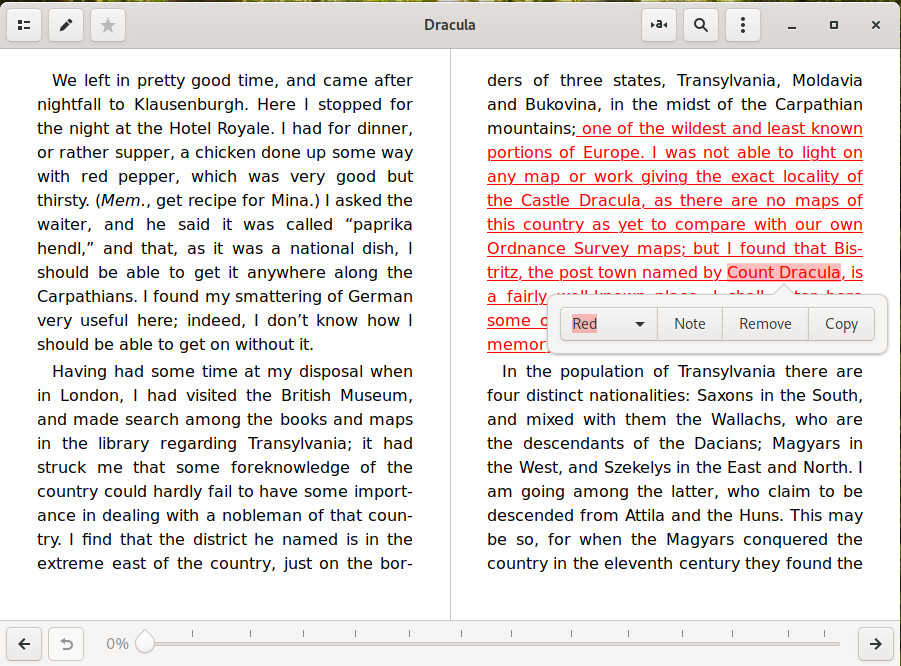
Resalta una palabra o frase en el libro. Esto abrirá un nuevo menú con formas de manejar su texto. A la izquierda del menú, puede seleccionar un color para resaltar su texto. El texto permanecerá resaltado para su referencia.
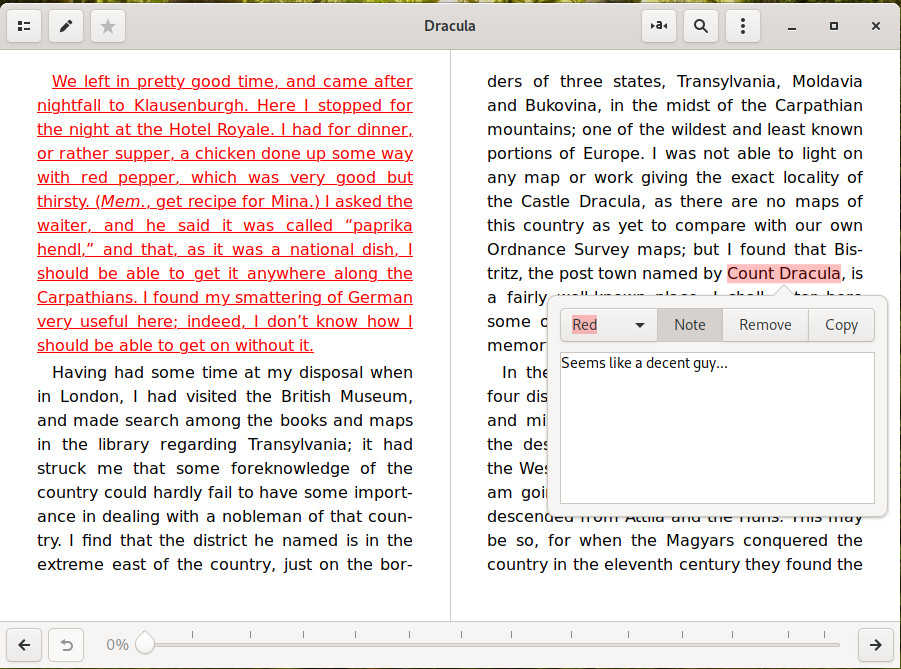
Seleccione el botón «Nota» a continuación. Eso también le permitirá crear anotaciones en el libro electrónico. Puede volver a esas anotaciones en cualquier momento, por lo que esta es una excelente función para que los estudiantes naveguen fácilmente a partes importantes del texto.
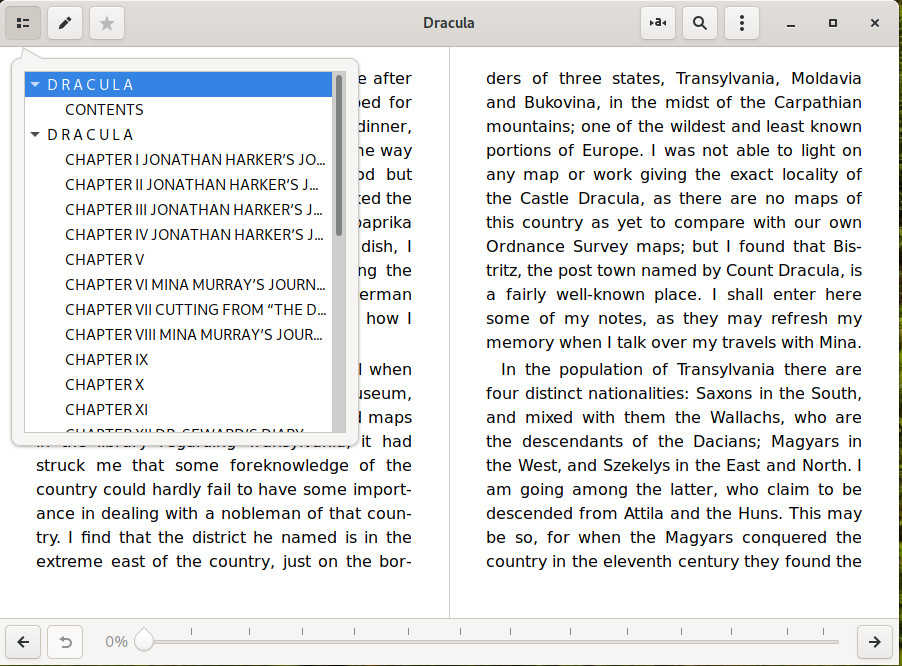
Seleccione el ícono de lista en la esquina superior izquierda de su pantalla. Esa es la tabla de contenido. Cuando lo haga, se abrirá la lista completa, lo que le permitirá elegir qué capítulo desea leer.
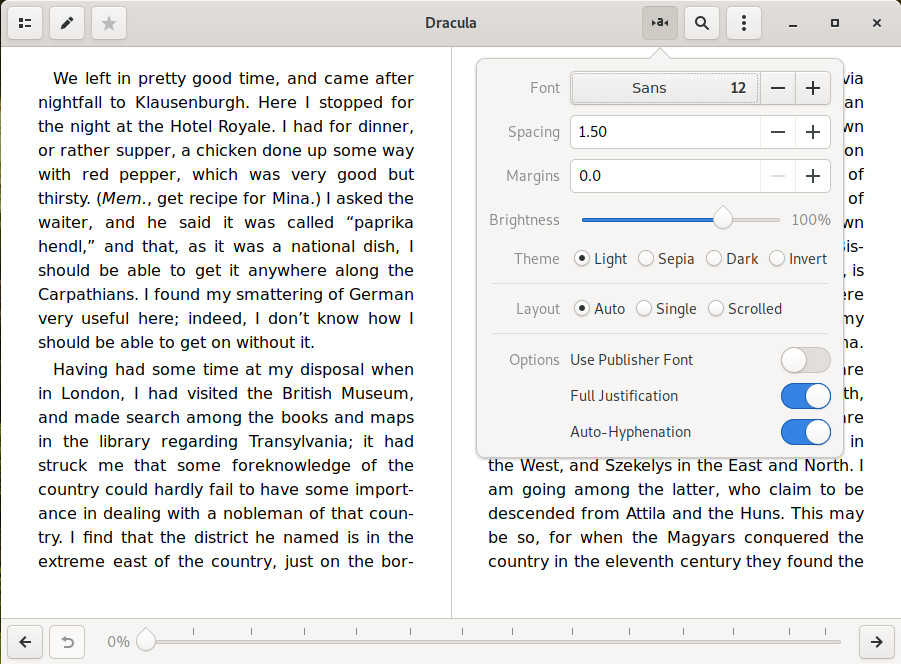
A continuación, busque el icono «A» en la parte superior de Foliate. Al hacer clic en él, se revela la configuración de texto. Aquí puedes modificar la apariencia de tu libro. Cambie el tamaño de la fuente, el color de la página, el espaciado, los márgenes y cualquier otra cosa que desee para que el texto sea más legible para usted.
Siéntete libre de jugar con la configuración de Foliate para personalizarla. Este eReader aún es bastante joven, así que espere cambios y actualizaciones de Flatpak. No estaría de más vigilar los repositorios de su distribución, porque Foliate puede llegar en cualquier momento.